
Полезное:
Как сделать разговор полезным и приятным
Как сделать объемную звезду своими руками
Как сделать то, что делать не хочется?
Как сделать погремушку
Как сделать так чтобы женщины сами знакомились с вами
Как сделать идею коммерческой
Как сделать хорошую растяжку ног?
Как сделать наш разум здоровым?
Как сделать, чтобы люди обманывали меньше
Вопрос 4. Как сделать так, чтобы вас уважали и ценили?
Как сделать лучше себе и другим людям
Как сделать свидание интересным?

Категории:
АрхитектураАстрономияБиологияГеографияГеологияИнформатикаИскусствоИсторияКулинарияКультураМаркетингМатематикаМедицинаМенеджментОхрана трудаПравоПроизводствоПсихологияРелигияСоциологияСпортТехникаФизикаФилософияХимияЭкологияЭкономикаЭлектроника

Реставрація пошкоджених фотографій
Бувають випадки, коли необхідно відновити зображення отримане з пошкодженою або старої фотографії, чи будь-якого іншого об'єкта. Здійснимо таку відновлювальну роботу на прикладі реставрації файлу "bad.jpg". Як видно з bad.jpg: при фотографуванні апарат був не вирівняний, на частини зображення при роздрукуванні виявилися накрапления, колірна тональність і контрастність всього зображення не задовольняє вимогам відтворення і друку. Необхідно прибрати перераховані вище дефекти.
1 Відкрийте графічний файл "bad.jpg"
2 Збільшити фотографію до потрібного розміру, щоб були помітні її деталі.
3 Для вирівнювання зображення необхідно повернути його на кілька градусів за годинниковою стрілкою.
4 Виділіть всю фотографію, натиснувши Ctrl+A. Виберете пункт меню "Зображення/ Повернути полотно/ Довільно". R діалоговому вікні встановіть значення кута повороту в градусах (наприклад: 5). Простежте, щоб був позначений пункт "за годинниковою".
5 Після повороту зображення з'явилися краю з кольором фону. Необхідно обрізати зображення так, щоб не залишилися видно сліди повороту. Натисніть на клавіатурі клавішу "За" (англ.) - цим ви вибрали інструмент "Рамка". Виділіть прямокутну частину зображення так, щоб у неї потрапив тільки знімок.
6 Колірна тональність зображення спотворена. Необхідно підняти яскравість жовтого кольору, щоб зображення осіб людей стали більш природними:
7 Виберіть пункт меню "Зображення/ Корекція/ Колірний баланс". У вікні (Рис.22) представлені три лінії з індикаторами колірних відтінків. Перенесіть трикутник у нижній лінії на 20 пунктів лівіше - цим ви збільшите кількість жовтого кольору у фотографії.
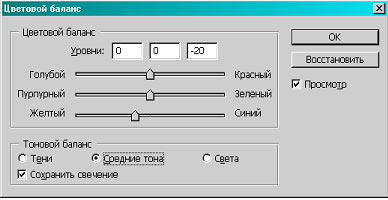
Малюнок 22
8 Зображення виглядає дещо розпливчастим. Скористайтеся фільтром для підвищення різкості:
9 Виберіть пункт меню "Фільтр/Різкість/Різкість+". Як видно з зміненого малюнка контраст його покращилася. Для подальшого підвищення контрастності повторіть цю поперацию кілька разів.
10 Для підвищення яскравості використовуйте "Зображення/Корекція/ Яскравість/Контрастність". У діалоговому вікні (Рис.23) трохи підвищіть Яскравість і Контраст (приблизно в 2 рази більше яскравості).

Малюнок 23
11 Тепер необхідно прибрати маленькі точки, розсипані по всьому зображенню. Щоб це зробити виберете інструмент "Штамп". Скористайтеся ним для копіювання на точку зображення, що знаходиться поруч з нею. При копіюванні вибирайте маленький розмір пензля з м'якими краями (з панелі "Кисті" -). Якщо пляма знаходиться на кордоні двох колірних відтінків, то копіюйте частина з одного відтінку, а частина - з іншого. Вибирайте для копіювання відтінок знаходиться поряд з плямою.
12 На малюнку "good.jpg" ви можете побачити професійно відкориговану фотографію. Аналогічно надходять з відновленням старих і погано збереглися зображень співробітники різних фірм, що займаються графікою.
На цьому ми закінчимо нашу навчання PhotoShop.
Date: 2015-09-05; view: 297; Нарушение авторских прав; Помощь в написании работы --> СЮДА... |