
Полезное:
Как сделать разговор полезным и приятным
Как сделать объемную звезду своими руками
Как сделать то, что делать не хочется?
Как сделать погремушку
Как сделать так чтобы женщины сами знакомились с вами
Как сделать идею коммерческой
Как сделать хорошую растяжку ног?
Как сделать наш разум здоровым?
Как сделать, чтобы люди обманывали меньше
Вопрос 4. Как сделать так, чтобы вас уважали и ценили?
Как сделать лучше себе и другим людям
Как сделать свидание интересным?

Категории:
АрхитектураАстрономияБиологияГеографияГеологияИнформатикаИскусствоИсторияКулинарияКультураМаркетингМатематикаМедицинаМенеджментОхрана трудаПравоПроизводствоПсихологияРелигияСоциологияСпортТехникаФизикаФилософияХимияЭкологияЭкономикаЭлектроника

База практики
Практика «Робота користувача ЕОМ» проводиться в лабораторії комп’ютерного центра та в лабораторії «Комп’ютерної техніки та програмування», які обладнанні персональними комп’ютерами на базі Pentium IV, периферійним обладнанням: принтери, сканери.
Для виконання практичних завдань та робіт використовуються наступні програмні продукти:
· Операційна система Windows XP.
· Офісний Пакет Microsoft Office.
· Програми-браузери Internet Explorer, Opera.
3. Техніка безпеки при роботі з ПК
Приступаючи до роботи з ПК, необхідно пам’ятати, що це дорога і складна апаратура, яка потребує акуратного і обережного ставлення і високої самодисципліни на всіх етапах роботи.
При роботі з ПК забороняється:
• торкатися до екрана і тильного боку дисплея, проводів живлення і пристроїв заземлення, з'єднувальних кабелів;
• порушувати порядок ввімкнення й вимкнення апаратурних блоків, намагатись самостійно усунути виявлену несправність в роботі апаратури;
• класти на апаратуру сторонні предмети;
• працювати на комп'ютері у вологій одежі і з вологими руками.
В разі появи запаху горілого, незвичайних звуків або самовільного вимкнення апаратури треба негайно вимкнути комп'ютер і повідомити про це вчителя.
Робота на комп'ютері потребує постійної уваги, чітких дій і самоконтролю. Через це на комп'ютері не можна працювати при недостатньому освітленні, високому рівні шуму.
Під час роботи на комп'ютері НЕОБХІДНО:
• суворо дотримуватись положень інструкції з експлуатації апаратури;
• увалено слідкувати за справністю основних блоків і пристроїв;
• працювати на клавіатурі чистими сухими руками, не натискувати на ті чи інші клавіші без потреби або навмання;
• працюючи з дискетами, оберігати їх від ударів, скручення, дії магнітного поля або тепла, не торкатись дискети, яка виступає з конверта, вставляти дискету в дисковод тільки після його ввімкнення, переконавшись в правильному орієнтуванні дискети відносно щілини дисковода;
• під час перерви в роботі вимикати комп'ютер лише в тому разі, коли обробка поточної інформації завершена і вміст оперативної пам'яті занесено на магнітні диски (в противному випадку неминуча втрата інформації).
Під час роботи комп'ютера електронно-променева трубка дисплея є джерелом електромагнітного випромінювання, яке при роботі близько від екрана руйнівно діє на зір, викликає втому і знижує працездатність. Через це треба працювати на відстані 60-70 см від екрана, дотримуватись правильної постави, не сутулячись і не нахиляючись.
Невиконання цих правил – грубе порушення дисципліни і порядку!
4. Завдання практичної роботи
Необхідно:
1. Підготувати доповідь та тему, запропонованому викладачем. Доповідь повинна бути створена в середовищі Microsoft Word складатися з 3-4 сторінок друкованого аркуша, розміром шрифта-12-14 пгт.
2. Розробити презентацію, яка містить елементи доповіді. Презентація повинна бути створена в середовищі Microsoft Power Point та містить не меньш чим 10 разнопланових слайдів (текст, списки, таблиці, схеми, діаграми, малюнки).
3. Розробити публікацію, яка містить елементи доповіді. Публікація повинна бути створена в середовищі Microsoft Publisher та мати макет брошури.
4. Розробити сайт, який містить елементи доповіді. Сайт повинен бути створений в середовищі Microsoft Publisher.
Для оцінювання виконаногоо завдання викладачу предоставити:
ü В электронном виде файлы
· Звіт з практики
· доповідь
· презентацію Microsoft Power Point (.ppt)
· публікацію Microsoft Publisher
· Web- сайт HTML-документа (.html)
ü Роздрукований звіт (.doc).
5. Робочі етапи виконання практики
1. Етап створення доповіді
1) Сформулювати тему доповіді.
Дуже важливо при виборі теми презентації звернути увагу на те, скільки малюнків, фотографій, анімацій можна знайти з даної теми. Якщо таких малюнків дуже мала кількість, тоді потрібно подумати про створення власних малюнків або схем до презентації. Дуже корисно, перед вибором теми пошукати цікаві матеріали в мережі Інтернет.
Де можна здійснювати пошук?
- в бібліотеці;
- в книжковому магазині;
- у друзів;
- в Інтернеті.
Матеріали знайдені в бібліотеці або в книжковому магазині потрібно занести в комп'ютер: текст та малюнки відсканувати і зберегти. Матеріали знайдені в мережі Інтернет потрібно зберегти у відповідних папках: для теоретичного матеріалу, для малюнків, для фотографій і т.д.
Всі адреси ресурсів мережі Інтернет, які ви будете використовувати в презентації варто записати, так як їх можна буде вказати в презентації у вигляді посилань на додаткові джерела.
В яких пошукових системах шукати?
www.google.com.ua - тут можна шукати теоретичний матеріал та малюнки.
www.meta.ua - теоретичний матеріал та малюнки.
www.rambler.ru - теоретичний матеріал та малюнки.
www.yandex.ru - теоретичний матеріал та малюнки.
www.flick.com - фотографії.
Всі матеріали, які будуть знайдені потрібно розсортувати по папкам відповідно до їх форматів:
- текстовий - в папці з текстами (теоретичний матеріал).
- графічний - в папці з малюнками та фотографіями.
- звуковий - в папці зі звуковими файлами.
- відео - в папці з відео файлами.
2. Етап створення презентації
1) Розподілити матеріал теми, на ту кількість слайдів, яка планується впрезентації.
Серед великої кількості знайдених матеріалів та малюнків вам необхідно виділити головні моменти, які потрібно представити в презентації. Фактично, на цьому етапі потрібно спроектувати вміст кожного слайду.
Можна навіть взяти чистий акруш паперу і намалювати на ньому слайди у вигляді прямокутників, пронумерувавши їх. Кожен слайд повинен мати заголовок, тому потрібно підписати кожен прямокутник. На кожному прямокутнику (слайді) намалювати схему того, що має бути представлене на слайді, а саме: розташування заголовку, малюнків та підписів до них, текст слайду і т.д.
Приклад проектування схем слайдів:


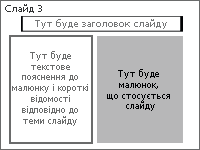
2) Вибрати оформлення слайдів (для всієї презентації бажано мати однотипне оформлення).
Вибір оформлення для презентації дуже важливий етап роботи. Від вибору того чи іншого оформлення залежить успіх вашої презентації у глядачів.
В програмі PowerPoint 2003 є великий вибір різноманітних шаблонів і вам не потрібно думати над дизайном кожного слайду.
Щоб додати оформлення до сторінки необхідно в меню Формат вибрати команду Оформление слайда.
Після виконання цієї програми в правій частині вікна в області задач з'явиться список всіх доступних шаблонів з маленькими ескізами. Натиснувши відповідний шаблон його можна застосувати на слайд. В даному прикладі показано застосування шаблону, на ескіз якого вказує червона стрілка.
3) Визначитись з розміткою на кожному слайді.
На цьому етапі необхідно вибрати розмітку для кожного слайду. В програмі PowerPoint 2003 існує великий набір різних шаблонів розміток слайдів. Щоб вибрати розмітку для слайду необхідно в меню Формат вибрати Разметка слайда.
В правій частині вікна програми відкриється вікно зі списком доступних шаблонів розміток.
Вставка малюнків
Можна додавати власні малюнки (наприклад, відскановані з книги чи журналу чи знайдені в мережі Інтернет) або малюнки з колекції програми Microsoft PowerPoint 2003.
Додавання малюнку з файлу Щоб додати власний малюнок необхідно в меню Вставка вибрати команду Рисунок - Рисунок из файла. Вибрати відповідний малюнок для поточного слайду та натиснути кнопку Вставить: Після того як малюнок з'явиться на слайді його можна відредагувати: змінити розміри та розмістити на слайді відносно тексту.
Додавання малюнку з колекції Щоб додати малюнок з колекції програми Microsoft PowerPoint 2003 потрібно в меню Вставка вибрати команду Рисунок - Картинки.
В правій частині натиснути кнопку Найти. В цьому ж вікні відриється список з ескізами малюнків. Щоб додати будь-який малюнок на слайд необхідно клацнути по ньому один раз і малюнок з'явиться на слайді.
4) Створення ефектів анімацій для об'єктів.
Анімація - це спеціальний відео- або аудіоефект, який можна додати до тексту або до певного об'єкту (картинки, фотографії). Наприклад, можна створити такий ефект при якому кожне слово в списку буде "вилітати" на слайд або можна додати звук оплесків, які прозвучать при появі малюнку.
Анімація на слайдах додається з метою підкреслити ті чи інші моменти на слайді, подати матеріал в різному вигляді, зробити презентацію цікавою та інтерактивною. Створюючи анімаційні ефекти можна користуватись вже готовими шаблонами ефектів. Для відкриття цих шаблонів необхідно в меню Показ слайдов вибрати команду Настройка анимации. Щоб додати до будь-якого об'єкту анімації необхідно його виділити (клацнути по ньому 1 раз) та натиснути кнопку Добавить ефект, що знаходить в правій частині програми (в області задач).До розташованих на слайді об'єктів можна застосувати такі види анімацій:
Вход. Цей ефект визначає спосіб появи об'єкта на слайді.
Выделение. Ефект, який дає можливість акцентувати увагу на певному об'єкті.
Выход. Ефект визначає, яким способом об'єкт буде зникати зі слайду. Для більшості об'єктів ефект такого типу не використовується.
Пути перемещения. Дає можливість вказати шлях, вздовж якого буде переміщуватись об'єкт.
Ефекти анімації можна додавати як до тексту так і до малюнків.
5) Переглянути презентацію.
Режими перегляду презентації:
1. Звичайний режим.
2. Режим сортувальника слайдів.
3. Режим показу слайдів.
6) Зберегти презентацію.
1) В меню Файл обрати команду Сохранить або Сохранить как (зберегти презентацію під новим ім'ям).
2) У вікні збереження файлу необхідно вибрати папку для збереження презентації.
3) Ввести з клавіатури ім'я файлу.
4) Натиснути кнопку Сохранить.
3. Етап створення публікації
Вибір макету
У вікні програми Publisher відкривається заготівка публікації (інформаційна брошура з макетом «PhotoScope» (Фотоскоп)). Виконаєте кроки, що приводяться, щоб побачити інші доступні заготовки брошур.
1. Натисніть кнопку Назад  , розташовану у верхньому лівому кутку області завдань Параметри брошури.
, розташовану у верхньому лівому кутку області завдань Параметри брошури.
2. В області завдань Нова публікація виберіть в групі Почати з макету пункт Публікації для друку, потім пункт Брошури і далі пункт Інформаційні.
3. Прокрутите список, щоб побачити всі заготовки брошур і потім виберіть вподобаний макет.
Примітка. Якщо з'явиться діалогове вікно Особисті дані, просто натисніть кнопку Відміна, щоб закрити вікно. В майбутньому можливо потрібно буде ввести в цьому діалоговому вікні своє ім'я, назву фірми, адресу і інші відомості. Після введення цих відомостей вони автоматично додаються в кожну нову публікацію, що відкривається в Publisher.
Зараз в Publisher відкрито дві заготівки брошур. Для перемикання між двома файлами виберіть в меню Вікно (у рядку меню Publisher) ім'я файлу необхідної публікації. Наступні вправи можуть виконуватися з будь-якою з брошур.
2. Проглядання вмісту брошури
Раніше ви дізналися, що публікація в Publisher складається з окремих елементів тексту і малюнків. Випробуйте наступні методи, вживані для переміщення в брошурі і проглядання елементів публікації в збільшеному масштабі:
Для ідентифікації кожного незалежного елементу в брошурі, клацніть спочатку малюнок або інший графічний елемент, а потім натискайте клавішу TAB. При кожному натисненні клавіші TAB виділяється інший елемент. (Виділені елементи оточені круглими маркерами; якщо елемент — частина групи, колір маркерів сірий.)
Щоб проглянути вміст брошури в збільшеному масштабі, виберіть елемент і натисніть клавішу F9. Щоб повернутися до початкового масштабу, повторно натисніть клавішу F9.
Щоб проглянути вміст брошури в збільшеному масштабі, виберіть елемент і натисніть клавішу F9. Щоб повернутися до початкового масштабу, повторно натисніть клавішу F9.
Для переходу на іншу сторінку використовуйте сортувальник сторінок (нумеровані елементи управління у формі сторінки, розташовані в нижньому лівому кутку вікна Publisher) — наприклад, щоб проглянути розворот трьохсекційної брошури.
3. Вибір колірної і шрифтової схем
1. В області завдань Параметри брошури виберіть пункт Колірні схеми.
2. У списку Застосувати колірну схему виберіть колірну схему і прогляньте ефект від її застосування до брошури. Випробуйте дещо інших колірних схем.
4. Створення і модифікація тексту
Бюлетень «Новини ринку» повинен бути незабаром випущений, і лише що виявилося, що перша стаття не вміщається в три колонки. Необхідно створити на сторінці 2 бюлетеня нове текстове поле, розбити його на три колонки і пов'язати з першим текстовим полем статті на сторінці 1. Ви також вирішили поліпшити оформлення другої сторінки бюлетеня, змінивши зовнішній вигляд текстового поля, розташованого у верхньому правому кутку.
Date: 2015-09-02; view: 312; Нарушение авторских прав; Помощь в написании работы --> СЮДА... |