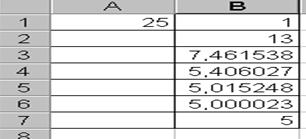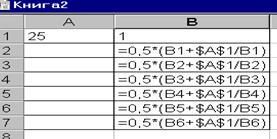Полезное:
Как сделать разговор полезным и приятным
Как сделать объемную звезду своими руками
Как сделать то, что делать не хочется?
Как сделать погремушку
Как сделать так чтобы женщины сами знакомились с вами
Как сделать идею коммерческой
Как сделать хорошую растяжку ног?
Как сделать наш разум здоровым?
Как сделать, чтобы люди обманывали меньше
Вопрос 4. Как сделать так, чтобы вас уважали и ценили?
Как сделать лучше себе и другим людям
Как сделать свидание интересным?

Категории:
АрхитектураАстрономияБиологияГеографияГеологияИнформатикаИскусствоИсторияКулинарияКультураМаркетингМатематикаМедицинаМенеджментОхрана трудаПравоПроизводствоПсихологияРелигияСоциологияСпортТехникаФизикаФилософияХимияЭкологияЭкономикаЭлектроника

Project.vbp - проект Visual Basic;
Документ.doc - файл текстового редактора Microsoft Word;
Таблиця1.xls - файл табличного редактора Microsoft Excel;
Малюнок.bmp - графічний файл.
В іменах файлів можуть бути узагальнюючі (замінюючі) символи * і?. Це дозволяє виділяти групи файлів. Наприклад:
*.bak - всі файли з будь-яким основним іменем, але з розширенням bak;
а???.doc - всі файли, що починаються в основному імені із символу а й будь-якими трьома символами й розширенням doc.
Папки
Всі існуючі на диску файли для зручності групують за окремими ознаками. Така група файлів має власне ім'я й називається папкою. Вимоги до імені папки аналогічні імені файла. В папку можуть бути записані імена файлів, а також імена вкладених папок. Головна папка ПК - це Робочий стіл.
Шлях до папки (файлу)- у загальному випадку складається з імені диска й переліку папок, розділених похилою рискою " \ ". Наприклад, шлях до особистої папки TM2642 студента факультету ТМ:
U:\ TM\ 05\ 4\ TM2642
1.4. Операційна система Windows
Операційна система (ОС) - сукупність програм, призначених для організації обчислювальних процесів на ПК і взаємодії ПК із користувачем. Windows - високопродуктивна ОС із графічним інтерфейсом. Існують версії ОС - Microsoft Windows ME, NT, 2000, XP і ін.
Додатки – це прикладні й користувальницькі програми, що працюють під керуванням ОС Windows.
ОС автоматично запускається при включенні комп'ютера в мережу. Після завантаження ОС на екрані дисплея з'являється головне вікно системи - Робочий стіл.
На ньому відображається декілька екранних значків і Панель завдань. Значки - це графічне представлення об'єктів Windows, а Панель завдань - один з основних елементів керування. Будемо розрізняти системні об'єкти (вінчестери, програми "Провідник", "Мій комп'ютер", прикладні програми й т.д.) і користувальницькі об'єкти (дискети, папки й файли користувача).
1.5. Робота з папками у вікні Провідник
Створення папки. Щоб створити нову папку, спочатку треба на лівій панелі провідника розкрити папку, усередині якої буде створена нова. Після цього треба перейти на праву панель, клацнути правою кнопкою миші по вільному від значків місці й виконати в контекстному меню команди Створити, Папку. На правій панелі з'явиться значок папки з ім'ям Нова папка. Ім'я можна змінити й клацнути мишкою за межами папки.
Видалення папки. Папка може бути видалена як на лівій панелі вікна Провідник, так і на правій викликом контекстного меню для папки, що видаляється, виконанням команди Видалити (є й інші способи видалення).
Перейменування папки - викликати контекстне меню щодо цієї папки, виконати команду Перейменувати, змінити ім'я й натиснути Enter.
Копіювання папки - можна виконати за допомогою меню або миші. При копіюванні копія папки спочатку міститься в буфер обміну, а потім вставляється з буфера в необхідне місце. Буфером обміну служить спеціальна область пам'яті, призначена для зберігання переміщуваної інформації. Копіювання в буфер виконують командою Копіювати, а виведення з буфера командою Вставити.
Копіювання папки за допомогою контекстного меню. Викликати контекстне меню папки, що копіюється, виконати команду Копіювати. Викликати контекстне меню папки, в яку здійснюється копіювання, й виконати команду Вставити.
Копіювання папки за допомогою миші. Схопити мишею лівою кнопкою за значок, перенести на іншу папку й відпустити кнопку миші (при цьому повинна бути натиснута клавіша Ctrl якщо копіювання здійснюється на тому же диску – інакше буде переміщення папки). Копіювання може бути виконано й правою кнопкою миші, але при відпусканні кнопки на потрібній папці відкривається контекстне меню й потрібно виконати команду Копіювати або Скасувати копіювання (правою кнопкою копіювати зручніше).
Переміщення папки – можна виконати командою Перемістити контекстне меню. При переміщенні оригінал не залишається на колишньому місці, а переміщається (на відміну від копіювання). Викликати контекстне меню папки, в яку здійсню\ться переміщення, й виконати команду Вставити.
Переміщення за допомогою миші рекомендується виконувати за допомогою правої кнопки.
Ярлик - являє собою маленький файл, у якому записаний шлях до конкретного об'єкта. На екрані ярлик зображується значком, у лівому нижньому куті якого розташована чорна стрілка. Ярлик може перебувати в будь-якій папці, однак у більшості випадків його поміщають на вікно Робочий стіл. За допомогою ярлика можна запускати сам об'єкт, з яким зв'язаний ярлик.
Створення ярлика папки – на правій панелі викликати контекстне меню папки, для якої створюється ярлик. Виконати команду Створити ярлик. З'явиться ярлик на правій панелі. Перемістити ярлик за допомогою миші в потрібну папку (наприклад, на Робочий стіл). Переміщення ярлика на Робочий стіл можна виконати й за допомогою контекстного меню самого ярлика командою Відправити на Робочий стіл. Двічі клацнувши створений ярлик, ми відкриваємо папку, з якою пов'язаний ярлик.
Видалити ярлик – виділити ярлик, натиснути клавішу Del і на запит підтвердити видалення.
РОЗДІЛ 2. Табличний процесор MS Excel
2.1. Робочі книги, аркуші й вікно Excel
Табличним процесором називають пакет програм, призначений для обробки табличних даних. Файли Excel називаються робочими книгами. Робоча книга складається з набору робочих аркушів, кожний з яких має табличну структуру й може містити одну або декілька таблиць.
Робочий аркуш складається з рядків і стовпців. Заголовки рядків - номери від 1 до 65536. Заголовки стовпців - імена А,В,С,...Z, AA, AB,... IV (256 стовпців). На перетинанні рядка й стовпця утвориться комірка, що характеризується адресою, наприклад А1. Блок комірок – це прямокутна область суміжних комірок, що характеризується адресами, розділеними двокрапкою. Наприклад, А1: С10.
Запуск Excel – виконується командами меню стола: Пуск, Програми, Ms Excel. З'являється вікно Excel, у якому розміщається робочий аркуш1 книги 1(подібно документу1 в Word). Багато елементів вікна Excel є загальними для всіх вікон Windows: заголовок вікна, рядок основного меню, стандартна панель інструментів і панель форматування (а також інші панелі).
Вихід з Excel – команди меню: Файл, Вихід.
Додаткові елементи вікна Excel:
1. Рядок формул служить для відображення даних, що вводяться, в комірку (число, текст, дата, формула, час та ін.);
 |
Для виклику функцій Скасування Enter Змінити формулу
2. Кнопка виділення аркуша (у лівому верхньому куті ЕТ);
3. Рядок ярликів аркушів (аркуш1, аркуш2 і т.д.);
4. Рядок стану, у якій відображаються назви кнопок і інша інформація.
2.2. Деякі операції над робочою книгою й аркушами
1. Створення нової робочої книги - команди основного меню: Файл, Створити, у діалоговому вікні, що з'явилося, клацнути ОК.
2. Збереження книги – команди: Файл, Зберегти або Зберегти Як. При первинному збереженні вказувати шлях до папки зберігання.
3. Відкриття книги – команди: Файл, Відкрити. Вибрати шлях до документу, що відкривається, і клацнути Відкрити.
4. Закриття книги – команди: Файл, Закрити.
Операції над робочим аркушем
1. Перейменувати аркуш (контекстне меню аркуша, команда Перейменувати, набрати нове ім'я аркуша й клацнути за межами ім'я).
2. Виділити аркуш– клацнути кнопку виділення аркуша (у лівому верхньому куті робочого аркуша).
3. Копіювати аркуш – пересунути ярлик аркуша на інший ярлик при натиснутій клавіші Ctrl.
4. Очистити аркуш – виділити аркуш, клавіша Del.
5. Додати аркуш - команди основного меню: Вставка, Аркуш.
6. Видалити аркуш (без відновлення) – контекстне меню ярлика аркуша, команда Видалити.
Виділення елементів аркуша
Активізація комірки - клацнути мишею по ній.
Виділення комірки – двічі клацнути комірку і просунути мишею по простору комірки.
Виділення рядка або стовпця - клацнути по заголовку рядка або стовпця. Виділення групи рядків або стовпців - простягнути мишею по заголовках.
Виділення діапазону комірок - простягнути мишею по діапазону.
Виділення несуміжних комірок – клацати (для діапазону простягати) послідовно мишею при натиснутій клавіші Ctrl.
Зняти виділення - клацнути мишею за межами виділення.
Очищення виділених об'єктів – виділити об'єкт і натиснути клавішу Del.
Видалення виділених об'єктів - у контекстному меню об'єкта виконати команду Видалити. З'явиться діалогове вікно Видалення комірок. Встановити перемикач в одне з положень зрушення при видаленні й клацнути ОК.
Для зміни ширини стовпця перетягнути мишею праву межу заголовку стовпця. Для зміни висоти рядка перетягнути нижню межу рядка.
Вставка рядків і стовпців -виділити рядок або стовпець і в головному меню виконати команду Вставка,а потім Рядка або Стовпця.
Робота з комірками
Вставка комірок - у контекстному меню комірки виконати команду Додати комірки. У діалоговому вікні встановити перемикач для зрушення вправо або вниз і клацнути ОК.
Копіювання або переміщення вмісту комірки - у контекстному меню комірки виконати команду Копіювати (вирізати), а потім в комірці, куди потрібно помістити копію, в контекстному меню виконати команду Вставити. Аналогічно виконується Копіювання або переміщення блока комірок. Аналогічні операції можна виконувати, ухопившись за межу комірки, й перетягнути на нове місце (при натиснутій клавіші Ctrl - копіювання, інакше - переміщення).
Об'єднання комірок – виділити поєднувані комірки й виконати команди головного меню: Формат, Комірки, вкладка Вирівнювання, встановити прапорець у поле Об'єднати комірки. Зняття прапорця приведе до роз'єднання комірок.
Зняття захисту деяких комірок і захист аркуша
Якщо встановити захист аркуша, то захищеними за замовчуванням стають і його комірки. Однак для деяких комірок захист можна зняти, для цього:
1. Виділити комірки, які не передбачені для захисту, й виконати команди меню: Формат, Комірки.
2. Вибрати вкладку Захист, зняти прапорець у полі Комірка, що захищається, і клацнути ОК.
3. Виконати команди основного меню: Сервіс, Захист, Захистити аркуш.
У цьому випадку в захищеному аркуші будуть доступні попередньо незахищені комірки.
2.3. Типи даних в Excel і їхнє уведення
В комірці можуть перебувати три типи даних: числові значення, текст, формула.
1. Числові значення – це число, дата й час.
Наприклад, форми подання:
чисел - 3,15; -3456; -3,445E+01; 34,5E+0
дат - 25.06.99; 25 червня 99; Червень 99
часу - 11:40:35; 11:40; 11:40:35 AM
Введення числових даних: активізувати комірку, ввести числові дані й натиснути Enter.
Редагування числових даних в комірках - виділити комірку, клацнути в правій частині рядка формул і виправити із клавіатури зміст.
Форматування числових даних комірки – виділити комірку, виконати команди меню Формат, Комірки. У діалоговому вікні обрати числовий формат і клацнути ОК. Можна вказати кількість знаків числа після коми й т.д. Аналогічно можна вибирати вигляд представлення (формат) дати й часу.
Автозаповнення числами. У правому нижньому куті рамки поточної комірки є чорний квадратик - маркер заповнення. Запишемо в А1 одиницю. За допомогою перетаскування маркера заповнення комірки можна копіювати її в інші комірки того ж рядка або того ж стовпця. Якщо при цьому тримати натиснутою клавішу Ctrl, то в стовпці або рядку буде розташований натуральний ряд чисел.
2. Текст. Уводиться із клавіатури аналогічно редактору Word.
Автоматичне введення - запам'ятовування попередніх слів і відновлення по перших буквах при новому введенні (щоб зняти режим автовводу – виконати команди: Сервіс, Параметри, Виправлення, зняти прапорець Автозаповнення значень комірок).
Автопідбір ширини стовпців- виділити набрану таблицю й виконати наступні команди меню: Формат, Стовпець, Автопідбір ширини.
Вирівнювання тексту - аналогічно текстовому редактору, тобто кнопки форматування - вирівнювання ліворуч, праворуч, по центру і центрування.
Створення користувальницького списку автозаповнення - виконати команди меню Сервіс, Параметри, Списки. Вибрати Новий список і ввести свій список у вікні Елементи списку. Потім клацнути кнопку Додати. Наприклад, ми внесли назви міст: Одеса, Миколаїв, Херсон, і т.д. Тепер записавши в комірці слово Одеса й потягнувши за маркер вправо, одержимо в сусідніх комірках інші міста.
3. Формула. Обчислення в таблицях програми Excel здійснюються за допомогою формул. Формула обов'язково починається знаком рівності. Права частина формули може містити числові константи, посилання на комірки й функції Excel, з'єднані знаками математичних операцій.
Приклад формули: = А7 + 5,45 *COS(A1) + СУММ(В1:В10). Природно, що для виконання цієї формули в комірках А7,А1, В1:В10 повинні бути записані числа.
Введення формули – активізувати комірку, набрати із клавіатури знак =, а потім арифметичний або логічний вираз і натиснути Enter. При цьомуформула автоматично обчислюється, результат обчислень відображається в комірці, а сама формула відображається в рядку формул.
Для відображення в комірках всіх записаних формул, потрібно виконати команди меню: Сервіс, Параметри. Клацнути вкладку Вид і встановити прапорець у поле Формули. Зняття прапорця Формули приведе до відображення в комірках результатів обчислення формул. Таким чином, формула має два вигляди відображення в комірках – формульне й результативне.
Редагування формули – активізувати комірку з формулою й клацнути мишею в правій частині рядка формул. Виправити формулу й натиснути Enter (редагувати можна і в самій комірці - двічі клацнувши її).
2.4. Арифметичні й логічні вирази в Excel
Арифметичний вираз – це сукупність числових констант, посилань на комірки й функцій, зв'язаних арифметичними операціями. Рішенням арифметичного виразу є число.
Арифметичні операції: + - * / % ^ (підняття до степеня).
Операції порівняння - =; <; <=; >; >=; < >.
Порядок виконання операцій в арифметичних виразах: розкриваються дужки (якщо вони є), виконуються функції, %, потім підняття до степеня, множення й ділення, додавання й віднімання. Наведе мо приклад формули з арифметичним виразом: =(А1 + В1)/(С1+COS(D1))
Логічні вирази (ЛВ). Простий логічний вираз - це вираз відношення або два арифметичні вирази, пов'язані операцією відношення.
Операції відношення <, < =, >, > =, <> (не дорівнює), =.
Наприклад: А1 > С1. Якщо А1 більше С 1, то результат рішення логічного виразу — true, інакше значення false.
Складний логічний вираз включає логічні операції:
И (логічне множення), ИЛИ (логічне додавання), НЕ (операція заперечення). Синтаксис логічної операції И:
И (логічний вираз 1; логіч. вираз 2;...; логіч. вираз 30)
Операція И - повертає значення ІСТИНА, якщо всі аргументи мають значення ІСТИНА (повертає ХИБНІСТЬ, коли хоча б один аргумент має значення ХИБНІСТЬ). Наприклад, значення комірки А1=95, тоді логічний вираз И(A1<=100; A1>=90) має значення – істина.
Синтаксис логічної операції ИЛИ:
ИЛИ (логічний вираз 1; логіч. вираз 2;...; логіч. вираз 30)  Операція ИЛИ - повертає ІСТИНА, якщо хоча б один аргумент має значення ІСТИНА (повертає ХИБНІСТЬ – коли всі аргументи мають значення ХИБНІСТЬ). Наприклад, ИЛИ(A1<=100; A1>=90) може мати значення – істина, коли істині обидва логічних вирази, або один з виразів.
Операція ИЛИ - повертає ІСТИНА, якщо хоча б один аргумент має значення ІСТИНА (повертає ХИБНІСТЬ – коли всі аргументи мають значення ХИБНІСТЬ). Наприклад, ИЛИ(A1<=100; A1>=90) може мати значення – істина, коли істині обидва логічних вирази, або один з виразів.
Операція заперечення НЕ - змінює на протилежне логічне значення свого аргументу. Наприклад, НЕ (хибність) – істина.
2.5. Абсолютні, відносні й змішані адреси
Адреси комірок у формулах. У формулі можуть бути записані відносні й абсолютні адресикомірок, а також змішані, які містять відносні й абсолютні адреси.
Абсолютні адреси мають знак $ перед ім'ям стовпця й рядка. Наприклад, $A$2. При копіюванні формули ця адреса не змінюється.
Відносні адреси – без знака $. Наприклад, А2. Відносні адреси змінюються залежно від того, в якому напрямку копіюється формула.
Змішані адреси – містять відносну й абсолютну частини. Наприклад, $A1 - ім'я стовпця не буде змінюватися при копіюванні, а рядок буде. Якщо адреса буде А$1, то ім'я стовпця буде мінятися, а рядка - ні.
Копіювання формули в суміжні комірки виконується протяганням мишею за маркер комірки.
| А | В | З | |
| 4,5 | =А1+$В$1 | ||
| 2,4 |   =А2+$В$1 =А2+$В$1
| ||
| 3,1 | =А3+$В$1 |
Приклад 2.1. Обчислення  задане ітераційною формулою
задане ітераційною формулою  при початковому наближенні в0=1 і х=25. Значення Х записуємо в комірку А1. Початкове значення в0 записуємо в комірку В1. Формулу
при початковому наближенні в0=1 і х=25. Значення Х записуємо в комірку А1. Початкове значення в0 записуємо в комірку В1. Формулу 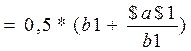 запишемо в комірку В2. Оскільки значення Х у формулі не змінюється, то і його адреса у формулі є абсолютною $a$1. Копіюємо (тягнемо за маркер заповнення вниз) комірку b2 в комірки b3: b7.
запишемо в комірку В2. Оскільки значення Х у формулі не змінюється, то і його адреса у формулі є абсолютною $a$1. Копіюємо (тягнемо за маркер заповнення вниз) комірку b2 в комірки b3: b7.
На мал. 2.1 ліворуч представлений фрагмент ЕТ з відображенням результатів, а праворуч із відображенням формул з модифікацією адрес b1,b2,..b6 при копіюванні.
|
|
Рис. 2.1 - Обчислення за ітераційною формулою
РОЗДІЛ 3. Функції в Excel
3.1. Стандартні функції
Стандартні функції використовуються в програмі Excel тільки у формулах. Виклик функції складається з вказування у формулі імені функції, після якого в дужках вказується список параметрів. Окремі параметри розділяються в списку крапкою з комою. Як параметр може використовуватися число, адреса комірки або довільний вираз. Наведемо приклад формули із застосуванням функції СУММ.
 = СУММ(А1:A3; D4) цееквівалентно =А1+A2+A3+D4.
= СУММ(А1:A3; D4) цееквівалентно =А1+A2+A3+D4.

Ім'я функції аргументи функції розділяються крапкою з комою.
Примітка. При ручному введенні ім'я функції набирається російськими буквами, а аргументи в дужках латинськими.
Таблиця деяких стандартних функцій в Excel
| Функція | Приклад | Опис |
| СРЗНАЧ | =СРЗНАЧ(В4:В9) | Середнє арифметичне декількох чисел |
| МАКС | =МАКС(F4:F10) | Максимальне число в даному діапазоні |
| МИН | =МИН(В4:В9) | Мінімальне число в даному діапазоні |
| СУММ | =СУММ(В4:D9) | Сума чисел у блоці комірок |
| ПРОИЗВЕД | =ПРОИЗВЕД(В4:В9) | Добуток чисел у діапазоні |
| COS | =COS(D4) | Косинус заданого кута (кут у радіанах) |
| РАНГ | =РАНГ(А2;A1:A5) | Повертає порядок А2 у відсортованому за спаданням діапазоні А1:А5. |
Повний синтаксис функції РАНГ:
Date: 2015-09-02; view: 424; Нарушение авторских прав; Помощь в написании работы --> СЮДА... |