
Полезное:
Как сделать разговор полезным и приятным
Как сделать объемную звезду своими руками
Как сделать то, что делать не хочется?
Как сделать погремушку
Как сделать так чтобы женщины сами знакомились с вами
Как сделать идею коммерческой
Как сделать хорошую растяжку ног?
Как сделать наш разум здоровым?
Как сделать, чтобы люди обманывали меньше
Вопрос 4. Как сделать так, чтобы вас уважали и ценили?
Как сделать лучше себе и другим людям
Как сделать свидание интересным?

Категории:
АрхитектураАстрономияБиологияГеографияГеологияИнформатикаИскусствоИсторияКулинарияКультураМаркетингМатематикаМедицинаМенеджментОхрана трудаПравоПроизводствоПсихологияРелигияСоциологияСпортТехникаФизикаФилософияХимияЭкологияЭкономикаЭлектроника

Просмотр страницы раздела «Обучение» и прохождение тестов
Для перехода к просмотру тестов необходимо выбрать пункт «Обучение» или раздел обучения в подменю главного навигационного меню рабочей области агента.
Откроется страница просмотра тестов, назначенных непосредственно на пользователя, либо на группу в иерархии Lotus, к которой принадлежит пользователь (Рисунок 36).
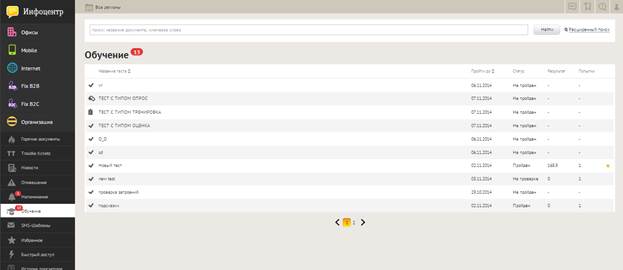
Рисунок 33. Страница просмотра раздела «Обучение»
В случае открытия раздела тестов в подменю, заголовок страницы включает наименование раздела. Для перехода в родительский раздел (раздел «Обучение») необходимо нажать на элемент заголовка. Будет осуществлена автоматическая фильтрация тестов, и будут отображены тесты всех разделов.
Для поиска тестов необходимо воспользоваться функционалом поиска или расширенного поиска.
В заголовке страницы отображается счетчик по тестам, назначенным и не пройденным пользователем (прохождение которых не было начато). Если счетчик не визуализирован, это означает, что у пользователя нет не пройденных тестов, у которых не окончен срок длительности прохождения.
Страница просмотра раздела тестов включает в себя заголовок теста и дату окончания его длительности, статус, результат и количество попыток прохождения теста пользователем.
Напротив заголовков теста отображаются следующие визуальные индикаторы, обозначающие тип теста:
« » - тесты-опросы (можно пройти один раз);
» - тесты-опросы (можно пройти один раз);
« » - тесты-тренировки (можно проходить неограниченное количество раз, но результат для просмотра доступен только по результатам последней попытки);
» - тесты-тренировки (можно проходить неограниченное количество раз, но результат для просмотра доступен только по результатам последней попытки);
« » - тесты-оценки (пройти можно один раз, либо после рекомендации к повторному прохождению после проверки супервизором теста).
» - тесты-оценки (пройти можно один раз, либо после рекомендации к повторному прохождению после проверки супервизором теста).
Записи на странице отсортированы по дате публикации.
Количество отображаемых записей на одной странице соответствует настроенному в личном кабинете пользователя.
Просмотр следующей / предыдущей страницы осуществляется кнопками « » и «
» и « » соответственно.
» соответственно.
Для просмотра теста необходимо кликнуть по его заголовку. Будет открыто окно просмотра теста (Рисунок 37).

Рисунок 34. Страница просмотра описания теста
На странице просмотра указана информация и описание теста.
В верхней части страницы отображается меню (Рисунок 38), в котором расположены ссылки для перехода на домашнюю страницу рабочей области агента, просмотреть связанные с тестом документы в разделе «Также по теме», последние просмотренные пользователем тесты и тесты, добавленные в раздел «Избранное».

Рисунок 35. Ссылки для перехода со страницы просмотра теста
Для начала прохождения теста необходимо нажать на пиктограмму « ». Будет осуществлен переход на страницу прохождения теста (Рисунок 39).
». Будет осуществлен переход на страницу прохождения теста (Рисунок 39).
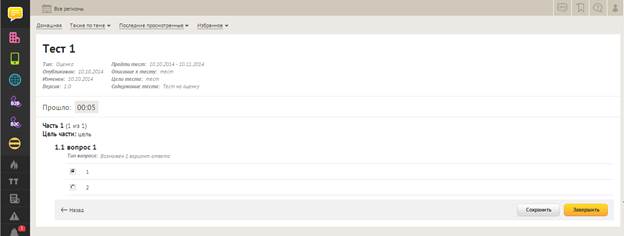
Рисунок 36. Страница прохождения теста
Для прохождения теста необходимо ответить на все предлагающиеся вопросы. Для сохранения промежуточного результата теста необходимо нажать кнопку « ».
».
Для перехода к предыдущему или следующему вопросу / странице с вопросами необходимо воспользоваться кнопками « » и «
» и « » соответственно.
» соответственно.
Для возобновления прохождения теста необходимо нажать пиктограмму « » на странице просмотра теста.
» на странице просмотра теста.
Для завершения прохождения теста необходимо нажать кнопку « ». Завершить тест можно только тогда, когда пройдены все вопросы теста.
». Завершить тест можно только тогда, когда пройдены все вопросы теста.
Для просмотра результатов теста на странице просмотра списка тестов необходимо кликнуть по названию ранее пройденного теста и перейти на вкладку «Результаты прохождения» (Рисунок 40). Закладка «Результаты» доступна в зависимости от настроек теста:
- сразу после завершения прохождения теста;
- после проверки теста Супервизором (Тренером);
- после истечения срока актуальности теста (его длительности).

Рисунок 37. Результаты прохождения теста
На закладке пользователю представлены данные по пройденному тесту – пройденные вопросы, выбранные варианты ответов, правильные / неправильные ответы, набранный балл из максимально возможного.
Общий итог прохождения теста доступен на закладке «Информация» (Рисунок 41).
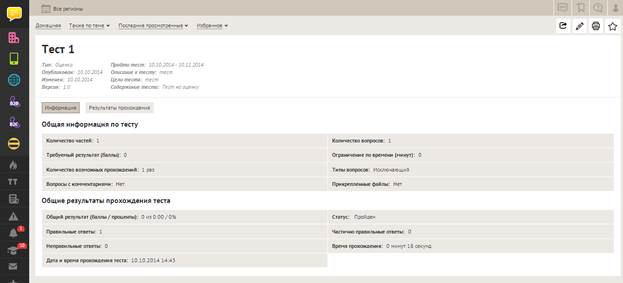
Рисунок 38. Общий итог прохождения теста
Настройка отображения интерфейса пользователя в Личном кабинете
Для перехода в Личный кабинет необходимо нажать по пиктограмме профиля пользователя « » в правом верхнем углу экрана Системы. Будет открыта страница настроек профиля пользователя (Рисунок 42).
» в правом верхнем углу экрана Системы. Будет открыта страница настроек профиля пользователя (Рисунок 42).
ЛИЧНЫЙ КАБИНЕТ ПОЛЬЗОВАТЕЛЯ
Рисунок 38. Общий итог прохождения теста
Настройка отображения интерфейса пользователя в Личном кабинете
Для перехода в Личный кабинет необходимо нажать по пиктограмме профиля пользователя « » в правом верхнем углу экрана Системы. Будет открыта страница настроек профиля пользователя (Рисунок 42).
» в правом верхнем углу экрана Системы. Будет открыта страница настроек профиля пользователя (Рисунок 42).
ЛИЧНЫЙ КАБИНЕТ ПОЛЬЗОВАТЕЛЯ
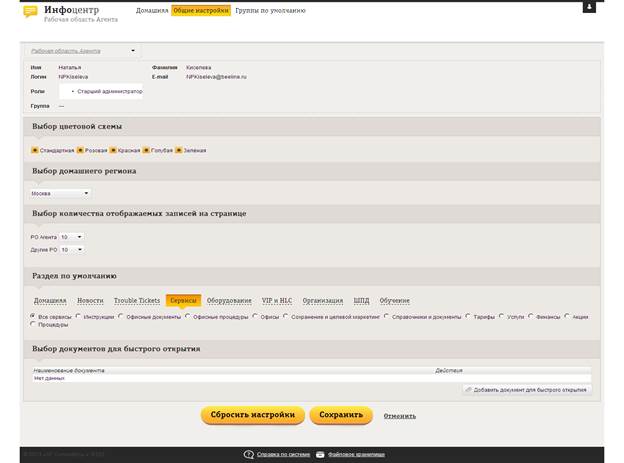
Рисунок 39. Личный кабинет пользователя
Для того чтобы вернуться в свою рабочую область необходимо нажать на раздел «Домашняя» либо лейбл «Инфоцентр» в левом верхнем углу экрана Системы.
В личном кабинете доступны следующие настройки:
Выбор цветовой схемы;
Выбор домашнего региона;
Выбора количества отображаемых по умолчанию записей при просмотре таблиц;
Выбора раздела, открываемого по умолчанию при входе в РО Агента;
Выбора документов для быстрого открытия.
Выбор цветовой схемы определяет цвета, которым выделяются все активные элементы РО Агента.
Чтобы изменить регион, по которому осуществляется автоматическая фильтрация контента, необходимо выбрать регион в выпадающем списке раздела «Выбор домашнего региона».
Если необходимо увеличить или уменьшить количество записей, отображаемых в таблицах по умолчанию, следует изменить выбранное значение в списках раздела «Выбор количества отображаемых записей на странице».
Блок «Раздел по умолчанию» предназначен для настройки раздела меню, который будет открываться автоматически при входе пользователя в Систему.
Для выбора документов, которые открываются по кнопке быстрого открытия « » навигационного меню РО Агента, необходимо нажать кнопку «
» навигационного меню РО Агента, необходимо нажать кнопку « » - для выбора будут доступны опубликованные документы (Рисунок 43).
» - для выбора будут доступны опубликованные документы (Рисунок 43).
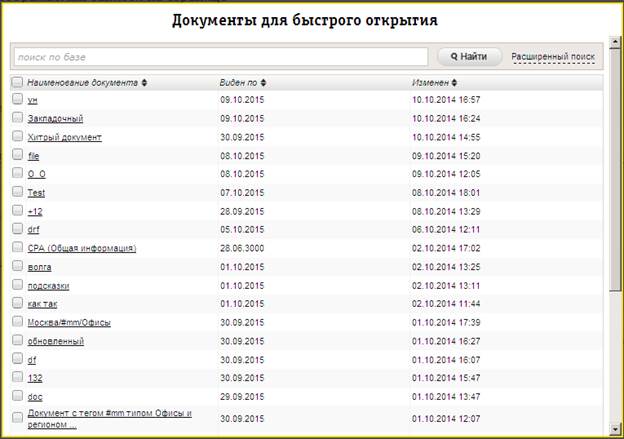
Рисунок 40. Окно выбора документов для быстрого открытия
В окне работает поиск по документам – для поиска по документам необходимо ввести название или ключевые слова документа в строке поиска или воспользоваться параметрами расширенного поиска.
Для того чтобы сохранить выбранные документы, нажмите кнопку « », для отмены – кнопку «
», для отмены – кнопку « ».
».
Для сохранения настроек в личном кабинете необходимо нажать кнопку « ». Чтобы отменить все внесенные изменения необходимо нажать кнопку «
». Чтобы отменить все внесенные изменения необходимо нажать кнопку « ». Для возвращения к настройкам по умолчанию – нажать кнопку «
». Для возвращения к настройкам по умолчанию – нажать кнопку «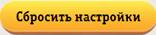 ».
».
МУЛЬСТАРТ
Date: 2015-09-02; view: 372; Нарушение авторских прав; Помощь в написании работы --> СЮДА... |