
Полезное:
Как сделать разговор полезным и приятным
Как сделать объемную звезду своими руками
Как сделать то, что делать не хочется?
Как сделать погремушку
Как сделать так чтобы женщины сами знакомились с вами
Как сделать идею коммерческой
Как сделать хорошую растяжку ног?
Как сделать наш разум здоровым?
Как сделать, чтобы люди обманывали меньше
Вопрос 4. Как сделать так, чтобы вас уважали и ценили?
Как сделать лучше себе и другим людям
Как сделать свидание интересным?

Категории:
АрхитектураАстрономияБиологияГеографияГеологияИнформатикаИскусствоИсторияКулинарияКультураМаркетингМатематикаМедицинаМенеджментОхрана трудаПравоПроизводствоПсихологияРелигияСоциологияСпортТехникаФизикаФилософияХимияЭкологияЭкономикаЭлектроника

End Sub. Оператор присваивания. Этот оператор имеет следующий синтаксис: <имя переменной> = <арифметическое выражение >
|
|
Оператор присваивания. Этот оператор имеет следующий синтаксис: <имя переменной> = <арифметическое выражение >
Пример записи оператора присваивания:
х = 5*a + log(a + 0.5)-a^3
Здесь символ «=» − это не знак равенства, а знак присваивания.
Ввод информации. Существует множество способов пользовательского ввода информации. Рассмотрим ввод с клавиатуры и ввод из ячеек рабочего листа Excel.
Ввод с клавиатуры осуществляется с помощью встроенной функции InputBox, которая при выполнении программы выводит на экран свое окно. Например, при выполнении строки программного кода: a = InputBox("Введите фамилию") на экране появится диалоговое окно, в котором будет записан текст, заключенный в кавычки, а в полосе ввода значения будет мигать курсор (рис. 4.2). Нужно ввести запрашиваемое в окне значение и нажать клавишу ввода или щелкнуть мышью по кнопке Ок.

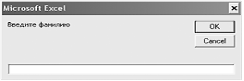
Рис. 4.2 − Окно диалогового ввода функции InputBox
При этом возвращаемое функцией InputBox значение имеет тип String. Поэтому для ввода значения числовой переменной в программе необходимо дополнительно преобразовать получаемое значение к числовому типу встроенной функцией Val. Например, для ввода значения числа 7.35 в переменную b необходимо записать следующую строку программного кода:
b = Val(InputBox("Введите значение b"))
При вводе вещественного числа целая часть отделяется от дробной точкой. Число в степенной форме, например, 6,2×10-8 записывается при вводе как 6.2Е-8
Ввод из ячейки рабочего листа Excel рассмотрим на примере. Если в ячейке A4 листа с именем Лист2 находится некоторое значение, то его можно ввести в переменную х, используя оператор присваивания:
x=Worksheets("Лист2").Range("A4") или
x=Worksheets("Лист2").Cells(4, 1)
где – Worksheets("Лист2") – рабочий лист Excel с именем «Лист2», Range("A4") – ячейка с именем А4, Cells(4, 1) – ячейка с номером строки – 4 и номером столбца – 1.
Вывод информации. Вывод результатов может осуществляться также различными способами, например, в окна сообщений или в ячейки рабочего листа Excel.
Вывод значений в окно сообщений можно осуществить с помощью функции MsgBox. Например, оператор MsgBox y выводит в окно сообщений значение переменной y.
С помощью этой функции можно выводить и произвольные текстовые сообщения на экран, при этом выводимое сообщение должно быть заключено в кавычки. Например, в результате выполнения строки MsgBox("Деление на нуль") на экране появится окно c текстом: Деление на нуль.
Число, выводимое в окно можно форматировать (указывать количество знаков до и после запятой). Для этого используется функция Format(x, "##.##"), где x переменная, ##.## – формат числа (указывает количество знаков до и после запятой).
Для вывода нескольких значений в одно текстовое окно используется операция конкатенации &, например:
MsgBox ("Значение x=" & Format(x, "##.#"))
Вывод результатов в ячейки листа Excel рассмотрим на примере вывода значения переменной х в ячейку A4:
Worksheets("Лист1").Range("A4") = x или
Worksheets("Лист1").Cells(4, 1) = x
Date: 2015-08-24; view: 369; Нарушение авторских прав