
Полезное:
Как сделать разговор полезным и приятным
Как сделать объемную звезду своими руками
Как сделать то, что делать не хочется?
Как сделать погремушку
Как сделать так чтобы женщины сами знакомились с вами
Как сделать идею коммерческой
Как сделать хорошую растяжку ног?
Как сделать наш разум здоровым?
Как сделать, чтобы люди обманывали меньше
Вопрос 4. Как сделать так, чтобы вас уважали и ценили?
Как сделать лучше себе и другим людям
Как сделать свидание интересным?

Категории:
АрхитектураАстрономияБиологияГеографияГеологияИнформатикаИскусствоИсторияКулинарияКультураМаркетингМатематикаМедицинаМенеджментОхрана трудаПравоПроизводствоПсихологияРелигияСоциологияСпортТехникаФизикаФилософияХимияЭкологияЭкономикаЭлектроника

Инструменты CorelDraw
|
|
С помощью инструментов CorelDraw10 можно создавать большое многообразие рисунков. Сначала познакомимся с основными возможностями инструментов, а более детальное изучение продолжим в дальнейшем.
Прежде чем начать работу с инструментом, его необходимо выбрать.
Задание 3. Выбрать инструмент.
· Установить курсор на пиктограмме какого-либо инструмента, не щелкая мышью.
Рядом с пиктограммой появится название инструмента и «закрепленная» за инструментом клавиша.
· Щелкнуть на пиктограмме инструмента или нажать «закрепленную» клавишу.
Теперь выбранный инструмент изображен на светлом фоне.
В нижнем правом углу пиктограмм некоторых инструментов стоит маленький треугольник. Это значит, что за этим инструментом «спрятаны» дополнительные инструменты.
Задание 4. Выбрать дополнительный инструмент.
· Установить курсор на пиктограмму инструмента, где есть треугольник.
· Нажать левую кнопку мыши и дождаться появления дополнительного инструмента.
· Переместить курсор на пиктограмму дополнительного инструмента и нажать еще раз левую кнопку мыши.
· Отпустить кнопку мыши.
Дополнительный инструмент выбран. Кроме того, на панели инструментов появилась его пиктограмма.
Такая организация инструментов позволяет избежать увеличения площади, занимаемой панелью инструментов.
Инструмент Кривая  используется для рисования линий.
используется для рисования линий.
Задание 5. Нарисовать произвольную линию.
· Установить курсор на начальной точке.
· Нажать левую кнопку мыши и, не отпуская ее, перемещать курсор по рабочему полю.
· Отпустить кнопку мыши.
Как только вы отпустите кнопку, линия закончится.
На уровень гладкости кривой влияет значение параметра Выравнивание от руки в окне диалога Опции. Это окно открывается в результате двойного щелчка на пиктограмме инструмента Кривая. Значение этого параметра может изменяться от 0 до 100. Чем больше величина параметра, тем более плавной получается кривая при рисовании. Чем меньше значение этого параметра, тем точнее кривая соответствует движениям мыши. По умолчанию значение параметра Выравнивание от руки равно 100.
Что бы нарисовать прямую линию, достаточно установить курсор в начальной точке и щелкнуть левой кнопкой мыши, а затем щелкнуть левой кнопкой мыши в конечной точке.
Задание 6. Нарисовать ломанную линию.
Вариант 1.
· Нарисовать первую прямую линию.
· Щелкнуть на конечной точке первой линии.
Это будет начальная точка второй линии.
· Нарисовать вторую линию.
Аналогичную последовательность действий повторите необходимое количество раз.
Вариант 2. С использованием инструмента Кривая Безье  .
.
· Выбрать дополнительный инструмент Кривая Безье, который «спрятан» за инструментом Кривая.
Курсор примет форму перекрестия, под которым изображена кривая линия с узелком.
· Щелкнуть мышью в нескольких местах страницы.
После каждого щелчка CorelDraw10 строит прямолинейный отрезок между двумя точками.
Инструмент Прямоугольник  используется для рисования прямоугольников и квадратов.
используется для рисования прямоугольников и квадратов.
Задание 7. Нарисовать прямоугольник.
· Установить курсор в любую вершину запланированного прямоугольника.
· Нажать левую кнопку мыши.
· Растянуть при нажатой кнопке прямоугольник до нужных размеров.
· Отпустить кнопку мыши.
Замечание. Если удерживать клавишу <Shift>, то прямоугольник будет рисоваться «от центра», а не от края.
Что бы нарисовать квадрат, необходимо выполнить все действия предыдущего задания при нажатой клавише <Ctrl>.
Инструмент Эллипс  используется для рисования эллипсов и окружностей. CorelDRAW10 определяет эллипс через прямоугольник, описанный вокруг его.
используется для рисования эллипсов и окружностей. CorelDRAW10 определяет эллипс через прямоугольник, описанный вокруг его.
Задание 8. Нарисовать эллипс.
· Установить курсор мыши в любую вершину прямоугольника, описанного вокруг изображаемого эллипса.
· Нажать кнопку мыши.
· Растянуть прямоугольник до нужных размеров.
Внутри прямоугольника появится эллипс.
· Отпустить кнопку мыши.
Замечание. Если удерживать клавишу <Shift>, то прямоугольник будет рисоваться «от центра», а не от края.
Инструмент Многоугольник  применяется для изображения многоугольников и звезд.
применяется для изображения многоугольников и звезд.
Задание 9. Нарисовать многоугольник.
· Дважды щелкнуть на инструменте Многоугольник.
Откроется окно диалога Опции, в котором устанавливаются режимы рисования инструментом Многоугольник.
· Щелкнуть на кнопке Многоугольник.
Можно выбрать другие варианты: Звезда или Многоугольник в виде звезды.
· Ввести количество вершин в поле Число вершин/сторон.
При построении многоугольника количество вершин равно количеству его сторон, и каждая вершина последовательно соединяется с соседней.
· Установить курсор в любую вершину запланированного многоугольника.
· Нажать кнопку мыши.
· Растянуть при нажатой кнопке многоугольник до нужных размеров.
· Отпустить кнопку мыши.
Инструмент Указатель  используется для выделения объектов перед их преобразованием (закраской, вращением,
используется для выделения объектов перед их преобразованием (закраской, вращением, 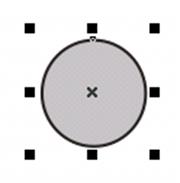 перемещением и др.). Для выбора указателя, кроме традиционного способа, можно использовать клавишу Пробел. Это очень удобно, если нужно быстро выделить некоторый объект. Если снова нажать на клавишу Пробел, CorelDRAW10 выберет предыдущий инструмент.
перемещением и др.). Для выбора указателя, кроме традиционного способа, можно использовать клавишу Пробел. Это очень удобно, если нужно быстро выделить некоторый объект. Если снова нажать на клавишу Пробел, CorelDRAW10 выберет предыдущий инструмент.
Закон CorelDRAW10: выделить объект и только после этого выполнять над ним преобразования.
Задание 10. Выделить объект.
· Щелкнуть мышью на контуре объекта.
Теперь выделенный объект окружен маркировочной рамкой.
Замечание. Последний нарисованный объект всегда становится выделенным автоматически.
Что бы отменить выделение объекта, необходимо щелкнуть мышью в любой области экрана вне объекта.
Если для некоторых объектов должно быть выполнено одно преобразование, то его можно произвести одним действием, предварительно выделив все объекты.
Задание 11. Выделить несколько объектов.
Вариант 1.
· Выделить первый объект.
· 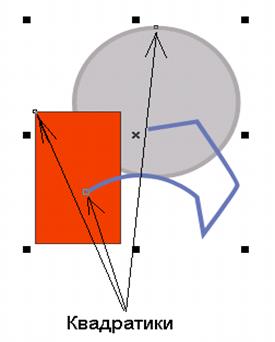 Щелкнуть мышью при одновременно нажатой клавише <Shift> на втором, третьем и т.д. объекте.
Щелкнуть мышью при одновременно нажатой клавише <Shift> на втором, третьем и т.д. объекте.
Маркировочная рамка будет охватывать все выделенные объекты.
Вариант 2.
· Установить курсор мыши в том месте, где должен располагаться один из углов маркировочной рамки.
· Растянуть штриховую рамку.
· Отпустить кнопку мыши, когда все объекты попадут внутрь этой рамки.
Инструмент Фигура (Форма)  используется для изменения формы объекта.
используется для изменения формы объекта.
Задание 12. Скруглить углы прямоугольника.
· Выделить прямоугольник инструментом Фигура.
В каждом углу прямоугольника возникает узел.
· Установить курсор мыши на узел одного из четырех углов и перемещать его при нажатой кнопке внутрь.
Чем дальше вы перемещаете узел, тем более круглым становятся все четыре угла.
 Задание 13. Нарисовать сектор.
Задание 13. Нарисовать сектор.
· Выделить круг инструментом Фигура.
· Перемещать узел на контуре круга при нажатой клавише мыши, при этом символ должен находиться внутри круга; если символ будет располагаться вне круга, то получится разомкнутая дуга.
Другие возможности инструмента Фигура будут рассмотрены в следующих уроках.
Инструмент Текст  используется для ввода и редактирования текста.
используется для ввода и редактирования текста.
Инструмент Контур  предназначен для работы с контуром объекта.
предназначен для работы с контуром объекта.
Контур – видимая линия, которая огибает объект по периметру. Если контур удален, то объект воспринимается как не содержащий огибающей его линии.
Инструмент Контур позволяет изменять цвет, толщину, форму контура и т.д.
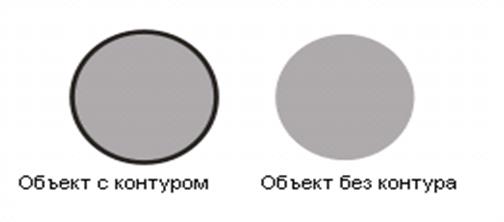
Инструмент Заливка  представляет разнообразные способы закрашивания объектов.
представляет разнообразные способы закрашивания объектов.
Палитра цветов, расположенная в правой части экрана (Рис. 2), позволяет легко менять цвет объекта и его контур. Стандартные палитры, как правило, состоят из большого количества цветов, которые невозможно одновременно показать на экране. Поэтому просмотр цветов осуществляется по принципу работы с линейной прокрутки.
Задание 14. Закрасить объект.
· Выделить объект.
· Щелкнуть левой кнопкой мыши на выбранном вами цвете палитры.
Задание 15. Закрасить контур объекта.
· Выделить объект.
· Щелкнуть правой кнопкой мыши на выбранном вами цвете палитры.
Так как размер рабочего листа, как правило, меньше размера печатной страницы, необходимо увеличивать изображение при прорисовке мелких деталей.
Для этого нужно нажать инструмент Масштаб  . На панели Свойств появятся следующие элементы:
. На панели Свойств появятся следующие элементы:

Что бы панель Масштаб постоянно находилась на экране, следует выполнить задание 2.
Задание 16. Увеличить фрагмент изображения.
· Щелкнуть на пиктограмме  панели Свойств.
панели Свойств.
Задание 17 Уменьшить фрагмент изображения.
· Щелкнуть на пиктограмме  панели Свойств.
панели Свойств.
Задание 18. Представить выделенные объекты во весь экран.
· Щелкнуть на пиктограмме  панели Свойств.
панели Свойств.
Задание 19. Представить изображение рабочего поля во весь экран.
· Щелкнуть на пиктограмме  панели Свойств.
панели Свойств.
Задание 20. Разместить весь рабочий лист на экране.
· Щелкнуть на пиктограмме  панели Свойств.
панели Свойств.
Эта пиктограмма оказывается очень полезной в тех случаях, когда после многократного увеличения/уменьшения рисунка необходимо быстро восстановить его исходный размер.
Задание 21. Выполнить вращение объекта.
· Щелкнуть мышью на объекте после того, как объект уже будет выделен.
Маркировочные квадраты превратятся в двойные стрелки.

Рис. 3. Объект, окруженный двойными стрелками.
· Установить курсор мыши на одну из изогнутых стрелок.
Курсор превратится в разомкнутый кружок со стрелками.
· Нажать левую кнопку мыши и вращать объект при нажатой кнопке в нужном направлении.
· Отпустить кнопку мыши, когда объект достигнет конечного положения.
Замечание. Центр вращения можно переместить в любое место экрана.
Задание 22. Выполнить перекос объекта.
· Щелкнуть мышью на контуре объекта после того, как объект уже будет выделен.
Маркировочные квадраты превратятся в двойные стрелки.
· Установить курсор мыши на одном из прямых стрелок.
Курсор примет форму двух противоположно направленных стрелок (горизонтальных или вертикальных).
· Нажать левую кнопку мыши и перемещать ее в нужном направлении.
· Отпустить кнопку мыши, когда объект примет желаемую форму.
Задание 23. Получить копию объекта.
· Выделить объект.
· Нажать на клавишу +.
Теперь копия располагается на исходном объекте.
· Переместить («снять с оригинала») копию объекта.
Date: 2015-08-15; view: 894; Нарушение авторских прав