
Полезное:
Как сделать разговор полезным и приятным
Как сделать объемную звезду своими руками
Как сделать то, что делать не хочется?
Как сделать погремушку
Как сделать так чтобы женщины сами знакомились с вами
Как сделать идею коммерческой
Как сделать хорошую растяжку ног?
Как сделать наш разум здоровым?
Как сделать, чтобы люди обманывали меньше
Вопрос 4. Как сделать так, чтобы вас уважали и ценили?
Как сделать лучше себе и другим людям
Как сделать свидание интересным?

Категории:
АрхитектураАстрономияБиологияГеографияГеологияИнформатикаИскусствоИсторияКулинарияКультураМаркетингМатематикаМедицинаМенеджментОхрана трудаПравоПроизводствоПсихологияРелигияСоциологияСпортТехникаФизикаФилософияХимияЭкологияЭкономикаЭлектроника

Протокол выполнения лабораторной работы
Самостоятельная работа
Слева на Панели задач имеется кнопка Пуск. Наведите на нее указатель мыши и задержите на некоторое время – появится всплывающая подсказка. [Снимок экрана] 
| |
Справа на панели задач расположена панель индикации. На этой панели, в частности, расположен индикатор системных часов. Наведите на него указатель мыши и задержите на некоторое время – появится всплывающая подсказка с показаниями системного календаря. [Снимок экрана] 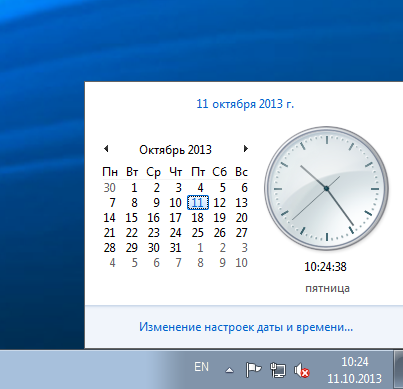
| |
Наведите указатель мыши на кнопку Пуски щелкните левой кнопкой мыши – откроется Главное меню. Меню – это один из элементов управления, представляющий собой список возможных команд. [Снимок экрана]

| |
Разыщите на Рабочем столе значок Мой компьютер и щелкните по нему. Значок и подпись под ним изменят цвет. Это произошло выделение объекта. Щелкните на другом объекте, например, на значке Корзина. Выделение значка Мой компьютерснимется, а вместо него выделится значок Корзина. [Снимок экрана]

| |
Наведите указатель мыши на поверхность рабочего стола, нажмите кнопку мыши и протяните мышь вправо - вниз – за указателем протянется прямоугольный контур выделения. Все объекты, которые окажутся внутри этого контура, будут выделены одновременно. [Снимок экрана]. Чтобы снять выделение со всех объектов, достаточно щелкнуть на свободном от объектов месте Рабочего стола.

| |
Выполните двойной щелчок на значке Мой компьютер, и на экране откроется одноименное окно, в котором можно увидеть значки дисков и других устройств, подключенных к компьютеру. [Снимок экрана]. Какие диски есть на Вашем компьютере? Чтобы закрыть окно, нужно щелкнуть один раз на закрывающей кнопке в правом верхнем углу окна. Закройте окно Мой компьютер.
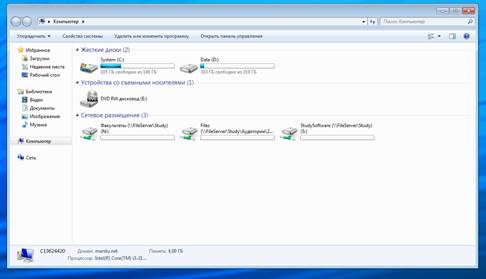
| |
Щелкните правой кнопкой мыши на значке Мой компьютер. Рядом с ним откроется элемент управления, который называется контекстным меню. [Снимок экрана]. У каждого объекта свое контекстное меню. Для примера сравните контекстные меню значков Мой компьютер и Корзина. Однако во всех контекстных меню есть пункт Свойства. Он позволяет просматривать и изменять свойства объектов. 
| |
Откройте контекстное меню значка Мой компьютер и выберите пункт Свойства. В открывшемся окне прочитайте название и версию своей операционной системы, название центрального процессора и размер оперативной памяти (RAM). [Снимок экрана].Закройте окно.

| |
Перетаскивание. Наведите указатель мыши на значок Мой компьютер. Нажмите левую кнопку и, не отпуская ее, переместите указатель – значок Мой компьютер переместится по поверхности Рабочего стола вместе с ним. [Снимок экрана].

| |
Если при перетаскивании нажать клавишу Ctrl на клавиатуре, то на новом месте появится копия объекта. Выберите на рабочем столе любой ярлык и выполните перетаскивание с нажатой клавишей Ctrl. Сперва отпустите кнопку мыши и убедитесь, что копия появилась, и лишь затем отпустите клавишу. [Снимок экрана]. Удалите копию ярлыка, выделив объект щелчком и нажав клавишу Delete. Подтвердите удаление, щелкнув по кнопке "Да" в открывшемся диалоговом окне.

| |
Перетащите Панель задач, разместив ее по вертикали в правой части Рабочего стола. [Снимок экрана]. Верните ее на место.

| |
Откройте окно Мой компьютер. Окно можно перетаскивать с одного места на другое, если зацепить его указателем мыши за строку заголовка. [Снимок экрана]. 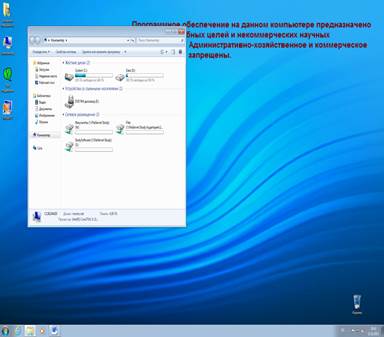
| |
Протягивание. Наведите указатель мыши на одну из границ окна и дождитесь, когда он превратится в двунаправленную стрелку. После этого нажмите левую кнопку и переместите мышь. Окно изменит размер. Если навести указатель на правый нижний угол окна и выполнить протягивание, то произойдет изменение размеров сразу по двум координатам (по вертикали и горизонтали). [Снимок экрана].

| |
На свободной поверхности Рабочего стола вызовите контекстное меню и выберите команду СоздатьÞПапку. Наберите на клавиатуре имя папки – название своей группы (например, СМ-11) и нажмите клавишу Enter. [Снимок экрана].

| |
На Рабочем столе создайте документ Microsoft Word. Для этого на свободной поверхности Рабочего стола вызовите контекстное меню и выберите команду СоздатьÞДокумент Microsoft Word. Дайте ему имя ТЕКСТ<ваша фамилия> и нажмите клавишу Enter. [Снимок экрана].

| |
Аналогично создайте лист Microsoft Excel, назовите его ТАБЛИЦА<ваша фамилия>, и Точечный рисунок - назовите его РИСУНОК<ваша фамилия>. [Снимок экрана].
 
| |
Переместите в созданную Вами папку три остальных объекта. Для этого зацепите левой кнопкой мыши соответствующий значок и перемещайте его на значок папки. Затем отпустите кнопку мыши. На Рабочем столе из созданных Вами объектов должен остаться только значок папки с именем Вашей группы. [Снимок экрана]. 
| |
Откройте Вашу папку двойным щелчком левой кнопки мыши. Перемещением и изменением размеров окна добейтесь, чтобы Вы могли видеть часть свободной поверхности Рабочего стола. Убедитесь, что в папке присутствуют три объекта. [Снимок экрана]. 
| |
Сделайте для одного из объектов копию на Рабочем столе. Для этого при перетаскивании держите нажатой клавишу Ctrl. [Снимок экрана].

| |
Из строки меню открытой папки дайте команду ФайлÞСоздатьÞПапку. Убедитесь в том, что в рабочей области окна появился значок папки с присоединенной надписью Новая папка. [Снимок экрана].

| |
Щелкните правой кнопкой мыши на свободной от значков области окна папки с именем Вашей группы. В открывшемся контекстном меню выберите команду СоздатьÞПапку. Убедитесь в том, что в пределах окна появился значок папки с надписью Новая папка (2). [Снимок экрана].

| |
Щелкните правой кнопкой мыши по значку Новая папка. В открывшемся контекстном меню выберите пункт Переименовать. Дайте папке новое имя, например, Вашу фамилию. Аналогично переименуйте папку Новая папка (2). Убедитесь в том, что операционная система не допускает существования в одной папке двух объектов с одинаковыми именами. Дайте второй папке Ваше имя. [Снимок экрана].

| |
| Закройте Вашу папку. | |
Для вашей папки на Рабочем столе вызовите контекстное меню. Выберите в нем команду Копировать. Используя окно Мой компьютер, откройте окно папки дисковода, где разрешено создавать студенческие папки и файлы, и дайте команду ПравкаÞВставить.[Снимок экрана].
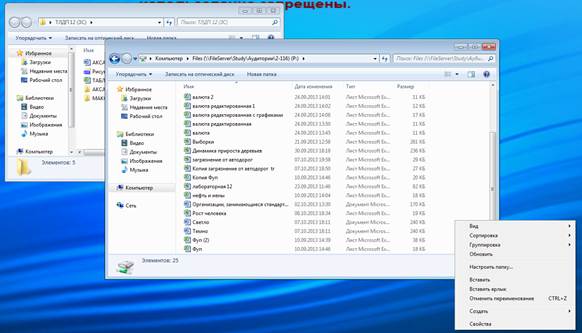
| |
Запустите оболочку ОС (FAR), используя любую возможность (1 комплект). Найдите папку, полученную в пункте 24 после команды Вставить. [Снимок экрана].
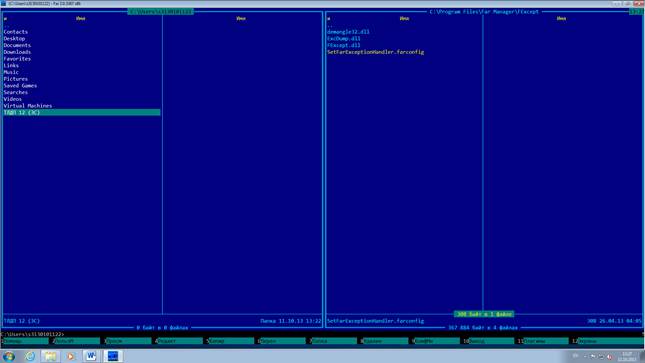
| |
Запустите 2 комплект оболочки ОС (FAR). Найдите папку Рабочий стол. [Снимок экрана]. 
| |
Удалите с Рабочего стола папку с именем Вашей группы. Для этого вызовите контекстное меню и выберите команду Удалить. В открывшемся диалоговом окне подтвердите намерения удаления. [Снимок экрана]. 
| |
В 1 комплекте оболочки ОС удалите вашу папку. [Снимок экрана]. 
| |
Оцените изменения, произошедшие в папке дисковода для студентов. Если ничего не замечаете, то выполните команду ВидÞОбновить. [Снимок экрана]. 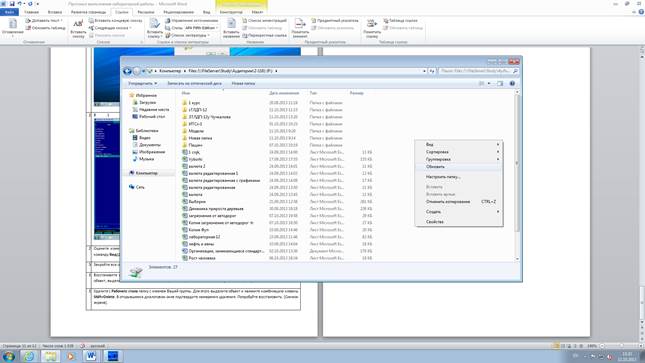
| |
Закройте все окна. [Снимок экрана]. 
| |
Восстановите вашу папку, удаленную с Рабочего стола. Для этого откройте папку Корзина, найдите необходимый объект, выделите его и восстановите его при помощи контекстного меню. [Снимок экрана]. 
| |
Удалите с Рабочего стола папку с именем Вашей группы. Для этого выделите объект и нажмите комбинацию клавиш Shift+Delete. В открывшемся диалоговом окне подтвердите намерения удаления. Попробуйте восстановить. [Снимок экрана]. 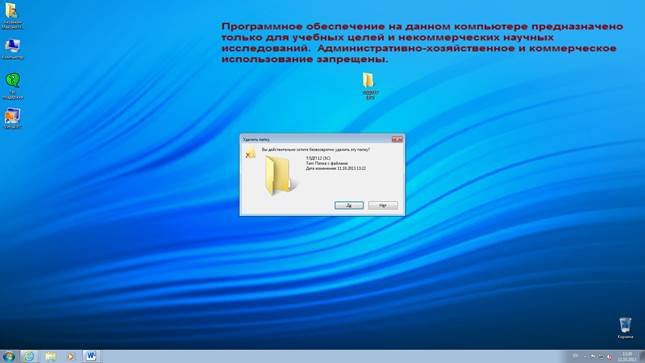
| |
Если остались на Рабочем столе созданные Вами объекты, то удалите их минуя Корзину. [Снимок экрана]. 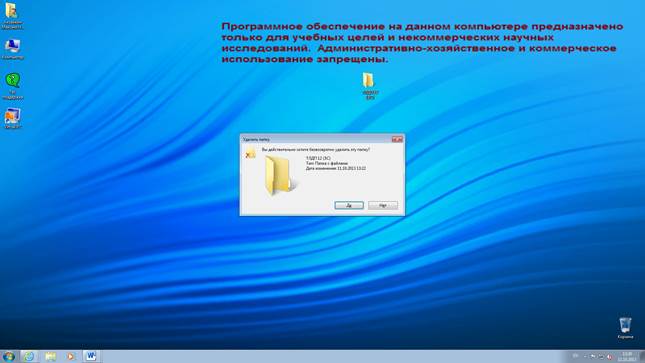
|
| <== предыдущая | | | следующая ==> |
| Формула Ньютона – Лейбница | | | ВОПРОС 2. Алексей Воробьев |
Date: 2015-08-15; view: 328; Нарушение авторских прав; Помощь в написании работы --> СЮДА... |