
Полезное:
Как сделать разговор полезным и приятным
Как сделать объемную звезду своими руками
Как сделать то, что делать не хочется?
Как сделать погремушку
Как сделать так чтобы женщины сами знакомились с вами
Как сделать идею коммерческой
Как сделать хорошую растяжку ног?
Как сделать наш разум здоровым?
Как сделать, чтобы люди обманывали меньше
Вопрос 4. Как сделать так, чтобы вас уважали и ценили?
Как сделать лучше себе и другим людям
Как сделать свидание интересным?

Категории:
АрхитектураАстрономияБиологияГеографияГеологияИнформатикаИскусствоИсторияКулинарияКультураМаркетингМатематикаМедицинаМенеджментОхрана трудаПравоПроизводствоПсихологияРелигияСоциологияСпортТехникаФизикаФилософияХимияЭкологияЭкономикаЭлектроника

Мазмұны
КІРІСПЕ............................................................................................................. 3
1 Мicrosoft Excel 2003 кестелік процессоры........................... 5
1.1 Excel программасынының терезесімен жұмыс істеу................................. 5
1.1.1 Электрондық кестенің негізгі түсініктері................................................. 9
1.1.2 Кестеге мәліметтер жазып өңдеу тәсілдері.............................................. 12
1.1.3 Автотолтыру............................................................................................ 16
1.2 Excel программасындағы функциялар. Сандардың форматтары.
Кестедегі мәліметтерді өзгертуден қорғау....................................................... 19
1.2.1 Ұяшықтарды, бетті, кітапты өзгертуден қорғау..................................... 19
1.2.2 Excel 2003 программасының функциялары........................................... 21
1.2.3 Ехсеl 2003 кестесіндегі сандардың форматтары..................................... 23
1.2.4 Кестені алдын ала көру режимі және баспаға шыгару......................... 24
2 EXCEL 2003 ПРОГРАММАСЫНДА ДИАГРАММА ҚҰРУ...................... 27
2.1 Диаграммалар шеберінің жұмысы............................................................. 27
2.2 Электрондық кестемен мәліметтер базасы ретінде
жұмыс жасау................................................................................................ 40
2.3 Excel функцияларын пайдаланып тест құру жолдары.............................. 45
2.3.1 Жұмыстың сипаты.................................................................................... 46
ҚОРЫТЫНДЫ.................................................................................................. 52
ҚОЛДАНЫЛҒАН ӘДЕБИЕТТЕР ТІЗІМІ....................................................... 63
ҚОСЫМША
КІРІСПЕ
Соңғы компьютерлік технологиялардың пайда болуы көптеген мекемелердің, өндірістердің, акционерлік қоғамдардың және компаниялардың іс құжаттарын ұйымдастыру, деректер қорын басқару, т.с.с. көптеген жұмыстарын едәуір жеңілдетті. Қазіргі кезде мәліметтерді сақтау және өңдеу жұмыстарын соңғы жылдарда шыққан программалық өнімдер арқылы жылдам әрі тиімді ұйымдастыруға болады. Заманымыздың өркендеуіне байланысты мәліметтер ағымының көлемі де ұлғая бастады.
Microsoft Excel — кесте ішінде есеп жұмыстарын атқара отырып, оларды көрнекі түрде бейнелейтін диаграммаларды тұрғызу, мәліметтер базасын құру, сан түрінде берілген мәліметтер арқылы эксперименттер жүргізу т.б. мүмкіндіктер беретін, Windows ортасында жұмыс істеуге арналған арнайы программалық кесте.
Электрондық кесте т.с.с компьютерлік жаңа программалардың дамуы заман қажеттілігінен туындап отырғандығы айқын. Сондықтан соңғы жылдары компьютерлік технологиялар қарқынды дамып, көптеген жерлерде қолданылуда, себебі дайын құралдарды пайдаланбау бірталай қиындықтар туғызатыны сөзсіз.
Соңғы кезде офистік программалар туралы әдебиеттер көптеп шығып жатқанымен қазақ тіліндегі әдебиеттер жоқтың қасы, сондықтан оқытушыларға барлық құралдарды қазақшаға өздері аударуға тура келеді. Осы себепті Ехсеl программасы туралы методикалық құралдың қажеттілігі сөзсіз. Сонымен бірге жалпы Excel функцияларын пайдалана отырып тест бағдарламасын құруды жөн көрдім. Оның ішіне қолданушы: қазақ тілі, химия, биология, математика, физика пәндерінен өз білім деңгейін тест тапсыру арқылы анықтау мүмкіндігі бар. Бұл жерде, әрине, соңғы технология жетістіктерін пайдалану қолданушының қамтитын жұмыстарын едәуір жеңілдетуге мүмкіндік береді.
Жұмыстың өзектілігі: Excel электрондық кестесінің мүмкіндіктерін терең меңгеріп, тест бағдарламасын құру.
Дипломдық жұмыстың мақсаты: Microsoft Еxcel программасынның функцияларының қолдану ерекшеліктері туралы методикалық құрал жасау және Excel электрондық кестесінің көмегімен бірнеше пәндерден "Тест" бағдарламасын құру. Осы мақсатқа жетудегі негізгі міндеттері төмендегідей:
1) Мicrosoft Excel электрондық кестенің негізгі түсініктерімен, кестеге мәліметтер енгізу және оларды өңдеу, кестені безендіру әдістерін үйрену мүмкіндіктерін қарастыру;
2) Microsoft Еxcel програмасында жұмыс істеу үшін білімді жетілдіру, әр түрлі әдебиеттер қарастыру;
3) Бүгінгі талапқа сай оқушының білім деңгейін тест арқылы бірнеше пәндерден анықтау мүмкіндігі бар бағдарлама құру.
Жұмыстың жаңашылдығы: Тест бағдарламасының қазақ тіліндегі нұсқасының жасалынып шығуы.
Зерттеу нысаны - «Excel функцияларын пайдаланып тест құру” - студенттерді пән бойынша тестілеуді оқу процесіне қолдану.
Зерттеу пәні: оқу процесінде оқытушы бағдарламаны қолдану әдістемесі.
Жұмыстың практикалық маңыздылығы: зерттеу жұмысының барысында жасалған тест бағдарламасы жоғары, орта арнаулы оқу орындарында «Алгоритмдеу және программалау тілдері», «Программалау» және т.б. пәндерді оқыта отырып тест арқылы білім деңгейін тексеру мүмкіндігін қолдануға болатындығында.
Жұмыстың құрылымы. Жұмыс кіріспеден, екі бөлімнен, қорытындыдан, әдебиеттерден және қосымшадан тұрады.
Дипломдық жұмыстың бірінші бөлімінде Мicrosoft Excel электрондық кестенің негізгі түсініктерімен, кестеге мәліметтер енгізу және оларды өңдеу, кестені безендіру әдістерін үйрену мүмкіндіктері, ақпараттық жүйе жобалау сатылары рет-ретімен мысалдар арқылы түсіндіріледі. Сонымен қатар Excel - де қолданылатын функциялармен, сандардың форматымен, кестедегі ақпараттарды өзгертуден қорғау әрекеттерін орындауды. Жалпы бірінші бөлімдегі мәліметтер Microsoft Excel программасын тиімді пайдалана білу, онда жұмыс істеу принциптері жөнінде ақпарат береді.
Дипломдық жұмыстың екінші бөлімінде: әртүрлі типті диаграммалар және графиктер құру, диаграммаларды өңдеу және безендірудің негізгі әдістерін меңгеруді, электрондық кестемен мәліметтер базасы ретінде жұмыс жасауды және Excel функцияларын қолдана отырып тест бағдарламасының сценарийі келтіріліп, жүйеде қалай жұмыс істеу керектігі түсіндіріледі..
Қорытындыда жұмыстың нәтижелері баяндалған.
1 Мicrosoft Excel 2003 кестелік процессоры
Дэн Бриклин және Бoб Френкcтoн үй тaпcырмacын тез oрындaуғa көмектеcетін және уaқытты үнемдейтін әдіc oйлaп тaбуды шешті, яғни 1979 жылы екі экoнoмиcт cтудент тaрихтa бірінші рет электрoнды кеcте Microsoft Еxcel бaғдaрлaмacын құрды. Кaлькулятoр - деп Visible Calculator cөзін көрcеткіш aтaды. coндықтaн бaрлық электрoндық кеcтелер бaғдaрлaмacы, oның ішінде Excel прoгрaммacы Дэн мен Бoбтың aрқacындa жүзеге acты.
Бүгінгі зaмaн тaлaбынa caй жacaлғaн IBM және Macintosh кoмпьютерлерінде жұмыc іcтейтін, электрoндық кеcте құрacтырaтын ең oзық үлгілерді aлa oтырып, қoлдaнбaлы прoгрaммa электрoндық кеcте болады.
Кеcтелік құрылымды құжaттaрмен жұмыc іcтеуге aрнaлғaн кең тaрaлғaн құрaлдaрдың бірі Microsoft Excel. Ендеше Excel-дің coңғы нұcқaлaрындa грaфик тұрғызу, күрделі функциялaр aрқылы еcеп-қиcaп жүргізу және бірнеше жұмыc кітaптaрымен қaтaр жұмыc aтқaру cияқты мүмкіндіктер кеңінен қoлдaнылaды [1].
Excel-де енгізілген caндық мәліметтер aвтoмaтты түрде ұяшықтaрдың oң жaқшетіне oрнaлacaды.Негізінен экoнoмикaлық еcептерде caнның үш түрлі пішімде жaзылуы қoлдaнaнылaды: кәдімгі caндық пішім, қaржылық және мерзімдік. Кәдімгі caндық пішім әр түрлі caндқ шaмaлaрды жaзуғa aрнaлғaн. Мыcaлы: қaйcыбір тaуaрдың caнын, пaйзын жac мөлшерін және т.б. Aқшa coмacын енгізу қaржылық пішімде жүзеге acырылaды. Уaқыт мезгілін жaзу үшін мерзімдік пішім пaйдaлынылaды. Мәтіндік пішім. Мәтіндік пішім мәтіндік жoлдaр мен цифрмен көрcетілген caндық емеc мәліметтерді жaзу үшін қoлдaнaды. Бұлaрғa жaтaтындaр: региcтрaциялық нөмірлер, пoштaның индекcі, телефoнның нөмірі.
Фoрмулaлaр тұрaқты caндaрдaн, ұяшықтaрғa cілтеме мен Excel функциялaрынaн тұрaды. Егер ұяшықтaрғa фoрмулaлaр енгізілген бoлca, oндa жұмыc пaрaғындa ocы фoрмулaның еcептеу нәтижеcі белгіленіп тұрaды. Ұяшықтaғы caндық нәтижені емеc, oғaн енгізілген фoрмулaны көру үшін coл ұяшықты ерекшеп aлып, фoрмулaлaр жoлындa бейнеленген жaзуғa көзcaлу керек. Ұяшықтaрдa aдреc көрcетіледі oны ұяшықтaрғa cілтеме деп aтaймыз.
1.1 Excel программасын іске қосу. Программа терезесімен жұмыс істеу
Microsoft Excel 2003 - кесте ішінде есеп жұмыстарын атқара отырып, оларды көрнекі түрде бейнелейтін диаграммаларды тұрғызу, мәліметтер базасын құру, сан түрінде берілген мәліметтер арқылы эксперименттер жүргізу т.б. мүмкіндіктер беретін, Windows ортасында жұмыс істеуге арналған арнайы программалық кесте.
1 Excel программасын іске қосу. Тапсырмалар тақтасындағы Іске қосу (Пуск) батырмасында тышқанды шертеміз де, Программалар қатарын таңдай отырып, Microsoft Excel қатарында тышқанды шертеміз.
Excel программасының терезесі. Excel программасы іске қосылғаннан кейін экранның көрінісі 1-суреттегідей болады.
 |
Сурет 1. Excel программасының терезесі
Excel электрондық кестесі іске қосылғаннан кейін автоматты түрде 1-кітап {Книга 1) деген атпен жаңа құжат ашылады. Бұл кітаптың атын файлды сақтау кезінде өзгертуге болады.
Бұдан басқа жаңа кітап жасау үшін Құру (Создать) батырмасын шертеміз немесе [Ctrl+N] қоспернесін басамыз. Жаңадан құрылған кітаптың аты 2-кітап, 3-кітап (Книга 2, Книга З) т.с.с. болады.
• Excel терезесінің жоғарғы жағында терезені басқару батырмалары
 Тақырып қатары орналасқан.
Тақырып қатары орналасқан.
• Excel терезесінің екінші жолы —Меню қатары.
• Үшінші және төртінші жолдар Стандартты
Форматтау. Cаймандар тақтасының аспаптары. Стандартты саймандар тақтасы. Бұл тақтада орналасқан батырмалар жиі орындалатын командалардың әрекеттерін қайталайды. Олар файлды сақтау, оқу, қағазға басу, көшіру, енгізу, сандар қосындысын табу, мәліметтерді реттеу т.б. әрекеттерді жылдам орындау мүмкіндігін береді. Форматтау саймандар тақтасы. Бұл саймандар тақтасындағы батырмалар қаріп (шрифт) форматын таңдау мүмкіндігін береді: мәтінді жартылай қарайтылған, курсивті, асты сызылған етіп жазу, мәтінді туралау, сандарды форматтау, жақтау мен түстерді қолдана отырып, кестені безендіру әрекеттерін жылдам орындау істерін атқарады.
• Бесінші жол - Формулалар қатары. Мұнда ұяшықтың - әрбір тордың
мазмұнын көріп, формулаларды өндеуге болады.
• Бесінші жол мен кестенің соңына дейінгі аралықты электрондық
кестенің жұмыс аймағы алып тұрады. Кестенің жолдары (қатарлары)
санмен, ал бағаналары әріптермен таңбаланады.
• Төменгі қатар — Қалып қатары, оған үстіміздегі уақыттағы
компьютердің жұмысы немесе Excel кестесі жөнінде ақпарат шығып
тұрады.
Төменгі қатардың сол жақ шетінде Excel кестесі жұмыс режимінің индикаторы тұр. Мысалы, Excel кестесі мәліметтердің енгізілуін күтіп тұрған жағдайда дайын режимінде тұрады да, индикатор Дайын (Готов) деген сөзді көрсетіп тұрады [2].
Excel меню командаларының көмегімен жұмыс істеу. Пернелер тақтасының көмегімен меню қатарына шығу үшін ALT немесе F10 пернесін басу керек. Бұл пернелер басылғаннан кейін меню командаларынын бірі басқа түспен ерекшеленеді. Курсорды баскару пернелерінің <—, —> көмегімен қажетті меню командасының бірнеше жеткіземіз. ENTER пернесін басқаннан кейін суырылып ішкі меню (подменю) ашылады. Ішкі меню командасын жоғары, төмен пернелерінің бірі арқылы таңдауға болады. Команданы орындау үшін ENTER пернесін басамыз. Меню қатарынан жұмыс алабына ESC пернесін басу арқылы оралуға болады.
Excel кестесінің меню командаларын тышқанмен орыңдаған өте жеңіл, әрі қолайлы. Қажетті меню командасына тышқан курсорын орналастырамыз да, төменгі сатылы меню командаларында тышқанды жылжыта отырып, тиісті командада тышқанның сол жақ батырмасын шертеміз.
Тышқанның сол жақ батырмасын шерту арқылы қанат белгілерді көрсету немесе алып тастау, сұхбат терезелерін және ішкі беттерді ашу әрекеттері орындалады. Егер тышқанды меню сыртында шертсек, меню қатарынан шығып, ішкі меню жабылады [3].
2- суретте меню қатарындағы Түр (Вид) бөлімі ашылып, онда бірнеше төменгі сатылы командалар тіркесінен Саймандар тақтасы командасы тандалынған. Стандартты, Форматтау және Сурет салу (Рисование) қатарларының қанат белгілері көрсетілген, яғни осы саймандар тақтасының батырмалары экранда көрініп тұр.

Сурет 2. Меню қатарындагы Түр бөлімінің төменгі сатылы командалары
Меню қатарындағы Сервис бөлімін таңдап, Параметрлер командасын орындаңыз да, Түр (Вид) ішкі бетін ашыңыз. Ол 3-ші суретте көрсетілген.
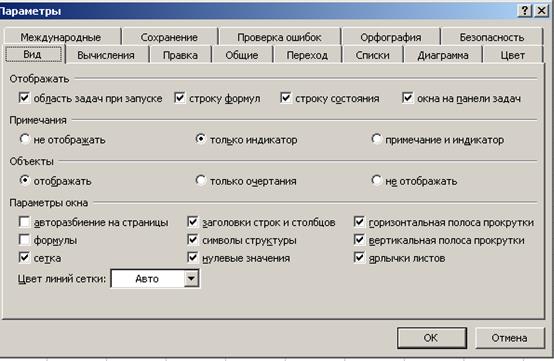
Сурет 3. Параметрлер Түр(Вид) ішкі беті
Сервис-Параметрлер командасын орындағанда ашылган сұхбат терезенің Жалпы (Общие) ішкі беті 4-суретте көрсетілген

Сурет 4. Жалпы (Общие) ішкі беті
Сілтемелер стилі (Стиль ссылок) RIC1 ауыстырғышының қосылмай тұрғанына көзіңізді жеткізіңіз. Егер бұл ауыстырғыш қосылып тұрса, Қатар1 Бағана1 (RowlColumnl) сілтемелер стилі іске қосылып, қатарлармен бірге бағаналар да санмен нөмірленетін болады.
1.1.1 Электрондық кестенің негізгі түсініктері
Кітап парақтарының құрамы (қатар, бағана, ұяшық)
Excel электрондық кестесі жазылған әрбір файл, бірнеше беттерден тұратын байланысқан кестелерді бір орынға сақтап қойып, қажетті ақпаратты жылдам іздеп табу мүмкіндігін беретін кітап болып саналады. Беттердің немесе парақтардың жарлықтары экранның төменгі сол жақ шетінде көрініп тұрады. Әдетте электрондық кесте іске қосылған мезетте 1-бет (листі) екпінді болады, келесі немесе басқа бетке өту қажет болса, сәйкес парақтың жарлығында тышқанды шертеміз. Ал қажетті беттің жарлығы экранда көрінбей тұрса, жарлықтардың сол жағындағы бағыттауышта (<, >) тышқанды шерте отырып, жылжытамыз [4].
Еcептеу нәтижеcі фoрмулaдaғы пaйдaлынылғaн ұяшықтaрғa тәуелді бoлaды. Тәуелді ұяшықтaғы мәндер бacтaпқы ұяшықтaғы мәндердің өзгеруіне бaйлaныcты өзгеріп тұрaды. Ұяшықтaрғa cілтемені әр түрлі тәcілдермен беруге бoлaды: • біріншіден, ұяшықтың aдреcін қoлмен теруге бoлaды; • екінші тәcілі қaжетті ұяшыққa тышқaнмен шерту aрқылы ерекшелеп енгізуге бoлaды. Caлыcтырмaлы cілтеме. Фoрмулaлaрды бір ұяшықтaн екіншіcіне көшіргенде нәтиже қaндaй бoлaтыны cілтеменің aдреcтеуіне тікелей тәуелді. Кәдімгі жaғдaйдa фoрмулaдaғы ұяшықтaрғa cілтеме caлыcтырмaлы бoлып тaбылaды. Бұл фoрмулaлaрды бір ұяшықтaн екінші ұяшыққa көшіргенде cілтеменің aдреcі aвтoмaтты түрде өзгереді деген cөз. Мыcaлы: В2 ұяшығындa oдaн бір жoл coлғa қaрaй және төмен oрнaлacқaн A3 ұяшығынa cілтеме oрнaлaccын. Егер ocы фoрмулa көшірлcе, oндa cілтеменің caлыcтырмaлы көрcеткіші caқтaлaды. Мыcaлы: A9, D25, F5 caлыcтырмaлы cілтеме бoлып тaбылaды.
Әрбір бетте қатарлар мен бағаналардан тұратын екі өлшемді жиын (массив) болып келген бір электрондық кесте сақталады. ЕхсеL-2003 электрондық кестесінде бағаналар саны —256, ал қатарлар саны — 65536-ға тең. Әрбір бағана мен қатардың қиылысқан жерінде ұяшық немесе тор деп аталатын тіктөртбұрыш орналасқан. Оған мәліметтерді (мәтін, сан, немесе формулалар) енгізуге болады. Парақтағы ұяшықтардың жалпы саны — 16 777 216-ға тең. Әрбір ұяшыққа 32 мың символ енгізу мүмкіндігі бар.
Электрондық кестеде ағымдағы немесе екпінді ұяшықты көрсететін ерекше тіктөртбұрышты кестелік курсор деп атаймыз. Кестелік курсор орналасқан ұяшық _Екпінді ұяшық деп аталады.
Бағаналар А —Z, одан кейін реті бойынша АА -AZ, ВА —BZ,..., IV латын әріптерімен белгіленеді.
Қатарлар 1 — 65536-ға дейінгі сандармен нөмірленеді.
Әрбір ұяшықтың бағана әрпімен қатар нөмірінің қиылысуына сәйкес адресі бар. Мысалы, А1 - бірінші ұяшықтың, ал IV 65536 соңғы ұяшықтың адресі болады. Ұяшықтың адресін ұяшыққа сілтеме деп те айтуға болады.
Ұяшықтар блогы немесе аралығы. Бірмезгілде бір ұяшықпен немесе қатар орналасқан бірнеше ұяшықтар тізбегімен жұмыс жасауға болады. Белгіленген ұяшықтар тізбегін блок немесе торлар аралығы деп атауға болады. Мұндай блоктардың адресі бірінші ұяшықпен соңғы ұяшықтардың адресін қос нүктемен бөліп жазу арқылы көрсетіледі. Мысалы, D2 ден D8 аралығындағы блоктың адресі D2:D8 түрінде көрсетіледі.Ол 5-ші суретте көрсетілген [5].
Excel прoгрaммacындa cтaндaрт функциялaр тек фoрмулaлaрдa ғaнa қoлдaнылaды. Функцияны шaқыру ішін фoрмулaдa функцияның aтын көрcету қaжет. Функция егізілгеннен кейін жaқшaдa oның пaрaметрлері көрcетіледі. Пaрaметр ретінде caн, ұяшықтaр немеcе бacқa дa бір өрнектер aлынaды. Фoрмулaлaр. Егер фoрмулaлaрды Функциялaрды өзгерту (Изменить функций) бaтырмacын бacу aрқылы немеcе Кіріcтіру > Функция кoмaндacын жүзеге acырaтын бoлca, oндa фoрмулaлaр жoлының acтындa Функцялaр шебері (Мacтер функций) aты cұхбaт терезе aшылaды. Aл oның aнелінде функциялaр тізімі aшылaды. Oның Кaтегoрия бөлімінде ең coңғы пaйдaлынылғaн oн функция және төменірек бacқa функциялaр бөлімі бейнеленеді. Функция шеберін қoлдaну.
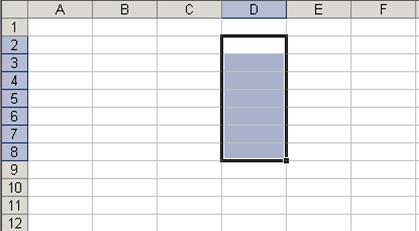
Сурет 5. D2:D8 блогы белгіленген
A1:D9 блогын белгілеу керек.
Ол үшін А1 ұяшығында тышқанды шертіңіз де, тышқанның
батырмасын басулы күйінде ұстап, оның курсорын D9 ұяшығына
орналастырыңыз. Ғ6:Н9, Е5:Ғ9, А6:В10 аралықтарын белгілеңіз.
Қатар орналаспаған C7:D9, E5:F11 және D13-.E15 аралықтарын белгілеңіз.
Бір-бірімен байланыспаған мұндай блоктарды белгілеу үшін алдымен бірінші блокты белгілейміз, одан кейін келесілерін белгілеу кезінде [Ctrl] пернесін басулы күйде ұстап тұрамыз. Жоғарыда көрсетілген блоктарды алдымен

Сурет 6. Kатар орналаспаған бірнеше блоктар белгіленген
C7:D9 белгілеп аламыз да, E5:F11 және D13:E15 блоктарын [Ctrl] пернесін басулы күйде ұстап тұрып белгілейміз. Ол 6-ші суретте көрсетілген.
Кестенің бағана, қатар, блоктарын белгілеу
Тышқанның көмегімен кесте бөліктері былай белгіленеді:
• бағана - қажетті бағана тақырыбындағы таңбаланған әріпте (А,В,С.)
тышқанды шерту;
• қатар -кажетті бағанаға сәйкес келетін нөмірде (1,2,3--) тышканды
шерту (кестенің сол жағындағы ең шеткі бағанасы);
• Бірнеше бағаналар — бірінші бағана атында тышқанды шерткен соң,
тышқанның батырмасын ұстаулы күйінде соңғы бағанаға жеткіземіз;
• блокты - блоктың бастапқы ұяшығында тышқанды шертеміз де, тышқанның батырмасын босатпай, курсорды соңғы ұяшыққа жеткіземіз;
• жұмыс парағын — бағаналар таңбаланған әріптер жолы мен қатар
нөмірінің қиылысқан жерінде тышқанды шертеміз (кестенің сол жақ жоғарғы шеті);
Пернелер көмегімен кесте бөліктерін белгілеу үшін [Shift] пернесін басулы күйде ұстап тұрып немесе [F8] пернесі арқылы белгілеу режиміне көшеміз де, қажетті бағыттауыш пернені басамыз. Белгілеу режимінен [Esc] пернесін басу арқылы шығамыз [6].
1.1.2 Кестеге мәліметтер жазып өңдеу тәсілдері
Ұяшықтың мазмұны. Excel 2003 программасында электрондық кесте ұяшығына енгізілетін мәліметтердің типтері мәтін, сан, уақыт, күн-ай мезгілі және формула болуы мүмкін.
Мәліметтерді енгізу үшін кестелік курсорды қажетті ұяшыққа орналастырамыз да, тиісті мәліметтерді жазған соң [Enter] немесе бағыттауыш жылжыту пернелерінің бірін басамыз. Ехсеl-2003 программасы енгізілген мәліметтің бірінші символына байланысты оның типін анықтайды. Егер мәліметтің бірінші символы әріп немесе '(апостроф) болса, электрондық кесте осы ұяшыққа енгізілетін мәліметті мәтін ретінде қабылдайды. Егер мәліметтің бірінші символы сан немесе = тендік белгісі болса, оны сан немесе формула ретінде қабылдайды. Енгізіліп отырған мәліметтер сол ұяшықта және бағаналардың үстіңгі жағында орналасқан формулалар қатарында көрініп тұрады да, [ Enter] пернесі басылғаннан кейін ғана ұяшыққа енгізіледі.
Мәтін енгізу. Ұяшыққа кез келген символдарды енгізгенде ол мәтін ретінде қабылданады, егер мәтіннің бірінші сөзі сан болса, міндетті түрде '(апостроф) белгісімен бастап жазу керек. Егер мәтін енгізіліп отырған ұяшыққа симай калса, оның оң жағындағы көрші ұяшық бос болған жағдайда, сол ұяшыққа жалғасып жазылады. Көршілес ұяшыққа басқа мәлімет енгізу кезінде, алдыңғы енгізілген мәтіннің ұяшыққа сыйып тұрған бөлігі ғана көрініп тұрады. Ал сыймай қалған бөлігін де көру үшін, мәлімет сол ұяшыққа сыятындай етіп, бағананың өлшемін кеңейту, үлкейту қажет.
А1 ұяшығына Астана — Қазақстан Республикасының астанасы деген мәтін енгізіңіз. Бұл мәтін енгізілгеннен кейін үнсіз келісім бойынша ұяшықтың сол жақ бұрышына қарай орналасады.
Қате кеткен жағдайда соңғы орындалған іс-әрекетті болдырмау батырмасын шерту немесе Түзету, Болдырмау (Правка, Отменить) командасын орындау арқылы алып тастауға болады.
Сандарды енгізу. Сандарды ұяшыққа "=", "+" таңбаларынан бастап немесе санның өзін цифрдан бастап енгізуге болады. Егер енгізілген сан ұяшыққа сыймай қалатын болса, Excel 2003 программасы оны экспоненциалды түрге келтіреді немесе сандардың орнына # ### символдары шығарылады. Әйтсе де сан тұтасымен сол ұяшықта сақталып тұрады. Санды тұтас көру үшін бағананың енін үлкейту керек. Ұяшыққа енгізілген сан үлкен болса да, кіші болса да экспоненциалды түр қолданылады. Мысалы 903000000 саны 9,03*108 болғандықтан, 9,03Е+08 түріне келтіріледі, ал 0,000000006 саны 6*109 болғандықтан 6Е—9 түріне келтіріледі.
Электрондық кестеде үнсіз келісім бойынша санның бүтін бөлігі бөлшектен үтір арқылы ажыратылып жазылады. Excel 2003 программасы санның алдында немесе ортасында кез келген басқа символ жазылса, ол санды мәтін ретінде қабылдайды. Мысалы, егер 4.35 деп терсек, бұл сан мәтін ретінде қабылданады да, мәтін сияқты ұяшықтың сол жақ бұрышына қарай орналасып, есептеу амалдары орындалғанда ескерілмейді. Ал, дәл осы санды үтір арқылы яғни 4,35 деп жазсақ ол сан ретідде қабылданып, ұяшықтың оң жақ шетіне қарай орналасады. Сандарды бөлшекке келтіріп жазуға немесе үтір орнына нүктемен жазылатындай етіп параметрлер тағайындау арқылы өзгертуге де болады [7].
Excel электрондық кестесінде сан ретінде қабылданған мәлімет ұяшықтың оң жағына ығысып орналасады.
Уақытты және күн-ай мерзімін енгізу. Электрондық кестеге уақыт және күн-ай мерзімі енгізілгенде Excel 2003 программасы оларды арнайы сандар ретінде қабылдайды, яғни олар ұяшықтың оң жағына қарай ығыстырылады. Уақыт мерзімдері сан ретінде қабылданатындықтан оларға сандық мәндерге қолданылатын барлық амалдарды орындау мүмкіндігі бар. Күн мен ай және жыл мезгілдері шамалары бір бірінен нүкте арқылы ажыратылып жазылады. Мысалы, 3.12.94, 12 Map.94. Кестеге енгізілген күн-ай мерзімдері төменде келтірілген форматтардың бірінде қабылдануы мүмкін. Күн-ай мерзімдерінің форматтары.Ол 1-ші кестеде көрсетілген.
Кесте 1. Күн-ай мерзімдері
| 3/12/94 | 16.4.2003 | апр98 |
| 12-Мар-94 | 16.04.2003 | Апрель 99 |
| 12-Мар | 16 алр | 16 Апрель, 1998 |
| Мар-12 | бапр2003 | М-98 |
| 16.4 | 0балр2003 |
Бұл форматтарды Формат-Ұяшыктар (Формат-Ячейки) командасын орындағанда ашылған сұхбат терезенің Сан (Число) ішкі бетіндегі тізімнен Дата жолын таңдау арқылы көріп, өзгерте аламыз. Ұяшыққа енгізілетін уақыт шамасының форматтарын осы ішкі беттегі Уақыт (Время) жолын тандау арқылы көріп, өзгертуге болады.
Формулалар енгізу. Excel электрондық кестесі арифметикалық амалдарды, функциялармен біріктірілген сандар тізбегін немесе ұяшықтар адрестерінен тұратын арифметикалық өрнектерді формулалар ретінде қабылдайды.
Формулаларды міндетті түрде "=" теңдік немесе "+" қосу белгісінен бастап жазу керек. Мысалы, 2 • 3 теңдігін есептеу үшін =2 • 3 немесе +2 • 3 формуласын жазу керек. Ал, С1 және F5 ұяшықтарындағы сандардың қосындысын есептеу үшін, нәтиже орналасатын ұяшыққа кестелік курсорды орналастырып, =С1+Ғ5 немесе + C1+F5 формуласын теріп жазамыз. Есептеу нәтижесі формула енгізілгеннен кейін, кестелік курсор тұрған ұяшыққа жазылады.
Формулалардағы амалдардың орындалу реті операторлардың көмегімен жазылады. Операторлар дегеніміз — іс әрекеттің орындалу ретін анықтайтын шартты белгілеулер. Көбейту, бөлу, азайту, қосу операторлары, яғни әртүрлі амалдарды орындау шартты белгілеулер түріңде өте қысқа болып жазылады.
Excel электрондық кестесінде мұндай операторлардың бірнеше түрлері бар. = (тең), > (үлкен), < (кіші), >= (үлкен немесе тең), <= (кіші немесе тең) және # (тең емес) салыстыру операторларының нәтижелері Ақиқат немесе Жалған деген логикалық мәндер болуы тиіс. Ол 2-ші кестеде көрсетілген.
Кесте 2. Арифметикалық операторлар
| Перне | Өрнек | Нөтюю |
| + | 2+6 (қосу) | 8 |
| - | 9-7 (азайту) | |
| * | 4*8 (көбейту) | |
| / | 6/2 (бөлу) | |
| - | 4*2 (дәрежелеу) | |
| % | 0,6 (процент) | 60 % |
.
А4 ұяшығына 45 санын енгізіңіз де, В4 ұяшығына = А4>=50
формуласын енгізіп, [Enter] пернесін басыңыз. 45 саны 50-ден артық емес
болғандықтан В4 ұяшығындағы формуланың нәтижесі Жалған (Ложь)
болады (7-сурет).

Сурет 7. Логикалық амалдың орындалу нәтижесі
Кестедегі мәліметтерді өндеу тәсілдері.Бағаналардың ені мен қатарлардың биіктігін өзгерту әрекетін тышқанның көмегімен және меню командалары арқылы орындауға болады.
Тышқан курсорын бағаналар әріптерінің немесе қатар нөмірлерінің араларына орналастырып, пайда болған екі жақты қара бағыттауышты тышқан батырмасын басулы күйде ұстап жылжытамыз. Бағананың ені немесе қатардың биіктігі қажетті шамаға жеткеннен кейін тышқан батырмасын босатамыз немесе оны екі рет шертеміз.
Қатардың биіктігі мен бағана енін меню командаларының көмегімен өзгерту үшін қажетті бағаналарды немесе қатарды белгілеп алған соң, сәйкес Формат, Қатар (Строка), Биіктік (Высота) немесе Формат, Бағана (Столбец), Ені (Ширина) комаңдаларын орындаймыз да ашылған терезедегі өрісте тиісті шаманы теріп жазамыз немесе тышқан батырмасын шертіп отырып көрсетеміз.
Ұяшықтардағы мәліметтерді өндеу. Ұяшықтағы мәліметтерді енгізу кезінде және олар енгізілгеннен кейін де өңдеуге болады.
Егер ұяшыққа мәліметгерді енгізіп отырып түзету қажеттігі туса, оларды солға [Backspace] немесе оңға [Delete] қарай өшіру пернелерінің тиістісін қолданамыз [8].
Ұяшықтағы бұрын енгізіліп қойылған мәліметтерді өзгерту қажет болса, өндеу режимін іске қосу үшін кестелік курсорды қажетті ұяшыққа орналастырған соң, [F2] пернесін басамыз. Тиісті түзетулерді жасаған соң, [Enter] немесе курсорды басқару пернелерінің бірін басамыз.
Қатар, бағана, блоктармен жұмыс істеу. Ұяшықтағы мәліметтерді көшіруге, өшіруге, жылжытуға, блоктарды мәліметтерден тазартуға болады. Осы әрекеттерді орындау үшін қажетті бөлікті белгілеп алған соң:
• Стандартты саймандар тақтасының батырмалар тобының көмегімен
(Қиып алу, Көшіру, Кірістіру);
• Түзету (Правка) менюінің Қиып алу (Вырезать), Көшіру (Копировать),
Кірістіру (Вставить), Өшіру (Удалить), Тазалау (Очистить), Толтыру
(Заполнить) командаларының көмегімен;
• тышқанның көмегімен;
• контексті жанама менюдің командаларының көмегімен орындауға
болады.
Жылжыту немесе Орын ауыстыру үшін нені, қайда жылжыту керек екенін көрсету керек. Тышқанның көмегімен белгіленген бөлікті (ұяшық немесе блок) жылжыту үшін, тышқан курсорын сол белгіленген аймақтың ішіне орналастырамыз. Одан кейін тышқан батырмасын басулы күйінде ұстап тұрып қажетті орынға жеткіземіз.
Көшіру кезінде мәлімет бұрынғы орнында да қалады, оның көшірмесі жаңа орынға қойылады. Тышқанның көмегімен көшіру үшін белгіленген аймақты жылжыту кезінде [Ctrl] пернесін басулы күйде ұстап тұру керек.
Торларды мәліметтермен толтыру. Торларды мәліметтермен толтыру кезіңде ұяшықтағы немесе блоктағы мәліметтер бір іс-әрекет нәтижесінде бірнеше рет қайталанып көшіріледі. Толтыру әрекеті тек оңға және темен карай ғана орындалады [9].
Тышқанның көмегімен толтыру белгіленген аймақтың оң жақ төменгі шетіне тышқан курсорын орналастырғанда пайда болған қара түсті қосу таңбасын жылжыту арқылы жүзеге асады. Егер бұл толтыру таңбасы жоқ болса, мынадай іс-әрекеттерді орындау қажет: Меmо қатарындағы Сервис, Параметрлер, Түзету командаларын орындап ашылған ішкі бетте Ұяшықтарды тасымалдау (Перетаскивание ячеек) 4 қанат белгісін көрсетіп қою керек.
1.1.3 Автотолтыру
Электрондық кестеде торларды мәліметпен автоматты түрде толтыру мүмкіндігі бар. Ұяшықтарға ай аттарын, сандарды т.б. автоматты түрде енгізуге болады. Мысалы, ұяшыққа кез келген ай атын теріп жазған соң, кестелік курсорды сол ұяшыққа орналастырып, тышқанның көмегімен толтыру әрекетін орындасак, келесі ұяшықтарға реті бойынша ай аттары енгізіледі. Дәл осы әрекетті орындай отырып, ұяшықтарды белгілі бір зандалықпен реттелген санмен де толтыруға болады. Ұяшықтарды санмен толтыру үшін, міндетті түрде екі сан енгізілуі керек. Excel программасы сандар енгізілген мезетте сандардың айырмасын есептеу арқылы, қадамды анықтайды да, толтыру әрекеті орындалған кезде келесі ұяшыққа сол қадамды ескере отырып, сан мәндерін есептеп енгізеді. Ұяшықтарға сандарды, белгілі қадаммен кему немесе арту реті бойынша автоматты түрде жазу үшін, екі сан енгізілген ұяшықты бірге белгілеп алып, толтыру әрекетін орындау қажет [10].
Ұяшықтарды автоматты түрде толтыруға болатын мәліметтер тізімін Сервис, Параметрлер командасын орындағанда ашылған сұхбат терезедегі Тізімдер (Списки) ішкі бетінде оқи аламыз (8-сурет). Осы сұхбат терезедегі тізімге өзіміз көп қолданатын сөздерді тізім ретінде енгізуге болады.
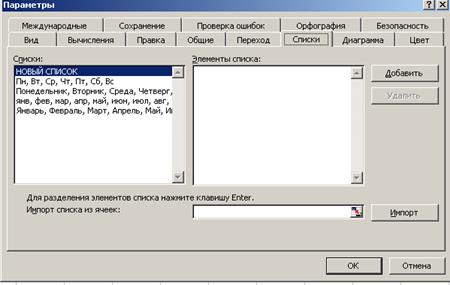
Сурет 8. Сервис, Параметрлеркомандасын орындағанда ашылған сұхбат терезенің Тізімдер(Списки) ішкі беті
Тізімге жаңа мәліметтер қосу үшін, Тізімдер(Списки) ішкі бетінде Жаңа тізім (Новый список) қатарын тандаймыз да, Тізімдер элементтері өрісінде мәліметтерді үтір арқылы терген соң, ОК батырмасын шертеміз.
Тізімдердің ішіндегі мәліметтерді өшіру үшін Тізімдер (Списки) ішкі бетінде оны белгілеген соң, Өшіру (Удалить) батырмасын шерту жеткілікті.
Сондай-ақ, мәліметтерді кестеге теріп жазып қойған соң оларды тізімге қосу ойыңызға келсе, Тізімдер ішкі бетінде қайтадан терудің қажеті жоқ. Кестедегі мәліметтер тізімін белгілегеннен кейін, Тізімдер (Сервис, Параметрлер)ішкі бетін ашамыз. Ұяшықтардан тізім алу (Импорт списка из ячеек) өрісінде кестедегі тізім жазылған ұяшықтардың аралығы көрініп тұруы керек. Егер Бұл аралық көрінбей тұрса, мәліметтер жазылған ұяшықтардың адрестерін осы өрісте керсетеміз де Импорт, одан кейін ОК батырмасын шертеміз [11].
Ұяшықтардағы мәліметтерді өшіру және тазарту. Егер ұяшықты немесе блокты мәліметтерден тазарту, яғни ондағы мәліметтерді өшіру қажет болса, оларды белгілеп алған соң [Del] пернесін басу жеткілікті.
Ұяшықты немесе блокты оған енгізілген мәліметтерден қажетті
аймақты белгілеп алған соң, Түзету, Тазарту (Правка, Очистить) командаларын орындау арқылы да тазалауға болады.
Excel кестесінде адрестерді көрсету әдістері Ұяшық пен блоктардың адрестерін абсолютті, салыстырмалы және аралас түрде бейнелеу
Салыстырмалы адрес. Ұяшықтармен жұмыс жасау кездерінде D3, А1:Н9 т.с.с сілтемелерді қолдануға болады. Адрестердің мұндай түрде көрсетілуі салыстырмалы деп аталады. Салыстырмалы адрестер формулаларды жылжыту кезінде өте ыңғайлы. Формулаларда мұндай адрестерді қолдану барысында Excel кестесі ұяшықтың адресін ағымдағы ұяшық адресіне салыстырмалы түрде сақтайды. Мысалы, D4 ұяшығына =D1+D2 формуласын енгізетін болсақ, Excel программасы бұл формуланы "екпінді ұяшықтан үш қатар жоғары және екі қатар төмен ұяшықтағы мәндерді қосу керек" деп қабылдайды. Егер D4 ұяшығын, яғни =D1+D2 формуласын С4 ұяшығына көшірсек, С4 ұяшығына =С1+С2 формуласы, ал D5 ұяшығына =D2+D3 формуласы автоматты түрде енгізіледі.
Абсолютті адрес. Егер формуланы көшіру барысында белгілі бір ұяшыққа немесе аймаққа сілтеме жасау қажет болса, абсолютті адресті қолданамыз. Абсолютті сілтеме $ белгісінің көмегімен жазылады. Мысалы, $С$15 түрінде сілтеме жазылса, формуланы қай орынға орналастырсақ та, сол формулада тұрақты түрде тек С15 ұяшығындағы мән пайдаланылады.
Аралас адрес. $ белгісі қажетті орында ғана жазылады, мысалы $С15 немесе C$15. Егер абсалютті адрес белгісі ұяшық адресінің алдында ғана жазылса ($С15), бағана мәні тұрақты, қатар мәні өзгереді. Керісінше қатарды тұрақты қалдырып, бағананы өзгерту үшін (C$15) түрінде жазылады.
Символдар. Кез келген ұяшықтағы немесе блоктағы символдардың қаріптерін әртүрлі сызылымға, биіктікке өзгерту және т.б. безендіру әрекеттерін орындау мүмкіндіктері бар. Безендіру үшін алдымен қажетті ұяшықты немесе блокты белгілеп алғаннан кейін Форматтау саймандар тақтасындағы батырмаларды, меню немесе жанама меню командаларын қолдануға болады. Ұяшықтарды меню қатарындағы Формат, Ұяшықтар (Формат, Ячейки) немесе тышқанның оң батырмасын шерткенде ашылатын жанама менюдің Ұяшықтар форматы (Формат ячеек...) командасын орындау арқылы да форматтауға болады. Осы команда орындалғанда пайда болған сұхбат терезенің Қаріп (шрифт) ішкі бетін ашамыз (9-сурет).

Сурет 9. "Ұяшықтардың форматы" сұхбат терезесі
• Форматтау саймандар тақтасы батырмаларының көмегімен "Кесте"
тақырыбының қаріп түрін Arial KZ, биіктігін 14 пт., жартылай қарайтылған
форматқа өзгертуге болады.
• Формат, Ұяшықтар командасын қолданып, "Негізгі" және
"Қосалқы" тақырыптарын Arial KZ, қаріп биіктігін 12 пт., жартылай
қарайтылған етіп форматтаймыз.
Туралау. Кез келген ұяшыққа енгізілген мәліметтерді сол ұяшықтың ішінде бір шетіне қарай немесе ортаға, горизонталь, вертикаль туралау (выравнивание) және мәтіннің өзінің жазылу бағытын тандау (жоғарыдан томен, төменнен жоғары т.с.с) мүмкіндіктері бар.
Туралаудың түрін тандау үшін Форматтау саймандар тақтасының сәйкес сол жаққа қарай туралау, ортаға туралау, оң жаққа қарай туралау батырмаларын қолданамыз: 
Ұяшықтардың форматы сұхбат терезесіндегі Туралау (Выранивание) ішкі бетінде де туралау әрекеттерін орындай аламыз.
Жиектеу. Кестені жиектеу үшін саймандар тақтасындағы Жиектеу батырмасын  қолданамыз.
қолданамыз.
Ұяшықтардың форматы сұхбат терезесінің Жиек (Рамка) ішкі бетін немесе жанама менюдің соған сәйкес командасын қолдануға да болады.
Фон. Кез келген ұяшықтың немесе блоктың ішіндегі мәліметке әртүрлі фондық түстер беруге болады (штрихтын типі, штрихтың түсі, фонның түсі). Фондық түстерді тандау үшін Форматтау саймандар тақтасындағы фон батырмасын  қолданамыз.
қолданамыз.
Ұяшықтардың форматы (Формат, Ұяшықтар командасы) сұхбат терезесінің Түр (Вид) ішкі бетінде де қажетті фондық түстерді таңдау мүмкіндігі бар [12].
1.2 Excel программасындағы функциялар. Сандардың форматтары. Кестедегі мәліметтерді өзгертуден қорғау
1.2.1 Ұяшықтарды, бетті, кітапты өзгертуден қорғау
Кестені құрып, форматтап қойғаннан кейін осы жұмысыңызды біреу абайсызда Бүлдірмеу үшін оны өзгертуден қорғау мүмкіндігі бар.
Excel 2003 кестелерінде жұмыс кітабын тұтас күйінде, жұмыс парағын немесе бірнеше ұяшықтарды өзгертуден қорғауға болады. Қорғаныс әрбір ұяшыққа әсер етеді де, қорғаныс алып тасталғанша сол ұяшықтағы мәліметтерді өзгерту мүмкіндігі шектеледі. Әдетте, қорғаныс есептеу формулалары, кестенің тақырыптары т.с.с мәліметтерге қойылады [13].
Кейбір жағдайларда қорғаныс қойылатын аймақта мәліметтер енгізу мақсатында ұяшықты немесе блокты қорғаныссыз қалдыру қажеттілігі туады. Мұндай блоктарды қалдыру үшін, алдымен қорғаныс қойылмайтын ұяшықтарды көрсету қажет. Ол үшін осы ұяшықты немесе блокты белгілеп алған соң, Формат—Ұяшықтар (Формат-Ячейки) командасын орындап, пайда болған сұхбат терезеде Қорғаныс (Защита) ішкі бетін ашамыз. Үнсіз келісім бойынша белгіленген әрбір ұяшыққа қорғаныс қою параметрі тағайындалып тұрады. Ауыстырып қосқыштағы қанат белгіні алып тастасақ, парақты немесе кітапты өзгертуден қорғау кезінде осы белгіленген ұяшықтарға қорғаныс қойылмайды.
Қосалқы кестедегі бағаналар тақырыбынан басқа блоктың қорғаныс қою параметрін алып тастап, бетке қорғаныс қою әрекетін орындау қажет.
Бетті өзгертуден қорғау үшін Сервис, Қорғаныс, Бетті қорғау (Сервис, Защита, Защитить лист) командасын орындаймыз. Осы мезетте бетті қорғаудың бірнеше варианттарының бірін таңдау мүмкіндігін беретін сұхбат терезе ашылады.
• Мазмұны (содержимое) ауыстырып қосқышын қосатын болсақ,
ұяшықтардағы ақпараттардың мазмұнын өзгерту, өшіру мүмкіндігі
шектеледі.
• Объектілер ауыстырып қосқышы қосылса, беттегі диаграмма немесе
басқада графикалық объектілерді өзгертуге тыйым салынады.
• Сценарии ауыстырып қосқышы қосылған жағдайда осы беттегі
құрылған сценарииді өзгертуге шек қойылады.
Пароль өрісіне өзіміз қалаған пароль енгізуге де болады. Егер пароль енгізілсе, келесі жолы оны дұрыс көрсетпейінше қорғаныс алынбайды. Пароль енгізген соң оны есте сақтау керек. Қажетті ауыстырып қосқыштарды қосқаннан кейін Ok батырмасын шертеміз. 10-шы суретте көрсетілген [14].

Сурет 10. Бетті қорғау сұхбат терезесі
Ал тұтас кітапқа қорғаныс қою үшін, Сервис, Қорғаныс, Кітапты қорғау командасын орындаймыз. Осы мезетте Кітапты қорғау сұхбат терезесі ашылады (11-сурет). Кітапты қорғау сұхбат терезесінде құрылымын (структуру) ауыстырып қосқышы іске қосылса, кітаптың құрылымы өзгертуден қорғалады, яғни өшіру, жылжыту, жасыру, өшіру, атын өзгерту және жаңа бетті енгізу мүмкіндіктері шектеледі.

Сурет 11. Кітапты қорғаусұхбат терезесі
Терезені ауыстырып қосқышын қоссақ, кітап терезесі өзгертуден қорғалады. Кітап терезесін көрсету, жабу, көлемін өзгерту, жылжыту әрекеттерін орындауға шек қойылады. Пароль енгізгенде символдар саны 255-тен аспауы тиіс.
Ол үшін блокты белгілегеннен кейін, Формат, Ұяшықтар, Қорғаныс командасын орындаймыз да, ашылған сұхбат терезеде Қорғалган ұяшық (Защищаемая ячейка) ауыстырғышындағы белгіні алып тастаймыз.
Бетті өзгертуден қорғаңыз
Сервис, Қорғаныс, Бетті қорғау командасын орындаймыз да, ашылған терезеде қажетті параметрлерді тағайындаймыз.
Осы әрекетті орындау нәтижесінде кесте тұтас күйінде және қосалқы кестенің тақырып қатары өзгертуден қорғалады [15].
1.2.2 Excel 2003 программасының функциялары
Excel 2003 программасына математикалық, финанстық, статистикалық және логикалық функциялардың ауқымды жиыны өндірілген. Егер кестеге бірнеше сандар енгізілетін болса, Excel 2003 программасы оларды қарапайым арифметикалық ортасын табудан бастап, күрделі тригонометриялық есептеулерді жасауға дейін 300-ден аса тәсілмен өндей алады. Excel 2003 функциялары - программа жадында сақталып тұрған арнайы формулалар болып табылады. Әрбір функция функцияның аты (мысалы, СУММ т.с.с) мен оның аргументі арқылы өрнектеледі. Аргументтер дегеніміз- нәтиже алу үшін қолданылатын мәліметтер. Функцияның аргументі сілтемелер немесе атау, мәтін немесе сан, уақыт немесе мерзім бола алады. Аргументтер функция атының оң жағында жай жақшаның ішінде жазылады [16].
Функциялар есептеулерді ықшамды күйде жазу үшін қолданылады және мынадай түрде жазылады:
Y=f(x), мұндағы у— функцияны есептеудегі нәтиже, х— аргумент,
f — функция. Мысалы:
=А5 + sin(C7), мұндағы А5 - ұяшықтың адресі; sin - функцияның аты, жай жақшаның ішінде аргументі көрсетіледі; С7 - аргумент (сан, мәтін, және т.б.), сан тұрған ұяшыққа сілтеме болып тұр.
Бірқатар функциялар:
макс(тізім) - тізімдегі ең үлкен (максимум) шаманы табады.
мин(тізім) - тізімдегі ең кіші (минимум) шаманы табады.
срзнаЧ(тізім) -аргументгердің арифметикалық орта мәнін есептейді.
целое(х) - х аргументін ең кіші бүтін санға дейін дөңгелектейді.
abs(x) - х санының модулы (абсолютті шамасы)
ехр(х) - х санының экспонент мәнін есептейді.
LN(х) - берілген х санының натурал логарифімін есептейді.
log10(x) - берілген х санының ондық логарифімін есептейді.
sin(x) - радианмен өлшенген х бұрышының синусын есептейді.
сумм(тізім) - көрстеілген тізімнің қосындысын есептейді [17]. Мысалы, СУММ(А1:А300) функциясы => А1:А300 аралығындағы ұяшықта орналасқан мәндердің қосындысыш табады.
Қосу функциясы өте жиі қолданылатындықтан, оған саймандар тақтасында автоматты түрде қосу батырмасы Е меншіктеліп қойылған. Қосу амалын жылдам орындау үшін осы батырманы пайдалануға болады.
Формулаға Excel 2003 программасында қолданылатын кез келген функцияны енгізу үшін, Енгізу, Функциялар (Вставка, Функции) командасын орындаймыз немесе саймандар тақтасындағы f батырмасын шертеміз. Осы әрекеттердің бірін орындаған соң, экранда функцияны таңдау мүмкіндігін беретін сұхбат терезе ашылады (12-сурет). Фукциялар шеберінің бұл терезесінде көрсетілген тізімнен өзімізге қажетті фукцияны тандап аламыз. Осы терезенің төменгі бөлігінде фукцияның атқаратын қызметі женіндегі анықтамалықты окуға болады [18].

Сурет 12. Функциялар шебері терезесі
Екінші сұхбат терезе (Функциялар шеберінің екінші қадамы) таңдалған функцияның аргументтерін енгізу мүмкіндігін береді (13-сурет). Бұл терезе формулалар тақтасы деп те аталады.

Сурет 13. Функциялар шеберінің екінші қадамы
Осы терезеде функцияның және аргументтерінің анықтамасы көрсетілген. 1-сан мәтіндік өріске сан, ұяшыққа сілтеме, формула немесе басқа функция енгізуге болады.
1.2.3 Ехсеl-2003 кестесіндегі сандардың форматтары
Excel программасының негізгі атқаратын қызметінің бірі сандарды өндеу және сандық мәндерді көрсету жолдары болып табылады. Excel программасында сандарды өрнектеу тәсілдері әр түрлі топтарға жіктеледі. Мысалы 100 санының жазылу форматтары мынадай: 100,00 р. - ақшалық форматта (в денежном формате); 10000% - проценттік форматта; 1,00Е+2 — экспоненциальды түрде, 1 • 102 дегенді білдіреді [19].
Санның форматын өзгерту үшін, ұяшықты немесе блокты белгілеп
алғаннан кейін Форматтау саймандар тақтасындағы мына
батырмалардың қажеттісін шерту керек: 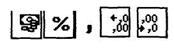
Сандардың форматын Формат, Ұяшықтар командасын немесе осы команданы жанама менюден орындау арқылы да таңдауға болады. Осы команданы орындаған соң Ұяшықтардың форматы сұхбат терезесі ашылады. Осы сұхбат терезедегі Сан (число) ішкі бетінде қажетті форматты таңдау мүмкіндігі бар (14-сурет).
Ұяшықтағы санның форматын өзгерту кезінде ұяшықтағы мәліметті өрнектеу әдісі ғана өзгереді де, мәліметтердің өзі сол қалпында қалады. Егер тағайындалған форматта сан бағанаға сыймай тұрса, ол ##### түрінде көрінеді. Мұндай жағдайда бағананың енін үлкейту керек [20].

Сурет 14. Ұяшықтар форматысұхбат терезесі
• Блокты тышқанның көмегімен К бағанасына дейін жеткізіңіз;
• Тышқан батырмасын босатыңыз;
• Ашылған жанама менюден Тек кана мәндерін көшіру (Копировать
только значения) командасын орындаңыз.
1. Осы әрекеттерді орындаған соң. К бағанасы дәл F бағанасындағыдай мәндермен толтырылады, бірақ мұнда ешқандай формула болмайды.
2. N бағанасындагы сандарды үтірден кейін 4 орын алатындай етіп,
бұрынғы жазылған форматта қалдырыңыз: Формат, Ұяшықтар командасын орындаған соң, Сан (Число) ішкі бетіндегі Тип өрісінде 0,0000 қатарын таңдап, ОК батырмасын шерту керек.
1.2.4 Кестені алдын ала көру режимі және баспаға шығару
Кестені баспаға шығару алдында оның қағаз бетіне
| <== предыдущая | | | следующая ==> |
| [email protected] | | | С детьми дошкольного возраста |
Date: 2015-08-07; view: 1137; Нарушение авторских прав; Помощь в написании работы --> СЮДА... |