
Полезное:
Как сделать разговор полезным и приятным
Как сделать объемную звезду своими руками
Как сделать то, что делать не хочется?
Как сделать погремушку
Как сделать так чтобы женщины сами знакомились с вами
Как сделать идею коммерческой
Как сделать хорошую растяжку ног?
Как сделать наш разум здоровым?
Как сделать, чтобы люди обманывали меньше
Вопрос 4. Как сделать так, чтобы вас уважали и ценили?
Как сделать лучше себе и другим людям
Как сделать свидание интересным?

Категории:
АрхитектураАстрономияБиологияГеографияГеологияИнформатикаИскусствоИсторияКулинарияКультураМаркетингМатематикаМедицинаМенеджментОхрана трудаПравоПроизводствоПсихологияРелигияСоциологияСпортТехникаФизикаФилософияХимияЭкологияЭкономикаЭлектроника

Цель работы. Написать программу, отображающую график функций y=sin(x)
Написать программу, отображающую график функций y=sin(x).
Спецификация программы:
1) График функции должен быть построен с помощью компонента TChart;
2) Объект Chart1 должен занимать всю площадь формы и изменять размеры при изменении размеров формы;
Для создания формы использовать компоненты:
Chart – для построения графиков
Рекомендуемая компоновка формы программы представлена на рисунке 1.
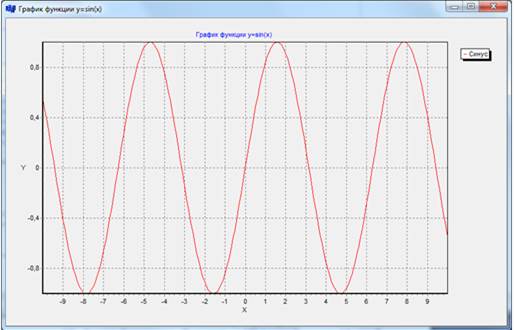
Рисунок 1. Рекомендуемая компоновка формы
Рекомендации для выполнения лабораторной работы:
1) Запустить C++ Builder. При запуске автоматически создается новый проект. Окно C++ Builder показано на рисунке 2. Для создания нового проекта, в случае если он не создался автоматически или вы его закрыли, выполнить команду меню File / New /Application.
2) Сохранить проект в свою рабочую папку, выполнив команду меню File / Save Project As. Будет сохранено несколько файлов проекта.
3) Изменить подпись формы Form1. Для этого необходимо отредактировать свойство Caption.
4) На панели компонентов выбрать вкладку Additional, расположить на форме компонент Chart  .
.
Компонент TChart является панелью, на которой можно создавать диаграммы и графики различных типов. Компонент Chart управляет координатными осями и формой отображения.
Отображаемые данные содержатся в объектах Series типа TChartSeries. Для каждого компонента Chart можно указать несколько серий. Если должны отображаться графики, то каждая серия соответствует одной кривой на графике.
5) Для объекта Chart установить в свойстве Align значение alClient (рисунок 2). При этом объект Chart1 заполнит все свободное пространство на форме. При изменении размеров формы объект Chart1 будет автоматически изменять свой размер вместе с формой.
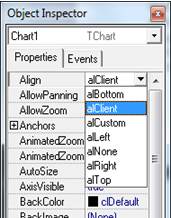
Рисунок 2. Окно свойств объекта Chart1
6) При двойном щелчке по объекту Chart откроется окно Редактора Диаграмм Chart (рисунок 3). Оно имеет две основные страницы: Chart — задание общих настроек компонента, и Series — настройка свойств отдель-ных серий. Каждая из этих страниц в свою очередь имеет ряд закладок.
 Рисунок 3. Окно настройки объекта Chart1
7) Кнопка Add позволяет добавить новую серию. Нажав ее, вы попадете в окно, в котором вы можете выбрать тип диаграммы или графика (рисунок 4). В данном случае выберите Line — обычный кусочно-линейный график.
Рисунок 3. Окно настройки объекта Chart1
7) Кнопка Add позволяет добавить новую серию. Нажав ее, вы попадете в окно, в котором вы можете выбрать тип диаграммы или графика (рисунок 4). В данном случае выберите Line — обычный кусочно-линейный график.
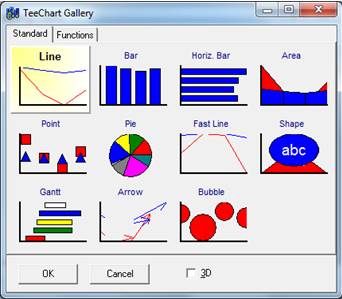 Рисунок 4. Выбор типа диаграммы или графика
8) С помощью кнопки Title (рисунок 5), можно задать какое-то осмысленный заголовок серии (в данном случае — «Синус»).
Рисунок 4. Выбор типа диаграммы или графика
8) С помощью кнопки Title (рисунок 5), можно задать какое-то осмысленный заголовок серии (в данном случае — «Синус»).
 Рисунок 5. Изменение заголовка серии
Программным способом изменить заголовок серии можно командой:
Рисунок 5. Изменение заголовка серии
Программным способом изменить заголовок серии можно командой:
 9) Воспользовавшись закладкой Titles на странице Chart, можно задать заголовок объекта Chart и настроить его отображение (рисунок 6).
9) Воспользовавшись закладкой Titles на странице Chart, можно задать заголовок объекта Chart и настроить его отображение (рисунок 6).
 Рисунок 6. Редактирование заголовка объекта Chart
Изменить заголовок объекта Chart также можно программным путем:
Рисунок 6. Редактирование заголовка объекта Chart
Изменить заголовок объекта Chart также можно программным путем:
 10) На закладке Axis (рисунок 7) можно настроить параметры осей графика: масштабирование (Scales); название осей (Title); подписи значений (Labels); основные штрихи (Ticks); дополнительные штрихи (Minor); расположение осей (Position).
10) На закладке Axis (рисунок 7) можно настроить параметры осей графика: масштабирование (Scales); название осей (Title); подписи значений (Labels); основные штрихи (Ticks); дополнительные штрихи (Minor); расположение осей (Position).
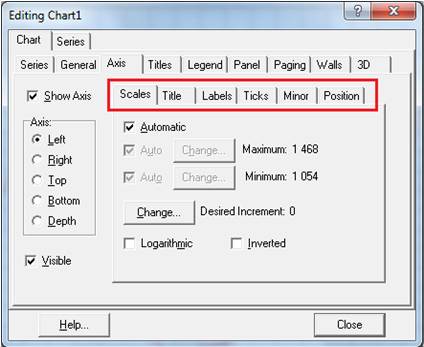 Рисунок 7. Страница настройки осей Axis
В процессе настройки в объекте Chart1, размещенном на форме, отражается график, построенный по с некоторым случайным данным. Так что можно сразу видеть результаты проводимой настройки внешнего вида графиков.
11) Настроим левую вертикальную (Left) ось. Для выбора настраиваемой оси следует воспользоваться переключателем Axis (рисунок 8).
Рисунок 7. Страница настройки осей Axis
В процессе настройки в объекте Chart1, размещенном на форме, отражается график, построенный по с некоторым случайным данным. Так что можно сразу видеть результаты проводимой настройки внешнего вида графиков.
11) Настроим левую вертикальную (Left) ось. Для выбора настраиваемой оси следует воспользоваться переключателем Axis (рисунок 8).
 Рисунок 8. Настройка названия левой вертикальной оси
Для настройки названия оси выберите вкладку Title и заполните поле Title. Для горизонтального расположения подписи измените угол Angle на 0.
Изменить название любой оси можно с помощью команды:
Рисунок 8. Настройка названия левой вертикальной оси
Для настройки названия оси выберите вкладку Title и заполните поле Title. Для горизонтального расположения подписи измените угол Angle на 0.
Изменить название любой оси можно с помощью команды:
 Настройка подписей оси осуществляется на вкладке Labels (рисунок 9). Здесь укажите стиль подписей: Value для отображения значений числовых значений Y. Программным способом это делается с помощью команды:
Настройка подписей оси осуществляется на вкладке Labels (рисунок 9). Здесь укажите стиль подписей: Value для отображения значений числовых значений Y. Программным способом это делается с помощью команды:

 Рисунок 9. Настройка подписей левой вертикальной оси
12) Настройте название и подписи нижней горизонтальной оси (Bottom) как показано на рисунках 10 и 11.
Рисунок 9. Настройка подписей левой вертикальной оси
12) Настройте название и подписи нижней горизонтальной оси (Bottom) как показано на рисунках 10 и 11.
 Рисунок 10. Настройка названия нижней горизонтальной оси
Рисунок 10. Настройка названия нижней горизонтальной оси
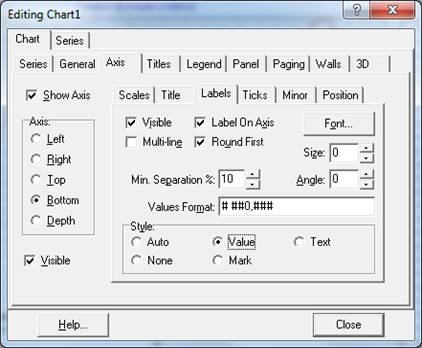 Рисунок 11. Настройка подписей нижней горизонтальной оси
13) Для отображения названия серии в легенде графика перейдите на вкладку Legend и измените стиль легенды Legend Style.
Рисунок 11. Настройка подписей нижней горизонтальной оси
13) Для отображения названия серии в легенде графика перейдите на вкладку Legend и измените стиль легенды Legend Style.
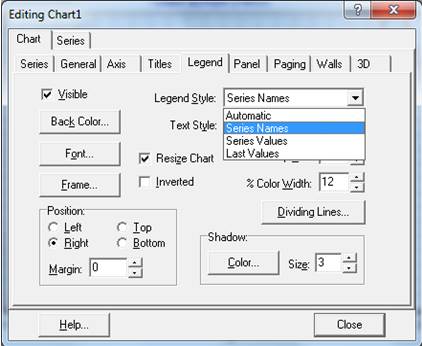 Рисунок 12. Настройка стиля легенды
Изменение этого параметра программным путем происходит с помощью команды:
Рисунок 12. Настройка стиля легенды
Изменение этого параметра программным путем происходит с помощью команды:  14) Когда объект Chart1 настроен можно приступать к построению графика функции y=sin(x).
Так как на форме нет кнопок, то строить график можно по событию создания или активации формы приложения. В нашем случае используем обработчик события OnActivate. Для этого нужно выделить форму и в окне событий Events дважды щелкнуть по полю OnActivate.
В заготовке функции следует написать следующий код: 14) Когда объект Chart1 настроен можно приступать к построению графика функции y=sin(x).
Так как на форме нет кнопок, то строить график можно по событию создания или активации формы приложения. В нашем случае используем обработчик события OnActivate. Для этого нужно выделить форму и в окне событий Events дважды щелкнуть по полю OnActivate.
В заготовке функции следует написать следующий код:
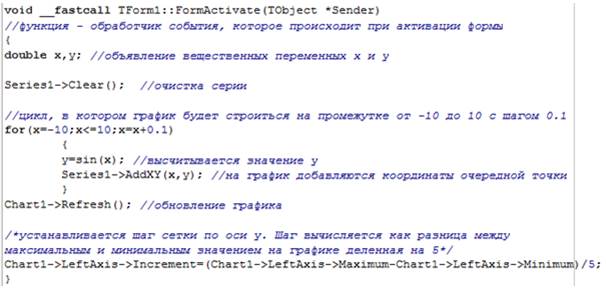 15) Сохранить проект нажатием кнопки
15) Сохранить проект нажатием кнопки  на панели инструментов.
16) Провести отладку и тестирование программы
Задача для самостоятельной работы №8
Задание: Написать программу, отображающую графики функций: на панели инструментов.
16) Провести отладку и тестирование программы
Задача для самостоятельной работы №8
Задание: Написать программу, отображающую графики функций:
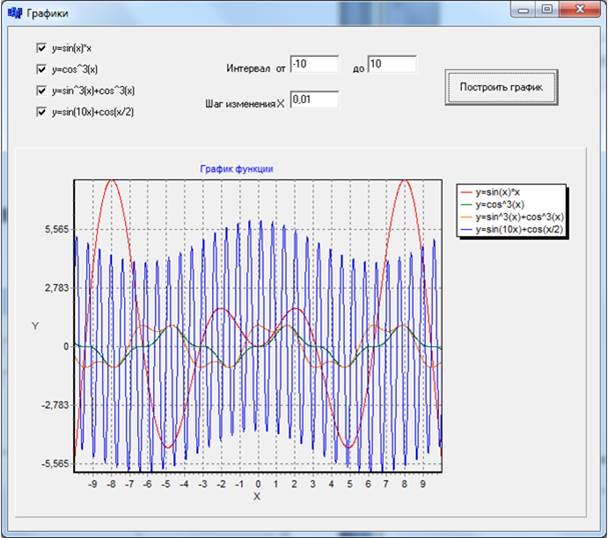
|
Разработка программы "База данных" в C++ Builder
Цель работы
Написать программу для работы с базой данных MS Access, содержащей оценки студентов по изучаемым дисциплинам.
Спецификация программы:
Программа должна подключаться к базе данных, содержащей оценки студентов по изучаемым дисциплинам. База данных должна быть создана в MS Access (формат 2002-2003). Программа должна позволять пользователю создавать, редактировать и удалять записи. Кроме этого программа должна подсчитывать средний балл для выбранного в таблице студента. Соединение с базой данной с помощью технологии ADO (от англ. ActiveX Data Objects — «объекты данных ActiveX») — интерфейс программирования приложений для доступа к данным, разработанный компанией Microsoft.
Для создания формы использовать компоненты:
Label – для подписей
Button – для инициирования действий
Edit – для вывода количества полей (колонок) и записей (строк) таблицы
ADOConnection –компонент для подключения к базе данных
ADOTable – компонент для работы со структурой и данными таблицы базы данных
DataSource – компонент для передачи данных компоненту DBGrid и DBNavigator.
DBGrid – компонент для визуализации таблицы из БД
DBNavigator – компонент для редактирования записей подключенной таблицы БД
Рекомендуемая компоновка формы программы представлена на рисунке 1.
 Рисунок 1. Рекомендуемая компоновка формы
Рекомендации для выполнения лабораторной работы:
1) Создать базу данных «Ведомость» в MS Access. Запустить Microsoft Office Access. В появившемся окне выбрать пункт «Новая база данных» и указать путь для сохранения базы данных, для этого нажать на кнопку
Рисунок 1. Рекомендуемая компоновка формы
Рекомендации для выполнения лабораторной работы:
1) Создать базу данных «Ведомость» в MS Access. Запустить Microsoft Office Access. В появившемся окне выбрать пункт «Новая база данных» и указать путь для сохранения базы данных, для этого нажать на кнопку  напротив поля «Имя файла». напротив поля «Имя файла».
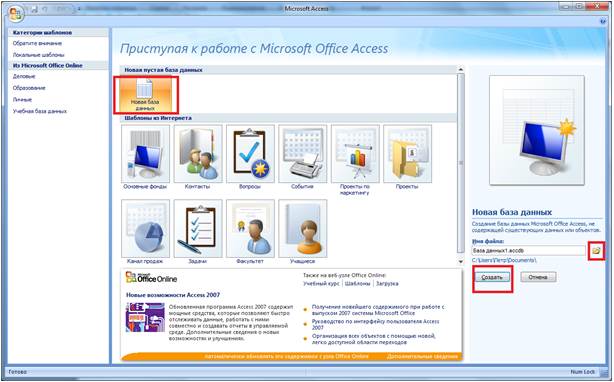 Рисунок 2. Создание БД
2) В появившемся окне выбрать расположение создаваемого файла БД и указать тип «Базы данных Microsoft Office Access 2002-2003 (*.mdb)» как показано на рисунке 3.
Рисунок 2. Создание БД
2) В появившемся окне выбрать расположение создаваемого файла БД и указать тип «Базы данных Microsoft Office Access 2002-2003 (*.mdb)» как показано на рисунке 3.
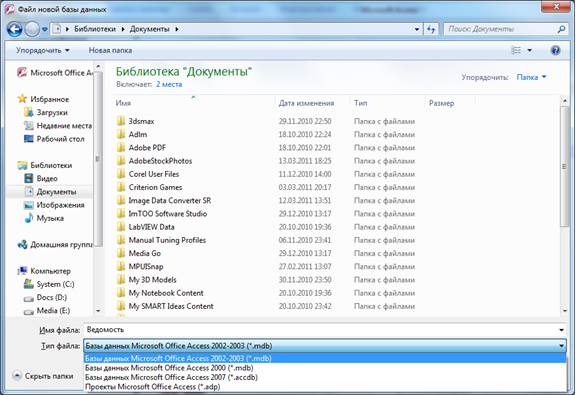 Рисунок 3. Выбор типа файла БД
3) Нажать кнопку «Создать» (рисунок 2).
4) В появившемся окне нажать кнопку режим (рис. 4) и задать имя таблицы «Студенты»
Рисунок 3. Выбор типа файла БД
3) Нажать кнопку «Создать» (рисунок 2).
4) В появившемся окне нажать кнопку режим (рис. 4) и задать имя таблицы «Студенты»
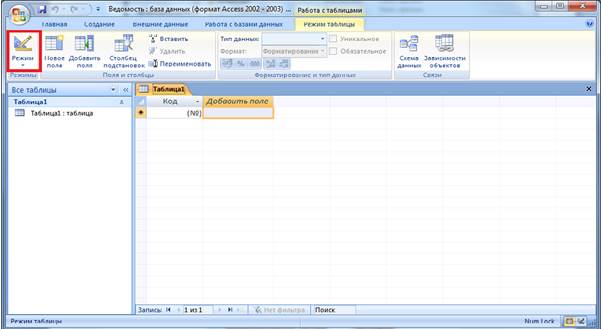 Рисунок 4. Переключение режима «Конструктор»
5) В БД создать таблицу «Студенты», структура которой показана на рисунке 5.
Рисунок 4. Переключение режима «Конструктор»
5) В БД создать таблицу «Студенты», структура которой показана на рисунке 5.
 Рисунок 5. Поля таблицы «Студенты»
Поле «Номер зачетки» сделать ключевым (уникальным), для этого выделить это поле и нажать кнопку на панели инструментов:
Рисунок 5. Поля таблицы «Студенты»
Поле «Номер зачетки» сделать ключевым (уникальным), для этого выделить это поле и нажать кнопку на панели инструментов:
 Для поля ФИО указать длину поля 50 символов:
Для поля ФИО указать длину поля 50 символов:
 Рисунок 6. Настройка размера текстового поля (кол-ва символов)
Остальные поля должны быть числовыми. Они будут содержать оценку за соответствующую дисциплину.
6) Сменить режим на «Таблица», нажав кнопку «Режим» на панели инструментов
Рисунок 6. Настройка размера текстового поля (кол-ва символов)
Остальные поля должны быть числовыми. Они будут содержать оценку за соответствующую дисциплину.
6) Сменить режим на «Таблица», нажав кнопку «Режим» на панели инструментов
 7) В таблицу ввести несколько записей.
Например:
7) В таблицу ввести несколько записей.
Например:
 Рисунок 7. Пример заполнения таблицы
8) Сохранить и закрыть базу данных. Переместить файл базы данных в папку будущей программы.
9) Запустить C++ Builder. При запуске автоматически создается новый проект. Окно C++ Builder показано на рисунке 2. Для создания нового проекта, в случае если он не создался автоматически или вы его закрыли, выполнить команду меню File / New /Application.
10) Сохранить проект в свою рабочую папку, выполнив команду меню File / Save Project As. Будет сохранено несколько файлов проекта.
11) Расположить на форме требуемое количество объектов (см. рис.1).
Вкладка Standard: Label
Рисунок 7. Пример заполнения таблицы
8) Сохранить и закрыть базу данных. Переместить файл базы данных в папку будущей программы.
9) Запустить C++ Builder. При запуске автоматически создается новый проект. Окно C++ Builder показано на рисунке 2. Для создания нового проекта, в случае если он не создался автоматически или вы его закрыли, выполнить команду меню File / New /Application.
10) Сохранить проект в свою рабочую папку, выполнив команду меню File / Save Project As. Будет сохранено несколько файлов проекта.
11) Расположить на форме требуемое количество объектов (см. рис.1).
Вкладка Standard: Label  , Button , Button  , Edit , Edit  .
Вкладка ADO: ADOConnection .
Вкладка ADO: ADOConnection  , ADOTable , ADOTable  .
Вкладка DataAccess: DataSource .
Вкладка DataAccess: DataSource  .
Вкладка DataControls: DBGrid .
Вкладка DataControls: DBGrid  , DBNavigator , DBNavigator  .
12) Изменить подписи объектов Label и пользовательской формы Form1. Для этого необходимо у перечисленных объектов отредактировать свойство Caption в соответствии с рисунком 1.
13) У объектов Edit и ComboBox очистить поле свойства Text.
14) Поскольку объекты Edit используются только для вывода, то необходимо присвоить свойству ReadOnly для этих объектов значение true.
15) Настройка подключения к БД осуществляется за несколько шагов:
1. Выделить компонент ADOConnection1. Установить значение false для свойств Connected (соединение) и LoginPromt (вход с паролем) Сформировать строку подключения ConnectionString (строка параметров подключения к базе данных), нажав на кнопку с тремя точками. .
12) Изменить подписи объектов Label и пользовательской формы Form1. Для этого необходимо у перечисленных объектов отредактировать свойство Caption в соответствии с рисунком 1.
13) У объектов Edit и ComboBox очистить поле свойства Text.
14) Поскольку объекты Edit используются только для вывода, то необходимо присвоить свойству ReadOnly для этих объектов значение true.
15) Настройка подключения к БД осуществляется за несколько шагов:
1. Выделить компонент ADOConnection1. Установить значение false для свойств Connected (соединение) и LoginPromt (вход с паролем) Сформировать строку подключения ConnectionString (строка параметров подключения к базе данных), нажав на кнопку с тремя точками.
 Рисунок 8. Настройка свойств объекта ADOConnection1
В появившемся окне выбрать пункт «Use Connection String» и нажать на кнопку «Build»:
Рисунок 8. Настройка свойств объекта ADOConnection1
В появившемся окне выбрать пункт «Use Connection String» и нажать на кнопку «Build»:
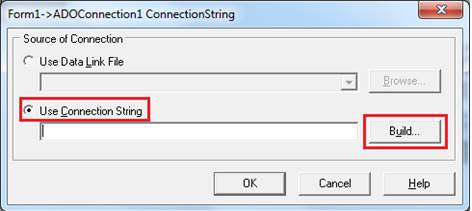 Рисунок 9. Окно настройки подключения
Далее необходимо выбрать поставщика данных и нажать на кнопку далее:
Рисунок 9. Окно настройки подключения
Далее необходимо выбрать поставщика данных и нажать на кнопку далее:
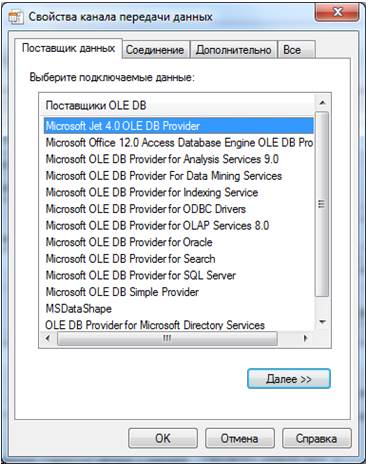 Рисунок 10. Выбор поставщика данных
Указать путь к базе данных и проверить соединение.
Рисунок 10. Выбор поставщика данных
Указать путь к базе данных и проверить соединение.
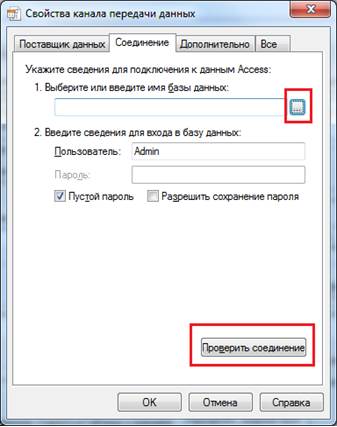 Рисунок 11. Выбор файла базы данных
Применить все изменения и поменять значение свойства Connected на true.
Важное примечание:Строка подключения представляет собой обычную строку, в которой перечислены параметры подключения программы к базе данных.
Пример строки подключения:
Provider=Microsoft.Jet.OLEDB.4.0;Data Source=D:\ALL_WORK\ПРИКЛАДНАЯ ИНФОРМАТИКА\Прикладная информатика\Лабораторные работы\5-БД\Студенты.mdb;Persist Security Info=False
Как видно из примера, строка подключения содержит путь к базе данных, который при необходимости можно заменять программно. Это необходимо для подключения различных баз данных одного типа к программе.
На этом настройка компонента ADOConnection1 закончена.
2. Выделить объект ADOTable и в окне «Object Inspector» в поле Connection выбрать объект ADOConnection1, а в поле TableName выбрать таблицу из базы данных. Если при выборе таблицы возникает, то соединение с базой данных не было установлено. В этом случае следует проверить строку подключения в объекте ADOConnection1. В самую последнюю очередь установить переключатель Active в положение true.
Рисунок 11. Выбор файла базы данных
Применить все изменения и поменять значение свойства Connected на true.
Важное примечание:Строка подключения представляет собой обычную строку, в которой перечислены параметры подключения программы к базе данных.
Пример строки подключения:
Provider=Microsoft.Jet.OLEDB.4.0;Data Source=D:\ALL_WORK\ПРИКЛАДНАЯ ИНФОРМАТИКА\Прикладная информатика\Лабораторные работы\5-БД\Студенты.mdb;Persist Security Info=False
Как видно из примера, строка подключения содержит путь к базе данных, который при необходимости можно заменять программно. Это необходимо для подключения различных баз данных одного типа к программе.
На этом настройка компонента ADOConnection1 закончена.
2. Выделить объект ADOTable и в окне «Object Inspector» в поле Connection выбрать объект ADOConnection1, а в поле TableName выбрать таблицу из базы данных. Если при выборе таблицы возникает, то соединение с базой данных не было установлено. В этом случае следует проверить строку подключения в объекте ADOConnection1. В самую последнюю очередь установить переключатель Active в положение true.
 Рисунок 12. Настройка объекта ADOTable1
3. Выделить объект DataSource1 и в списке свойств в поле DataSet выбрать объект ADOTable1.
Рисунок 12. Настройка объекта ADOTable1
3. Выделить объект DataSource1 и в списке свойств в поле DataSet выбрать объект ADOTable1.
 Рисунок 13. Настройка объекта DataSource1
4. Для объектов DBGrid и DBNavigator в поле свойства DataSource выбрать объект DataSource1:
Рисунок 13. Настройка объекта DataSource1
4. Для объектов DBGrid и DBNavigator в поле свойства DataSource выбрать объект DataSource1:
 .
5. При правильном выполнении всех вышеперечисленных операций в объект DBGrid должна быть загружена таблица из базы данных (рис.14). .
5. При правильном выполнении всех вышеперечисленных операций в объект DBGrid должна быть загружена таблица из базы данных (рис.14).
 Рисунок 14. Загруженная таблица
Настройка подключения таблицы базы данных к программе завершена. Теперь необходимо написать код для расчета количества полей и записей таблицы для последующего их вывода в объекты Edit1 и Edit2.
16) Перерасчет количества полей и записей таблицы необходимо производить каждый раз при запуске программы, при добавлении или удалении записей, то есть при каждом изменении данных в таблице.
При изменении данных в таблице генерируется событие OnDataChange объекта DataSource. Для обработки этого события необходимо выделить объект DataSource1 и в списке событий Events дважды щелкнуть левой кнопкой мыши по полю OnDataChange. В созданной заготовке функции следует написать следующий программный код:
Рисунок 14. Загруженная таблица
Настройка подключения таблицы базы данных к программе завершена. Теперь необходимо написать код для расчета количества полей и записей таблицы для последующего их вывода в объекты Edit1 и Edit2.
16) Перерасчет количества полей и записей таблицы необходимо производить каждый раз при запуске программы, при добавлении или удалении записей, то есть при каждом изменении данных в таблице.
При изменении данных в таблице генерируется событие OnDataChange объекта DataSource. Для обработки этого события необходимо выделить объект DataSource1 и в списке событий Events дважды щелкнуть левой кнопкой мыши по полю OnDataChange. В созданной заготовке функции следует написать следующий программный код:
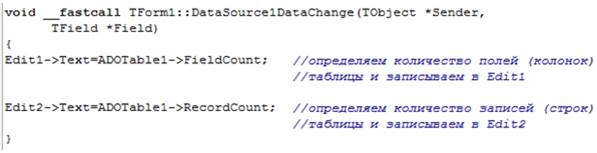 17) Подсчет среднего балла студента должен происходить по нажатию кнопки «Рассчитать средний балл». Для обработки нажатия этой кнопки дважды щелкнуть по ней и в заготовке функции написать следующий код:
17) Подсчет среднего балла студента должен происходить по нажатию кнопки «Рассчитать средний балл». Для обработки нажатия этой кнопки дважды щелкнуть по ней и в заготовке функции написать следующий код:
 18) Сохранить проект нажатием кнопки
18) Сохранить проект нажатием кнопки  на панели инструментов.
19) Провести отладку и тестирование программы
20) Изучить назначение кнопок объекта DBNavigator1 самостоятельно.
21) Отредактировать таблицу средствами программы. Отредактировать уже существующие записи в таблице, добавить 4 и удалить 2 записи.
Для защиты программы необходимо:
1) Иметь рабочий вариант программы
2) Знать используемые в программе свойства компонентов Label, Button, ComboBox, Edit, ADOConnection, ADOTable, DataSource, DBGrid, DBNavigator, DBGrid, DBNavigator и уметь их использовать.
3) Ориентироваться в программном коде и знать все операторы, используемые в программе
4) Выполнить самостоятельную часть лабораторной работы.
Задача для самостоятельной работы №6
Задание: Дополнить программу «База данных». По желанию пользователя программа должна подсчитывать средний балл по выбранной дисциплине.
Примерная компоновка формы измененной программы: на панели инструментов.
19) Провести отладку и тестирование программы
20) Изучить назначение кнопок объекта DBNavigator1 самостоятельно.
21) Отредактировать таблицу средствами программы. Отредактировать уже существующие записи в таблице, добавить 4 и удалить 2 записи.
Для защиты программы необходимо:
1) Иметь рабочий вариант программы
2) Знать используемые в программе свойства компонентов Label, Button, ComboBox, Edit, ADOConnection, ADOTable, DataSource, DBGrid, DBNavigator, DBGrid, DBNavigator и уметь их использовать.
3) Ориентироваться в программном коде и знать все операторы, используемые в программе
4) Выполнить самостоятельную часть лабораторной работы.
Задача для самостоятельной работы №6
Задание: Дополнить программу «База данных». По желанию пользователя программа должна подсчитывать средний балл по выбранной дисциплине.
Примерная компоновка формы измененной программы:
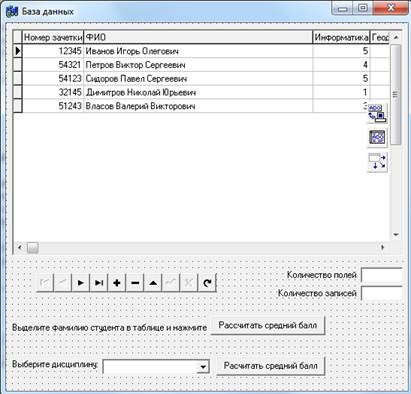 Справка:
Справка:


 Или
Или




|
int i,s;
while(!ADOTable1->Eof)
ADOTable1->Fields->FieldByName(s)->AsInteger;
ADOTable1->Fields->Fields[i]->AsInteger;
ComboBox1->Items=ADOTable1-> FieldList;
ADOTable1->
int i;
ADOTable1->Next();
ADOTable1->First();
for(i=0;i<ADOTable1->RecordCount;i++);
| <== предыдущая | | | следующая ==> |
| Пуля летит долго | | | Психолого-ориентированные теории |
Date: 2015-07-27; view: 2004; Нарушение авторских прав; Помощь в написании работы --> СЮДА... |