
Полезное:
Как сделать разговор полезным и приятным
Как сделать объемную звезду своими руками
Как сделать то, что делать не хочется?
Как сделать погремушку
Как сделать так чтобы женщины сами знакомились с вами
Как сделать идею коммерческой
Как сделать хорошую растяжку ног?
Как сделать наш разум здоровым?
Как сделать, чтобы люди обманывали меньше
Вопрос 4. Как сделать так, чтобы вас уважали и ценили?
Как сделать лучше себе и другим людям
Как сделать свидание интересным?

Категории:
АрхитектураАстрономияБиологияГеографияГеологияИнформатикаИскусствоИсторияКулинарияКультураМаркетингМатематикаМедицинаМенеджментОхрана трудаПравоПроизводствоПсихологияРелигияСоциологияСпортТехникаФизикаФилософияХимияЭкологияЭкономикаЭлектроника

Ввод кода процедур для формы
Для ввода кода процедур для формы и всех управляющих элементов выполните следующие действия:
- Выполните команду View,Project Explorer
- Откройте форму
- Щелкните правой кнопкой мыши на форме и выполните команду View Code. Откроется окно ввода кода
- Введите код процедур, приведенный далее
- Сохраните презентацию
Private Sub userform_initialize()
'инициализация формы, установка курсора ввода на элемент Поле
'и очистка поля
frminteraction.txtPupel.SetFocus
With frminteraction
.txtPupel.Text = ""
End With
End Sub
Private Sub emddRegister_Click()
Dim Strfile As String
'установка курсора ввода на элемент Поле и ввод имени файла
frminteraction.txtPupel.SetFocus
strname = txtPupel.Text
'сообщение об ошибке (в случае ошибки процедуры регистрации)
'для повторения регистрации необходимо вновь щелкнуть на кнопке
'"Зарегестрировать"
If strname = "" Then
'звуковой сигнал ошибки
For i = 1 To 150
Beep
Next i
MsgBox "вы забыли ввести свою фамилию, повторите ввод.", vbQuestion
Exit Sub
End If
'удаление ранее созданного и создание нового файла
'для записи регистрационного имени
Strfile = Dir("d:\VB\фамилия")
If Strfile <> "" Then Kill ("d:\VB\фамилия")
Open "d:\VB\фамилия" For Output As #1
Print #1, strname
Close #1
'удаление ранее созанного и создание нового файла
'для записи результатов выполнения заданий
Strfile = Dir("d:\VB\" & strname & ".rtf")
If Strfile <> "" Then Kill ("d:\VB\" & strname & ".rtf")
Open "d:\VB\" & strname & ".rtf" For Output As #1
Print #1, strname
Print #1, Now 'печать системной даты и времени создания файла
Print #1,
Close #1
'удаление ранее созданного и создание нового файла
'для записи номеров слайдов
Strfile = Dir("d:\VB\slaid_" & strname)
If Strfile <> "" Then Kill ("d:\VB\slaid_" & strname)
Open "d:\VB\slaid_" & strname For Output As #1
Print #1, strname
Close #1
'установка атрибута " скрытый слайд" на слайды 1 и 2
' рабочей копии интерактивной презентации
ActivePresentation.Slides(1).SlideShowTransition.Hidden = msoTrue
ActivePresentation.Slides(2).SlideShowTransition.Hidden = msoTrue
'удаление ранее созданного и создание нового файла
'рабочей копии интерактивной презентации
Strfile = Dir("d:\VB\" & strname & ".pps")
If Strfile <> "" Then Kill ("d:\VB\" & strname & ".pps")
ActivePresentation.SaveAs FileName:="d:\VB\" & strname & ".pps"
With Application.Presentations(strname & ".pps")
.Saved = True
.Close
End With
Application.Quit
End Sub
 |
Третий слайд презентации.
С этого слайда начинается работа с копией интерактивной презентации, для чего на нем создана гиперссылка на четвертый слайд (гиперссылка реализована так же, как и на слайде 1)
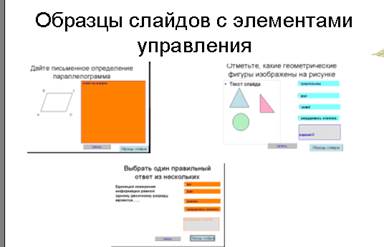 |
Четвертый слайд с меню
На слайде 4 реализовано меню, представляющее собой миниатюрные изображения образцов слайдов 5-7, на которых используются различные элементы управления. Гиперссылки установлены на эти миниатюрные изображения. Кроме того, на этом же слайде расположена кнопка «Завершить работу» с гиперссылкой на 8 слайд Она создана командой Автофигуры, Управляющие кнопки, Управляющая кнопка: настраиваемая
Этот слайд будем заполнять по мере создания слайдов с 5-7
Пятый слайд
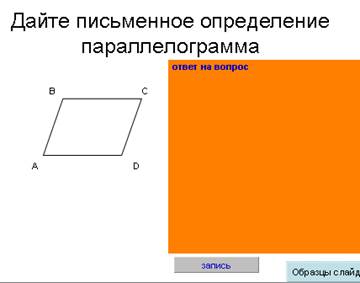 |
На данном слайде реализован пример тестового задания открытой формы, при работе с которым ученик сам формулирует ответ. После запуска копии презентации исходное состояние поля ввода текста – пустое, и ученик должен ввести в него свой ответ. На слайде размещены три элемента управления: TextBox, кнопка «Запись» и кнопка с гиперссылкой «Образцы слайдов» для перехода обратно к 4 му слайду. (Эта кнопка создана командой Автофигуры, Управляющие кнопки)
При щелчке на кнопку «Запись» открывается файл Y:\VB\Slaid_... и считываются номера слайдов, для которых задания были выполнены. В случае, если номер данного слайда уже записан, появляется сообщение «Задание выполнено», если же номер данного слайда отсутствует, то он записывается в этот же файл, а результат выполнения задания записывается в файл Y:\VB\...rtf
Кроме того фиксируется дата и время исполнения.
Создание элемента управления TextBox(Поле)
Для создания управляющего элемента TextBox на слайде активизируйте панель Элементы управления (Вид, Панель инструментов, Элементы управления) и выполните следующее:
- Щелкните на кнопке TextBox
- Изобразите на слайде окно элемента управления TextBox
- Щелкните на нем правой кнопкой мыши и выберите пункт свойства
- Измените свойства в соответствии с таблицей
- Сохраните презентацию
| Элемент | Свойства | Значение |
| TextBox | Name | TxtBox1 |
| BackColor | Светло-оранжевый | |
| Font | Arial, 18,полужирный | |
| BorderColor | черный | |
| BorderStyle | 1-fmBorderStyle….. | |
| ForeColor | Темно-синий | |
| Height | ||
| Left | ||
| Top | ||
| Multiline | True | |
| Scrollbars | 1-fm…vertical | |
| Width |
Создание управляющей кнопки «Запись»
- Щелкните на элементе управления CommandButton
- Изобразите на слайде элемент управления CommandButton
- Щелкните на нем правой кнопкой мыши и выберите пункт свойства
- Измените свойства в соответствии с таблицей
- Сохраните презентацию
| Элемент | Свойства | Значение |
| CommandButton (кнопка) | Name | cmdsave |
| BackColor | светло-серый | |
| Caption | запись | |
| Font | Arial,18,полужирный | |
| ForeColor | Темно-синий | |
| Height | ||
| Left | ||
| Top | ||
| Width |
- Щелкните правой кнопкой мыши на любом из созданных на слайде управляющих элементов и выберите пункт Исходный текст. Откроется окно ввода кода:
- Введите этот код процедур
- Сохраните презентацию
Private Sub cmdSave_Click()
Const Slaid_Number As String = "Слайд 5"
'Открытие файла с фамилией тестируемого
Open "d:\VB\" & "Фамилия" For Input As #1
Input #1, Name_Input
Close #1
'проверка записи результата выполнения задания
Open "d:\VB\Slaid_" & Name_Input For Input As #2
Do While Not EOF(2)
Line Input #2, Slaid
If Slaid = Slaid_Number Then
MsgBox "Задание выполнено, переходите к следующему заданию", vbCritical
Close #2
Exit Sub 'Выход из процедуры cmdSave
End If
Loop
Close #2
'Запрос на разрешение записи результата выполнения задания
Unswer = vbYesNo + vbExclamation
Button = MsgBox(" Записать? После записи нельзя вносить изменения в ответ.", Unswer, "Запись выполненного задания")
'Запись номера слайда в файл регистрации номеров слайдов
If (Button = vbYes) Then
Open "d:\VB\Slaid_" & Name_Input For Append As #3
Print #3, Slaid_Number
Close #3
Input_Text = TxtBox1.Text
' Запись результата выполнения задания в файл регистрации ответов
Open "d:\VB\" & Name_Input & ".rtf" For Append As #1
Print #1, Slaid_Number
Print #1, Now
Print #1, Input_Text
Print #1,
Close #1
End If
End Sub
Слайд 6
Слайд демонстрирует пример реализации тестового задания закрытой формы, при выполнении которого ученик выбирает несколько правильных ответов из предложенных вариантов.
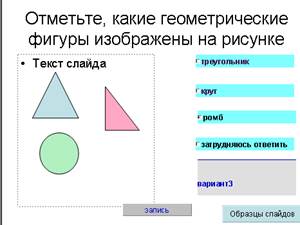 |
На слайде размещены 6 элементов управления- флажок (4), надпись, кнопка «Запись» и кнопка с гиперссылкой «Образцы слайдов». Кнопки «Запись» и «Образцы слайдов» создаются как в предыдущих слайдах и имеют те же свойства. И функциональное назначение. Опишем только новые элементы. Элемент Надпись предназначен для вывода от одной до четырех строк в соответствии с активизированными флажками.
Date: 2015-07-27; view: 302; Нарушение авторских прав; Помощь в написании работы --> СЮДА... |