
Полезное:
Как сделать разговор полезным и приятным
Как сделать объемную звезду своими руками
Как сделать то, что делать не хочется?
Как сделать погремушку
Как сделать так чтобы женщины сами знакомились с вами
Как сделать идею коммерческой
Как сделать хорошую растяжку ног?
Как сделать наш разум здоровым?
Как сделать, чтобы люди обманывали меньше
Вопрос 4. Как сделать так, чтобы вас уважали и ценили?
Как сделать лучше себе и другим людям
Как сделать свидание интересным?

Категории:
АрхитектураАстрономияБиологияГеографияГеологияИнформатикаИскусствоИсторияКулинарияКультураМаркетингМатематикаМедицинаМенеджментОхрана трудаПравоПроизводствоПсихологияРелигияСоциологияСпортТехникаФизикаФилософияХимияЭкологияЭкономикаЭлектроника

Объемный свет
|
|
На чистой сцене:
1. Для того, чтобы создать поверхность, на которую будет подать свет, выполним следующие действия. В командной панели выбираем пункт Create (Создать) > Geometry (Геометрия) > Plane (Плоскость).
2. Переходим в окно проекции Top (Вид сверху) и создаем одну плоскость (Plane) со следующими параметрами: Length = 400, Width = 500, Length Segs = 4, Width Segs = 4. В итоге должен получиться похожий рисунок:
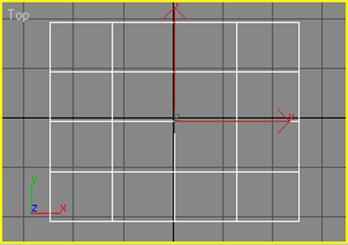
3. Так, поверхность у нас есть, теперь нужно создать один источник света типа Target Spot (Нацеленный Прожектор). В командной панели выбираем пункт Create (Создать) > Lights (Источники света). В свитке Object Type (Тип объекта) появятся кнопки для создания различных источников света. Нажмем кнопку Target Spot (Нацеленный прожектор).
4. Затем перейдем в окно проекции Front (Вид спереди) и щелкнем левой кнопкой мыши в правом верхнем углу окна и, не отпуская кнопку мыши, наведем появившийся конус на созданную поверхность. Результат можно увидеть на рисунке:
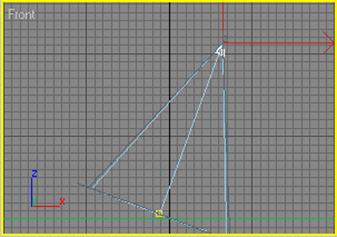
5. Ну а теперь, для придания сцене законченного вида, создадим одну камеру. В командной панели выберем пункт Create (Создать) > Cameras (Камеры) > Target (Нацеленная). Затем перейдем в окно проекции Left (Вид Слева) и дважды щелкнем на экране мышью, первый раз, чтобы создать саму камеру, а второй раз, чтобы создать точку нацеливания (Тarget).
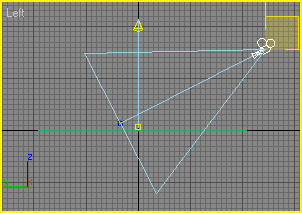
6. Перейдем на командную панель Modify (Изменить) и установим фокусное расстояние линзы камеры "Camera01" равное 28 мм. Это очень легко можно сделать при помощи нажатия на кнопку "28mm" в группе параметров Stock Lenses (Сменные линзы).
7. Перейдем в окно проекции Perspective (Перспектива) и нажмем клавишу "C", должны увидеть вид из камеры, как на следующем рисунке:
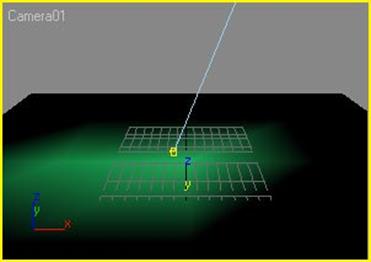
Вот и пришла пора приступить к самой главной части нашего задания, дополнительная настройка источника света Target Spot (Нацеленный прожектор) и применение атмосферного эффекта Volume Light (Объемный свет).
1. Выделим источника света Target Spot (Нацеленный прожектор) и перейдем на командную панель Modify (Изменить). Найдем свиток параметров Spotlight Parameters и установим значение счетчиков Hotspot/Beam = 10, Falloff/Field = 50. Все эти действия нужны для придания более сильной размытости конуса света".
2. 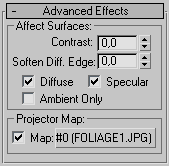 В настройках источника света найдем свиток параметров Advanced Effects, далее нажмем на кнопку "None" в группе параметров Projector Map. В появившемся окне Material/ Map Browser (Просмотр материалов и карт текстур), выберем из списка карту текстур типа Bitmap (Растровая карта) и нажмем кнопку Ok. В появившемся окне диалога Select Bitmap Image File (Выбор файла растровой карты), выберем файл, который хотим использовать в качестве текстуры, например, для этого задания используется файл - Foliage1.jpg (этот файл можно найти в стандартной папке текстур../Maps/Ground/foliage1.jpg). На следующем рисунке можем увидеть результат наших настроек в группе параметров Projector Map:
В настройках источника света найдем свиток параметров Advanced Effects, далее нажмем на кнопку "None" в группе параметров Projector Map. В появившемся окне Material/ Map Browser (Просмотр материалов и карт текстур), выберем из списка карту текстур типа Bitmap (Растровая карта) и нажмем кнопку Ok. В появившемся окне диалога Select Bitmap Image File (Выбор файла растровой карты), выберем файл, который хотим использовать в качестве текстуры, например, для этого задания используется файл - Foliage1.jpg (этот файл можно найти в стандартной папке текстур../Maps/Ground/foliage1.jpg). На следующем рисунке можем увидеть результат наших настроек в группе параметров Projector Map:
3. Выполним тестовую визуализацию сцены. Результат применения карты текстур в группе параметров Projector Map нашего источника света Target Spot (Нацеленный прожектор), можно увидеть на следующем рисунке:
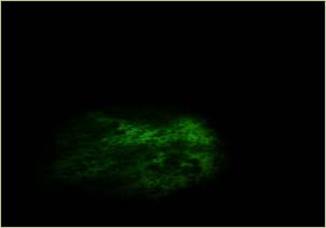
4. Если не применять карту текстур в группе параметров Projector Map, то сцена будет просто освещена, на следующем рисунке это очень хорошо видно:
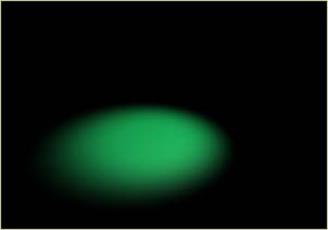
И вот настала заключительная часть этого задания, применение атмосферного эффекта Volume Light (Объемный свет).
1. Для этого в в главном меню выполним команду Rendering >> Environment. В появивщемся окне Environment найдем свиток параметров Atmosphere (Атмосфера), около пустого списка Effects (Эффекты) нажмите кнопку Add (Добавить), в открывшемся диалоговом окне Add Atmospheric Effect, выберите пункт Volume Light (Объемный свет) и нажмите кнопку Ok.
2. Теперь давайте применим этот атмосферный эффект к нашему источнику света. Для этого в свитке параметров Volume Light Parameters, найдем группу параметров Lights и нажмем кнопку Pick Light (Указать источник света) и щелкнем на источнике света Target Spot (Нацеленный прожектор). Результат можно увидеть на рисунке:
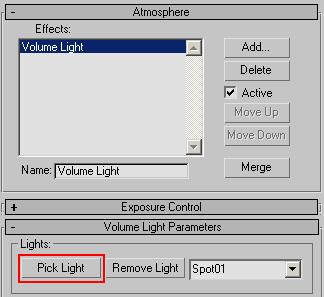
Настройки атмосферного эффекта Volume Light (Объемный свет) мы затрагивать не будем, так как нам хватит и настроек по умолчанию.
Ну вот и все, эффект готов, осталось лишь выполнить финальную визуализацию сцены.
Полученный результат можно увидеть на следующем рисунке:
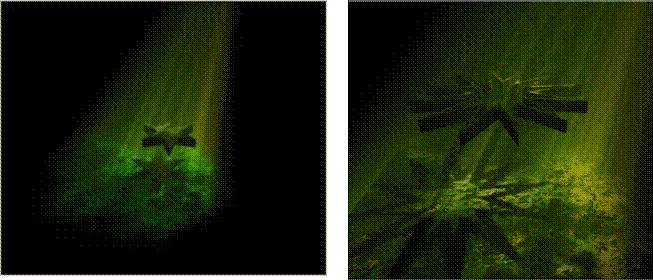 |

3. Можно поместить любой объект между источником света и поверхностью, не забудем только включить флажок On, в группе параметров Shadows источника света Target Spot (Нацеленный прожектор), для создания теней. Результат модификации можно увидеть на следующем рисунке:
Замечание: Если при прорисовке картинка получилась мутная, то нужно зайти через меню: Rendering – Effects… и удалить в поле Blur (размывка).
Date: 2015-07-27; view: 428; Нарушение авторских прав