
Полезное:
Как сделать разговор полезным и приятным
Как сделать объемную звезду своими руками
Как сделать то, что делать не хочется?
Как сделать погремушку
Как сделать так чтобы женщины сами знакомились с вами
Как сделать идею коммерческой
Как сделать хорошую растяжку ног?
Как сделать наш разум здоровым?
Как сделать, чтобы люди обманывали меньше
Вопрос 4. Как сделать так, чтобы вас уважали и ценили?
Как сделать лучше себе и другим людям
Как сделать свидание интересным?

Категории:
АрхитектураАстрономияБиологияГеографияГеологияИнформатикаИскусствоИсторияКулинарияКультураМаркетингМатематикаМедицинаМенеджментОхрана трудаПравоПроизводствоПсихологияРелигияСоциологияСпортТехникаФизикаФилософияХимияЭкологияЭкономикаЭлектроника

Составные элементы изображения. На рис. 1.4 представлено несколько экземпляров объектов, относящихся к классу прямоугольников
|
|
Прямоугольники
На рис. 1.4 представлено несколько экземпляров объектов, относящихся к классу прямоугольников.
Самый верхний из представленных объектов - "классический" прямоугольник. Именно так выглядят прямоугольники сразу после создания. Второй (расположенный ниже) объект после создания был повернут на 45°, от чего, конечно, прямоугольником быть не перестал. У третьего объекта после создания были закруглены три из четырех углов, а самый нижний из объектов после закругления угла был еще подвергнут операции скоса. Как видите, по внешнему виду далеко не всегда легко отличить прямоугольник от других объектов. Однако существует надежный способ - выделить подозрительный объект щелчком мыши и посмотреть на строку состояния. Если там появится сообщение (Прямоугольник на слое 1) - это прямоугольник.
Рамкой выделения называется группа из восьми маркеров (небольших квадратов с черной заливкой), обозначающих на экране габариты выделенного объекта или нескольких объектов. В центре рамки выделения находится маркер центра в виде косого крестика. Элементы рамки выделения используются при преобразованиях объектов.
На панели атрибутов представлены элементы управления, содержащие параметры модели объекта (в данном случае - прямоугольника), и кнопки, позволяющие выполнять стандартные действия над объектами этого класса.
- Координаты, середины. Два поля, содержащие точные значения координаты середины прямоугольника в текущей системе координат (обычно связанной с левым нижним углом страницы). Введя в эти поля новые значения, можно переместить прямоугольник.
- Высота и ширина. Значения в этих полях управляют геометрическими размерами прямоугольника. Меняя их, можно сделать прямоугольник больше или меньше. Строго говоря, в этих полях указываются не размеры объекта, а его габариты, то есть размеры рамки выделения для этого объекта. Отличие состоит в том, что стороны этой рамки всегда параллельны осям координат. Поэтому, например, для квадрата, повернутого на угол 45°, значения ширины и высоты будут равны длине его диагонали.
- Коэффициенты, масштабирования. В этих двух полях содержатся коэффициенты линейного растяжения или сжатия объекта. Меняя их, можно выполнять соответствующее преобразование объекта.
- Блокировка раздельного масштабирования. Если эта кнопка нажата, растяжение и сжатие объекта вдоль одной из сторон будет приводить к пропорциональному растяжению и сжатию вдоль второй стороны.
- Угол поворота. В этом поле содержится значение управляющего параметра операции поворота объекта

Рис. 1.4. Экземпляры класса прямоугольников
- Коэффициенты закругления углов. В этих полях содержатся значения, характеризующие относительные величины радиуса закругления каждого из углов прямоугольника. Значения выражены в процентах, за 100 % принята половина длины короткой стороны прямоугольника.
- Блокировка раздельного закругления углов. Если эта кнопка нажата, изменение любого из четырех коэффициентов закругления приведет к автоматическому изменению остальных коэффициентов на ту же величину.
Применение клавиш-модификаторов при построении прямоугольников
Если строить прямоугольник, описанным ранее способом, но в процессе перетаскивания указателя мыши по диагонали будущего объекта удерживать нажатой клавишу CTRL, то при этом абрис строящегося объекта независимо от направления перемещения мыши остается строго квадратным. Это - самый простой способ построения квадратов в CorelDRAW.
Клавиша CTRL выполняет функции ограничителя не только в этой ситуации - в большинстве случаев при построении новых или преобразовании ранее построенных объектов удерживание ее в нажатом состоянии приводит либо к жесткому связыванию значений отдельных атрибутов объекта, либо к замене непрерывного интервала на ряд фиксированных значений. Например, если поворот объекта осуществляется при нажатой клавише CTRL, то вместо плавного движения объект будет перемещаться "скачками" по 15°.
Перетаскивание указателя мыши с удерживанием нажатой клавиши SHIFT. При этом, если все ранее построенные прямоугольники располагались так, что в точке начала перетаскивания указателя мыши оказывался угол, то теперь там оказался маркер середины. Этот прием очень удобен, когда заранее задано, где должен располагаться центр прямоугольника.
Оба модификатора можно использовать совместно, то есть если при перетаскивании указателя инструмента Rectangle (Прямоугольник) одновременно удерживать нажатыми клавиши CTRL и SHIFT, то будет построен квадрат "от середины".
Закругление углов прямоугольника
Если выбрать в панели инструментов инструмент Shape (Форма), переместить его указатель на любой из расположенных в углах прямоугольника узлов и перетащить его вдоль любой из сторон прямоугольника, то по мере удаления указателя мыши от угла прямоугольника все четыре угла начинают закругляться, причем чем дальше перетаскивается указатель, тем больше становится радиус закругления (рис. 1.5).

Рис. 1.5. Закругление углов прямоугольника инструментом Shape (Форма)
На самом деле выбирать в панели инструментов инструмент Shape (Форма) даже не обязательно. При наведении указателя инструмента Rectangle (Прямоугольник) на один из узлов, расположенных в углах прямоугольника, форма указателя меняется, сообщая пользователю о том, что временно активизирован инструмент Shape (Форма). При смещении указателя с узла восстанавливается активность инструмента Rectangle (Прямоугольник). Указатель инструмента меняется и при наведении его на маркеры рамки.
Для закругления только одного из его углов прямоугольника необходимо навести указатель инструмента Rectangle (Прямоугольник) на узел, расположенный в правом верхнем углу прямоугольника, и перед началом перетаскивания узла щелкнуть мышью.
После щелчка сбрасывается выделение всех узлов, кроме того, на котором был выполнен щелчок. Теперь перетаскивание узла приводит к закруглению только выделенного угла прямоугольника.
Перетаскивать узел вдоль короткой стороны прямоугольника можно "до упора". При этом один из пары узлов, образовавшейся из углового узла прямоугольника, перемещается мышью, а второй движется синхронно с ним вдоль смежной стороны. Перемещение прекращается, когда один из узлов (неважно который) достигнет середины стороны прямоугольника.
Максимальный радиус закругления угла прямоугольника (100 %) равен половине длины его короткой стороны.
Щелчком мыши можно перевести на панели атрибутов кнопку блокировки раздельного закругления углов в отжатое положение. При введении в левое нижнее поле из группы коэффициентов закругления углов значение 50 и щелкании на любое другое поле той же панели, то закруглится левый нижний угол прямоугольника.
Эллипсы
Так же как класс объектов "Прямоугольник" намного шире геометрического понятия "прямоугольник", класс объектов "Эллипс" включает в себя объекты, с геометрической точки зрения эллипсами не являющиеся, а именно секторы и дуги эллипсов, которые получаются из эллипса приемами, аналогичными закруглению углов прямоугольника.
В геометрии размеры эллипса определяются размерами его полуосей, в CorelDRAW - размерами габаритного прямоугольника (совпадающего с рамкой выделения). Эллипс касается рамки выделения в тех местах, где у нее располагаются четыре средних маркера сторон (рис. 1.6). У построенного эллипса имеется только один узел.
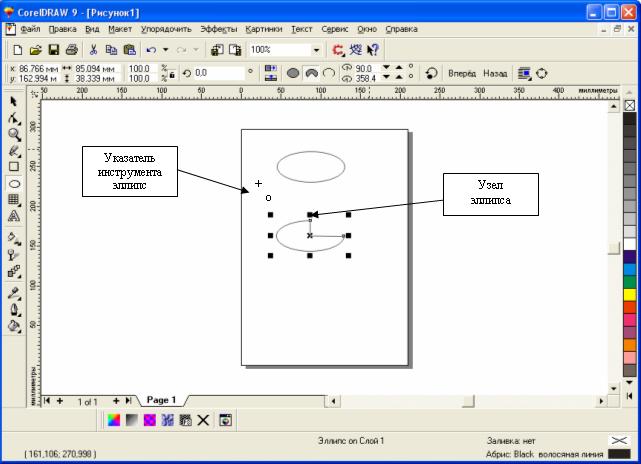
Рис. 1.6. Панель атрибутов для эллипсов
Большинство элементов панели атрибутов аналогично атрибутам прямоугольников. Однако есть атрибуты, которые специфичны для эллипсов.
- Ellipse (Эллипс). Эта кнопка нажата в том случае, когда выделен объект, являющийся эллипсом. Нажатие этой кнопки при предварительном выделении сектора или дуги преобразует их в замкнутый эллипс.
- Sector (Сектор). Эта кнопка нажата, когда выделен сектор. Ее нажатие преобразует в секторы эллипсы и дуги.
- Arc (Дуга). Эта кнопка нажата, когда выделена дуга. Ее нажатие преобразует в дуги эллипсы и секторы.
- Начало и конец дуги. В этих двух счетчиках содержатся значения направляющих углов радиусов, соединяющих центр сектора или дуги соответственно с начальной и конечной точкой дуги. Направляющие углы задаются в системе координат, связанной с порождающим сектор или дугу эллипсом. Начало отсчета этой системы связано с центром эллипса, а начальный луч (0°) соединяет центр и ту точку эллипса, которая находилась правее всех остальных в момент его построения.
- Направление дуги. Эта кнопка позволяет выбирать, которая из двух дуг, получившихся в результате разбиения эллипса на две части, будет построена - идущая по часовой или против часовой стрелки от начального радиуса к конечному.
Эллипсы, дуги и секторы
Если выбрать в панели инструментов инструмент Ellipse (Эллипс) и протащить указатель инструмента по диагонали габаритной рамки будущего эллипса, то произойдет изменение сообщений в строке состояния и значений в панели атрибутов в процессе протаскивания и после отпускания кнопки мыши на рисунке появляется эллипс в рамке выделения.
Клавиши-модификаторы работают с инструментом Ellipse (Эллипс) точно так же, как с инструментом Rectangle (Прямоугольник). Удерживая нажатой клавишу CTRL, можно построить не эллипс, а правильный круг, а клавиша SHIFT позволяет строить эллипс, растягивая его не от угла, а от середины габаритного прямоугольника. При удерживании одновременно обеих клавиш-модификаторов будет строиться круг от центра. Освобождать клавиши-модификаторы следует только после отпускания кнопки мыши.
При нахождении узла построенного эллипса и перемещении на него указатель мыши, указатель инструмента Ellipse (Эллипс) должен смениться указателем инструмента Shape (Форма). Если нажать кнопку мыши и сместить узел в направлении к центру габаритного прямоугольника, а затем, не выходя за границу эллипса, - по часовой стрелке (рис. 1.6, нижний рисунок), то после отпускания кнопки мыши эллипс будет преобразован в сектор. При этом в строке состояния и панели атрибутов будут отображаться центральный угол сектора и направления ограничивающих его радиусов.
Если при построении эллипса повторить описанную в предыдущем шаге последовательность действий, только на этот раз перемещать узел эллипса не внутри него, а снаружи, то в результате будет построена дуга эллипса, а не сектор.
Если в процессе перетаскивания узла эллипса удерживать нажатой клавишу CTRL, то центральный угол дуги или сектора будет меняться не плавно, а скачками по 15°. Это бывает удобно при построении секторов и дуг заранее заданной величины.
Многоугольники и звезды
К классу объектов "Многоугольник" в CorelDRAW относятся далеко не все многоугольники геометрические - только правильные: выпуклые и звездчатые (которые чаще называют просто звездами). Причем правильность понимается не в строгом геометрическом смысле. В CorelDRAW правильность многоугольника означает, что он состоит из отрезков прямой, соединяющих смежные пары равномерно размещенных по длине границы эллипса (причем "равномерно" в смысле равенства центральных углов секторов, на которые эти точки разбивают эллипс). В выпуклых многоугольниках стороны ограничиваются этими точками, в звездчатых они продолжаются до пересечения с продолжениями других сторон того же многоугольника. При использовании вместо эллипса правильной окружности (как частного случая эллипса) получаются многоугольники, правильные и в строгом геометрическом смысле.
Так же как прямоугольники и эллипсы, многоугольники могут быть модифицированы, изменяясь порой до неузнаваемости, но оставаясь при этом объектами того же класса. Примеры многоугольников CorelDRAW приведены на рис. 1.7.
Для построения многоугольников, так же как для примитивов ранее рассмотренных классов, в CorelDRAW предусмотрен специальный инструмент. В версии 9 его кнопка располагается на панели инструмента Polygon (Многоугольник) вместе с кнопками еще двух инструментов (рис. 1.7).
Рисунок на кнопке панели инструментов, раскрывающей эту панель, определяется тем, который из трех инструментов использовался последним. Поэтому кнопка с пиктограммой инструмента Polygon (Многоугольник) может отсутствовать на панели инструментов. Чтобы выбрать инструмент, достаточно раскрыть панель инструмента, какая бы пиктограмма из трех, приведенных на рис 1.7, ни была изображена на кнопке (для этого достаточно при щелчке мышью задержать кнопку в нажатом состоянии чуть дольше обычного), а уже затем щелкнуть нужную кнопку
В отличие от уже известных приемов построения примитивов, при работе с многоугольниками в подавляющем большинстве случаев приходится работать с элементами панели атрибутов не после, а до построения примитива с помощью инструмента.
Большинство элементов управления стандартные. Их внешний вид и назначение те же, что для эллипсов и прямоугольников. Остальные элементы управления - специфические для объектов класса "Многоугольник".
- Количество узлов базового многоугольника. Значение этого счетчика определяет, сколько узлов будет равномерно размещено по границе эллипса, на базе которого строится многоугольник, задавая, таким образом, число сторон многоугольника, которые попарно соединят эти точки. Максимальное значение этого счетчика равно 500. минимальное - 3;
- Star/Polygon (Звезда/Многоугольник). Эта кнопка включает и выключает режим построения звездчатого многоугольника. Вид многоугольника, который будет построен, определяется видом пиктограммы, изображенной на кнопке. Режим построения звезды можно включить только для многоугольника с количеством сторон не менее 5;
- Заострение углов многоугольника. Этот комбинированный элемент управления (поле, совмещенное с ползунком) доступен только при работе со звездчатыми многоугольниками с числом сторон не менее 7. Чем больше значение этого параметра, тем острее лучи звезды. Геометрически оно означает количество узлов базового многоугольника, расположенных между парой узлов, соединенных его стороной.

Рис. 1.7. Объекты, принадлежащие к классу "Многоугольники"
ПРИМЕЧАНИЕ. Изменение значений элементов на панели управления приводит к установке новых параметров примитива "Многоугольник", задающихся по умолчанию, но диалоговое окно с предупреждением об этом не выводится.
После построения многоугольника кроме узлов базового многоугольника, расположенных в его вершинах, на нем отображаются дополнительные узлы, находящиеся в середине каждой из сторон многоугольника. Модификация формы многоугольника с помощью инструмента Polygon (Многоугольник) сводится к перетаскиванию этих узлов.
Построение и модификация многоугольников
Если выбрать инструмент Pоlygon (Многоугольник), щелкнув на панели инструментов соответствующую кнопку (см. выше), и на панели атрибутов установить число узлов базового многоугольника равным 10, то теперь по умолчанию будут строиться десятиугольники.
Можно построить многоугольник, перетащив по диагонали его габаритного прямоугольника указатель инструмента Polygon (Многоугольник). Рядом можно построить еще один многоугольник, но в ходе перетаскивания указателя инструмента удерживать нажатой клавишу CTRL. Второй многоугольник должен получиться равносторонним.
Следует обратить внимание на узлы построенного многоугольника. Если навести указатель инструмента Polygon (Многоугольник) на любой из узлов, расположенных в серединах сторон многоугольника, - то при этом форма указателя должна измениться, что говорит о том, что временно активизировался инструмент Shape (Форма). Удерживая нажатой клавишу CTRL, можно перетащить этот узел по радиусу примерно на половину расстояния до центра. Вместе с "захваченным" узлом будут перемещаться и все остальные дополнительные узлы, размещенные в серединах сторон многоугольника. В результате получится фигура, похожая на метательное оружие ниндзя - сюрикен (рис. 1.8, в середине).
Нажатие клавиши CTRL при перетаскивании узлов многоугольника ограничивает свободу их перемещения движением по радиусам базового эллипса
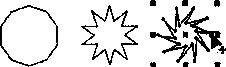
Рис. 1.8. Исходный многоугольник и его модификации, полученные перетаскиванием узлов инструментом Polygon (Многоугольник)
При наведении указателя инструмента на основной узел, расположенный в одной из вершин многоугольника, и перетаскивании его, но уже не по радиусу, а по часовой стрелке вокруг центра, то в результате лучи сюрикена заострятся еще больше и фигура утратит осевую симметрию, сохранив симметрию центральную. На рис. 1.8 (справа) видны указатель инструмента Shape (Форма) и узлы многоугольника в процессе перетаскивания.
Можно построить еще один многоугольник, на этот раз стараясь, чтобы он был вписан не в круг, а в горизонтально вытянутый эллипс (рис. 1.9, слева) и навести указатель инструмента Polygon (Многоугольник) на маркер середины рамки выделения (после чего он должен превратиться в четырехглавую стрелку) и перетащите многоугольник вправо. Перед тем как отпустить левую кнопку мыши, щелкнуть ее правой кнопкой (рядом с четырехглавой стрелкой должен появиться значок "плюс"). В результате на странице появится смещенная копия ранее построенного многоугольника. Необходимо повторите эту операцию еще два раза, чтобы получился ряд из четырех одинаковых "сплюснутых" десятиугольников.

Рис. 1.9. Исходный многоугольник и результаты его преобразования в звезду
Если выделить первую копию, щелкнув ее указателем инструмента Polygon (Многоугольник), и щелкнуть кнопку переключения режимов многоугольника и звезды, то выпуклый многоугольник превратится в звезду, а в поле заострения углов многоугольника появится значение 1.
Если повторить то же действие со второй копией, но после преобразования в звезду переместить ползунок поля заострения на одно деление вправо, то в результате узлы базового многоугольника будут соединены через два и лучи звезды станут острее.
Если для третьей копии переместить ползунок заострения в крайнее правое положение, то значение заострения будет равно трем, и увеличить его не удастся, поскольку соединение узлов базового многоугольника через четыре приведет к его распаду на пять отрезков.
Спирали
Несмотря на то что сами по себе спирали достаточно редко используются как составные части изображений, их применение в качестве направляющих и траекторий позволяет добиваться очень интересных графических эффектов.
В CorelDRAW представлены два вида спиралей: симметричные (которые в математике называются архимедовыми) и логарифмические. Для первых характерно то, что расстояние между двумя смежными витками спирали, измеренное вдоль радиуса, проведенного из ее центра, одинаково для всей спирали. В логарифмической спирали это расстояние равномерно увеличивается пропорционально некоторой константе - коэффициенту расширения спирали.
Коэффициент расширения спирали измеряется в процентах. Значение этого коэффициента, равное 33,3 %. означает, что расстояние между последующей парой смежных витков на одну треть больше, чем в предшествующей паре витков.
На рис. 1.10 представлены три спирали.
Строго говоря, спирали не являются примитивами CorelDRAW, и в CorelDRAW нет класса объектов "Спираль". Но для автоматизации построения спиралей в CorelDRAW предусмотрен специальный механизм. Из-за этого все значения управляющих параметров спирали должны быть заданы с помощью панели атрибутов до построения самой спирали. Изменения значений, содержащихся в соответствующих элементах управления панели атрибутов при выделенной спирали, не оказывают на нее никакого влияния. Спирали строятся с помощью инструмента Spiral (Спираль), кнопка которого расположена на панели инструмента Polygon (Многоугольник) (см. рис. 1.7, 1.10). Все, что говорилось выше о выборе инструмента Polygon (Многоугольник), относится и к выбору инструмента Spiral (Спираль). Внешний вид панели атрибутов после выбора этого инструмента представлен на рис. 1.10.
Надпись в строке состояния - "Curve on Layer 1" (Кривая на слое 1) - говорит о том, что выделен объект класса "Кривая". Именно поэтому никакие дальнейшие модификации построенной спирали с помощью инструмента Spiral (Спираль) невозможны, а редактирование формы спирали выполняется приемами редактирования кривых инструментом Shape (Форма).
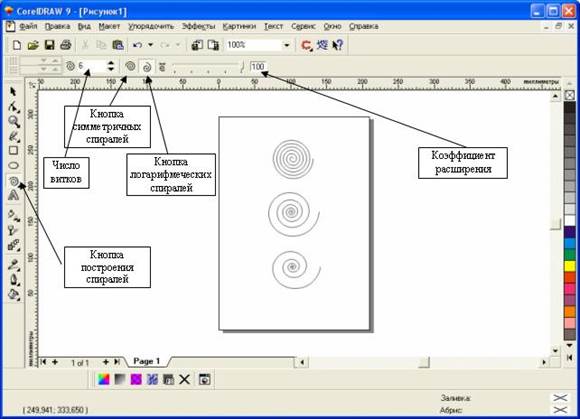
Рис. 1.10. Шестивитковые спирали: вверху - симметричная, посередине и внизу - логарифмические, с коэффициентом расширения соответственно 50 % и 100 %
Сетки
Сетки, так же как и спирали, не образуют отдельного класса объектов CorelDRAW. Строящиеся с помощью инструмента Graph Paper (Диаграммная сетка) фрагменты изображений представляют собой группы упорядоченных одинаковых прямоугольников. Строить такие фрагменты с помощью инструмента Rectangle (Прямоугольник) чересчур утомительно, поэтому в CorelDRAW этот процесс автоматизирован введением инструмента Graph Paper (Диаграммная сетка).
Кнопка этого инструмента расположена на панели инструмента Polygon (Многоугольник) (см. рис. 1.7, 1.10). Все, что говорилось выше о выборе инструмента Polygon (Многоугольник), относится и к выбору инструмента Graph Paper (Диаграммная сетка). Внешний вид панели атрибутов после выбора этого инструмента представлен на рис. 1.11 -он практически тот же, что для инструмента Spiral (Спираль), но теперь в панели доступны другие элементы управления.
Сетка строится в следующей последовательности: в панели инструментов выбирается инструмент Graph Paper (Диаграммная сетка), далее на панели атрибутов задаются количества строк и столбцов будущей сетки, а затем указатель инструмента перетаскивается по диагонали прямоугольной области, которую должна занять сетка. Сетка всегда строится со столбцами равной ширины и строками одинаковой высоты.
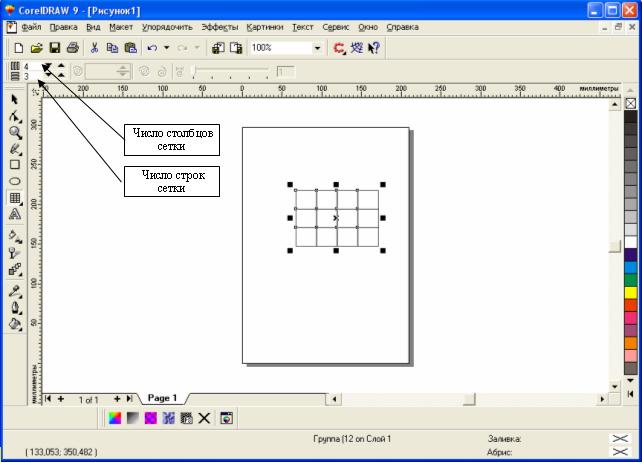
Рис. 1.11. Панель атрибутов после выбора инструмента Graph Paper (Диаграммная сетка) и построенная им сетка
Date: 2015-07-27; view: 436; Нарушение авторских прав