
Полезное:
Как сделать разговор полезным и приятным
Как сделать объемную звезду своими руками
Как сделать то, что делать не хочется?
Как сделать погремушку
Как сделать так чтобы женщины сами знакомились с вами
Как сделать идею коммерческой
Как сделать хорошую растяжку ног?
Как сделать наш разум здоровым?
Как сделать, чтобы люди обманывали меньше
Вопрос 4. Как сделать так, чтобы вас уважали и ценили?
Как сделать лучше себе и другим людям
Как сделать свидание интересным?

Категории:
АрхитектураАстрономияБиологияГеографияГеологияИнформатикаИскусствоИсторияКулинарияКультураМаркетингМатематикаМедицинаМенеджментОхрана трудаПравоПроизводствоПсихологияРелигияСоциологияСпортТехникаФизикаФилософияХимияЭкологияЭкономикаЭлектроника

Определение расчетных усилий в многопролетной. Неразрезной балке с использованием ПВК Structure CAD
Неразрезной балке с использованием ПВК Structure CAD
Расчетные усилия в плите определяем с помощью проектно-вычислительного комплекса Structure CAD (версия 7.31).
Проектно-вычислительный комплекс Structure CAD (ПВК SCAD) предназначен для численного исследования на ЭВМ напряженно-деформированного состояния и устойчивости конструкций, а также и для автоматизированного выполнения ряда процессов конструирования.
Ниже приведена последовательность действий в ПВК SCAD.
Запустить ПВК SCAD: Пуск | Все программы | SCAD Office | SCAD или двойным щелчком левой кнопкой мыши по ярлыку программы  на рабочем столе, который может находиться в папке SCAD Office. В раскрывшемся окне программы нажать кнопку «Создать новый проект»
на рабочем столе, который может находиться в папке SCAD Office. В раскрывшемся окне программы нажать кнопку «Создать новый проект»  (рис. 7).
(рис. 7).
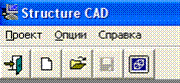
Рис. 7. Фрагмент интерфейса ПВК SCAD в начале работы
В окне «Новый проект» в раскрывающемся списке «Тип схемы» выбрать «5 – Система общего вида» (рис. 8).
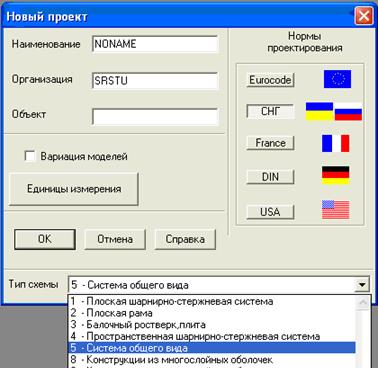
Рис. 8. Диалоговое окно «Новый проект». Выбор типа схемы
В окне «Новый проект» нажать кнопку «Единицы измерений» и в появившемся окне «Единицы измерений» установить удобные для использования единицы измерения линейных размеров, размеров сечений и сил, например, как на рис. 9. Нажать кнопку «ОК».

Рис. 9. Диалоговое окно «Единицы измерений»
Нажать кнопку «ОК» в окне «Новый проект».
В открывшемся окне «Создание нового проекта SCAD» в окошке «Имя файла» задать имя файла, например, свою фамилию (рис. 10). С помощью списка «Папка» или кнопок слева указывается адрес сохраняемого файла. Нажать «Сохранить».

Рис. 10. Диалоговое окно «Создание нового проекта SCAD»
После этого откроется экран управления проектом SCAD (рис. 11).
Сделать двойной щелчок левой кнопкой мыши на пункте «Расчетная схема» папки «ИСХОДНЫЕ ДАННЫЕ» (рис. 12), после чего интерфейс программы примет вид, изображенный на рис. 13.
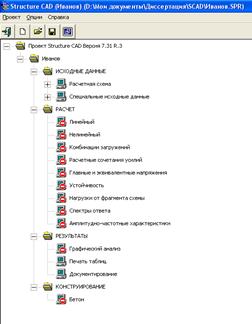
| 
|
| Рис. 11. Экран управления проектом SCAD | Рис. 12. Фрагмент экрана управления проектом |
Для отображения на экране панелей «Фильтры отображения» и «Визуализация» кнопки «Показать/скрыть фильтры» и «Показать/скрыть панель визуализации»  должны быть нажаты.
должны быть нажаты.

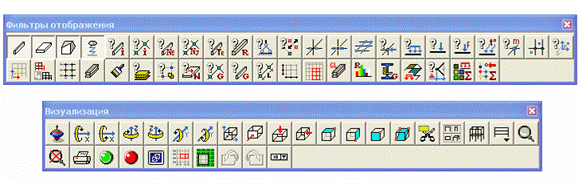
Рис. 13. Интерфейс Structure CAD
Перейти на вкладку «Узлы и элементы» однократным щелчком левой кнопки мыши по ней и нажать кнопку «Узлы»  (рис. 14).
(рис. 14).

Рис. 14. Вкладка «Узлы и элементы». Узлы
Затем нажать кнопку «Ввод узлов»  . В открывшемся окне «Ввод узлов» (рис. 15) ввести первый узел с координатами «0, 0, 0» путем однократного нажатия кнопки «Добавить». Далее задать координаты второго узла (рис. 16), поднять флажок «Повторить», задать количество повторов N = 7, а также величину приращения dX = 2.15 м, поднять флажок «Автоматический перенос начала координат в последний введенный узел», нажать кнопку «Добавить» один раз. Таким образом будут введены узлы №2 – 9. Для ввода последнего, десятого, узла в окне «Ввод узлов» убрать флажок «Повторить» и нажать «Добавить». Закрыть окно «Ввод узлов». При вводе координат разделителем между целой и дробной частью является точка, а не запятая.
. В открывшемся окне «Ввод узлов» (рис. 15) ввести первый узел с координатами «0, 0, 0» путем однократного нажатия кнопки «Добавить». Далее задать координаты второго узла (рис. 16), поднять флажок «Повторить», задать количество повторов N = 7, а также величину приращения dX = 2.15 м, поднять флажок «Автоматический перенос начала координат в последний введенный узел», нажать кнопку «Добавить» один раз. Таким образом будут введены узлы №2 – 9. Для ввода последнего, десятого, узла в окне «Ввод узлов» убрать флажок «Повторить» и нажать «Добавить». Закрыть окно «Ввод узлов». При вводе координат разделителем между целой и дробной частью является точка, а не запятая.

| 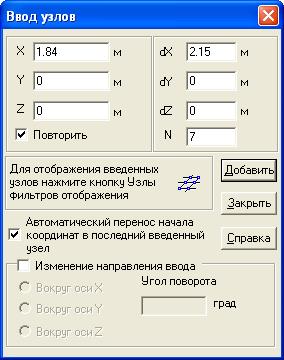
|
| Рис. 15. Диалоговое окно «Ввод узлов» | Рис. 16. Диалоговое окно «Ввод узлов» |
На экране должны отобразиться введенные узлы (рис. 17).

Рис. 17. Отображение введенных узлов (фрагмент)
Для отображения номеров узлов на панели «Фильтры отображения» нажимается кнопка  «Номера узлов».
«Номера узлов».
Для задания элементов нажать кнопку «Элементы»  на вкладке «Узлы и Элементы». Вкладка примет вид, изображенный на рис. 18.
на вкладке «Узлы и Элементы». Вкладка примет вид, изображенный на рис. 18.

Рис. 18. Вкладка «Узлы и Элементы». Элементы
Нажать кнопку «Добавление стержней с учетом промежуточных узлов»  . Сделать одинарный щелчок левой кнопкой мыши сначала на первом узле, а затем на последнем. В результате будут сформированы все 9 стержней расчетной схемы (рис. 19).
. Сделать одинарный щелчок левой кнопкой мыши сначала на первом узле, а затем на последнем. В результате будут сформированы все 9 стержней расчетной схемы (рис. 19).

Рис. 19. Отображение введенных элементов с их нумерацией (фрагмент)
Для отображения номеров элементов на панели «Фильтры отображения» нажимается кнопка  «Номера элементов».
«Номера элементов».
Перейти на вкладку «Назначение» (рис. 20).

Рис. 20. Вкладка «Назначение»
Для задания жесткостей стержням нажать кнопку  «Назначение жесткостей стержням». После ее нажатия откроется диалоговое окно «Жесткости стержневых элементов» (рис. 21). На вкладке «Общие данные» в области «Способ задания» включить переключатель «Параметрические сечения». Перейти на вкладку «Параметрические сечения» (рис. 22). В области «Материал» в списке выбрать «Бетон тяжелый В25». В области «Сечение» должны быть нажата кнопка «Прямоугольное». В области «Параметры сечения» задать ширину и высоту сечения в указанных единицах измерения. Нажать кнопку «Контроль» для проверки правильности задания размеров сечения. В случае ошибки исправить ее, а в случае правильного задания нажать «ОК».
«Назначение жесткостей стержням». После ее нажатия откроется диалоговое окно «Жесткости стержневых элементов» (рис. 21). На вкладке «Общие данные» в области «Способ задания» включить переключатель «Параметрические сечения». Перейти на вкладку «Параметрические сечения» (рис. 22). В области «Материал» в списке выбрать «Бетон тяжелый В25». В области «Сечение» должны быть нажата кнопка «Прямоугольное». В области «Параметры сечения» задать ширину и высоту сечения в указанных единицах измерения. Нажать кнопку «Контроль» для проверки правильности задания размеров сечения. В случае ошибки исправить ее, а в случае правильного задания нажать «ОК».
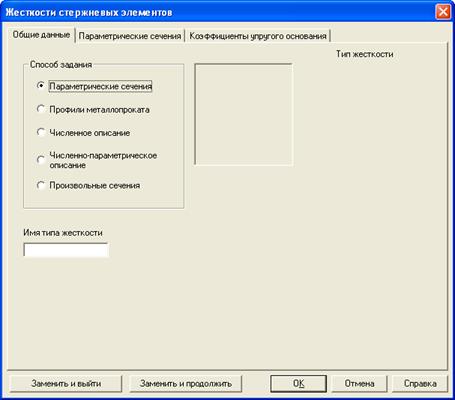
Рис. 21. Диалоговое окно «Жесткости стержневых элементов»
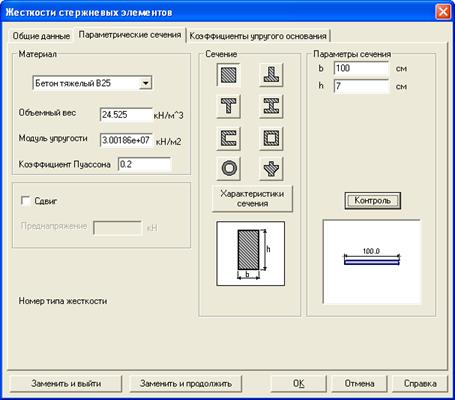
Рис. 22. Задание жесткостей
Далее выделить все элементы путем наведения курсора на элементы (а не на узлы!) и однократного щелчка левой кнопкой мыши (выбранные элементы станут красными) и нажать кнопку  «Подтверждение».
«Подтверждение».
Для отображения номеров типов жесткости на панели «Фильтры отображения» нажимается кнопка  «Номера типов жесткости».
«Номера типов жесткости».
Для задания связей в узлах нажать кнопку «Установка связей в узлах»  на вкладке «Назначения». В открывшемся окне «Связи» (рис. 23) в области «Направление связей» нажать кнопки в соответствии с тем, какие связи наложены на узел – кнопки «Х» и «Z». Нажатая кнопка соответствует наложению связи. Затем нажать «ОК». Программа вернется к расчетной схеме. Для наложения связей нужно выделить крайний (№1) узел (после выбора узел будет иметь красный цвет) и нажать «Подтверждение»
на вкладке «Назначения». В открывшемся окне «Связи» (рис. 23) в области «Направление связей» нажать кнопки в соответствии с тем, какие связи наложены на узел – кнопки «Х» и «Z». Нажатая кнопка соответствует наложению связи. Затем нажать «ОК». Программа вернется к расчетной схеме. Для наложения связей нужно выделить крайний (№1) узел (после выбора узел будет иметь красный цвет) и нажать «Подтверждение»  .
.

| 
|
| Рис. 23. Задание связей в крайнем узле | Рис. 24. Задание связей в средних узлах |
Для отображения связей в узлах на панели «Фильтры отображения» нажимается кнопка  «Связи».
«Связи».
Еще раз нажать кнопку «Установка связей в узлах»  . В окне «Связи» оставить нажатой только кнопку «Z». Нажать «ОК». Выбрать остальные узлы и нажать «Подтверждение»
. В окне «Связи» оставить нажатой только кнопку «Z». Нажать «ОК». Выбрать остальные узлы и нажать «Подтверждение»  . В результате на все узлы расчетной схемы будут наложены связи (рис. 25).
. В результате на все узлы расчетной схемы будут наложены связи (рис. 25).

Рис. 25. Отображение связей в узлах (фрагмент)
Для вычисления усилий в 5-ти сечениях по длине стержня на вкладке «Назначения» нажимается кнопка «Назначение промежуточных сечений для расчета усилий»  и в окне «Вычисление усилий в дополнительных сечениях» (рис. 26) в области «Стержневые элементы» в окошке «Количество сечений» задается «5». Затем нажать «ОК», выбрать все элементы и нажать «Подтверждение»
и в окне «Вычисление усилий в дополнительных сечениях» (рис. 26) в области «Стержневые элементы» в окошке «Количество сечений» задается «5». Затем нажать «ОК», выбрать все элементы и нажать «Подтверждение»  .
.

Рис. 26. Диалоговое окно «Вычисление усилий в дополнительных
сечениях»
Для задания нагрузок на элементы расчетной схемы переходим на вкладку «Загружения». Нажимаем кнопку «Нагрузки на стержни»  . Открывается диалоговое окно «Задание нагрузок на стержневые элементы» (рис. 27). Выбираем общую систему координат, вид нагрузки - «Распределенная». Направление действия нагрузки - «Z» (для сил) и задаем на клавиатуре значение нагрузки в окошко «Р» в указанных справа от окошка единицах измерения: 10.7 кН/м. Нажимаем «ОК». Путем наведения курсора на элемент и щелчка левой кнопкой мыши на нем указываем все элементы. Для подтверждения выбора нажать «Подтверждение»
. Открывается диалоговое окно «Задание нагрузок на стержневые элементы» (рис. 27). Выбираем общую систему координат, вид нагрузки - «Распределенная». Направление действия нагрузки - «Z» (для сил) и задаем на клавиатуре значение нагрузки в окошко «Р» в указанных справа от окошка единицах измерения: 10.7 кН/м. Нажимаем «ОК». Путем наведения курсора на элемент и щелчка левой кнопкой мыши на нем указываем все элементы. Для подтверждения выбора нажать «Подтверждение»  .
.
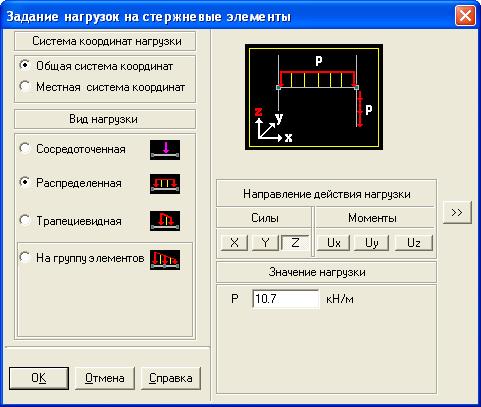
Рис. 27. Диалоговое окно «Задание нагрузок на стержневые элементы»
Для отображения распределенных нагрузок и их значений на панели «Фильтры отображения» нажимаются кнопки  «Распределенные нагрузки» и
«Распределенные нагрузки» и  «Значения нагрузок» (рис. 28).
«Значения нагрузок» (рис. 28).

Рис. 28. Отображение нагрузок загружения 1 (фрагмент)
Для сохранения загружения нажать кнопку «Сохранить/Добавить загружение»  и в открывшемся диалоговом окне (рис. 29) задать имя загружения, например, «1», нажать «ОК».
и в открывшемся диалоговом окне (рис. 29) задать имя загружения, например, «1», нажать «ОК».
Ответить «Да» на запросы «Загружение будет записано под номером 1» и «Перейти к формированию следующего загружения» (рис. 30).

Рис. 29. Сохранение загружения


Рис. 30. Запросы о номере загружения
Date: 2015-07-24; view: 615; Нарушение авторских прав; Помощь в написании работы --> СЮДА... |