
Полезное:
Как сделать разговор полезным и приятным
Как сделать объемную звезду своими руками
Как сделать то, что делать не хочется?
Как сделать погремушку
Как сделать так чтобы женщины сами знакомились с вами
Как сделать идею коммерческой
Как сделать хорошую растяжку ног?
Как сделать наш разум здоровым?
Как сделать, чтобы люди обманывали меньше
Вопрос 4. Как сделать так, чтобы вас уважали и ценили?
Как сделать лучше себе и другим людям
Как сделать свидание интересным?

Категории:
АрхитектураАстрономияБиологияГеографияГеологияИнформатикаИскусствоИсторияКулинарияКультураМаркетингМатематикаМедицинаМенеджментОхрана трудаПравоПроизводствоПсихологияРелигияСоциологияСпортТехникаФизикаФилософияХимияЭкологияЭкономикаЭлектроника

Имитация воды. Капля росы
Лабораторная работа
Дисциплина: «Векторная графика»
Специальности: 230105 «Программное обеспечение вычислительной техники и автоматизированных систем», 230106 «Техническое обслуживание средств вычислительной техники и компьютерных сетей»
Тема занятий:
Corel draw. управление цветом
Практическая часть
Имитация воды. Капля росы
Corel DRAW имеет достаточно мощные средства, чтобы максимально упростить процесс рисования капли и имитации воды.
Первое, что нужно сделать, — импортировать фотографию в CorelDraw. Образец фотографии вы найдете в Student’s на mainserver (G)\graphic\ Сorel\образцы Сorel, показанную на рис. 1.
Затем скопируйте (Ctrl+C) и вставьте (Ctrl+V) фотографию. Должны получиться два экземпляра одного изображения.
После этого выберите инструмент Basic Shapes (Базовые фигуры) и найдите фигуру, близкую по форме к «классической» капле на панели свойств, удерживая нажатым маленький черный треугольник. Создайте на ее основе объект средних размеров. Пропорции определите на глаз (рис. 2).
Также скопируйте каплю один раз и пока одну копию уберите с рабочего пространства. Выделите один из экземпляров фотографии и выберите команду Effects > Power Clip > Place Inside Container (Эффекты > Фигурная обрезка > Поместить в контейнер). Появившимся курсором щелкните на изображении капли. Фотография будет помещена внутрь нее.

Рис. 1. Выбранная для примера фотография
Интерактивное применение эффекта фигурной обрезки подразумевает перетаскивание правой кнопкой мыши и использование контекстного меню. Чтобы создать эффект таким способом, выполните следующее:
1. Создайте один или несколько объектов, которые будут помещены внутрь контейнера, и расположите их должным образом.
2. Выделите эти объекты инструментом Pick (Выбор). Начните перетаскивать выделенные объекты внутрь контейнера, нажав правую кнопку мыши. Как только указатель окажется внутри контейнера, он изменит свой вид и примет форму окружности с перекрестием.
3. Как только вы отпустите правую кнопку мыши, на экране появится контекстное меню, показанное на следующем рисунке. Выберите команду PowerClip Inside (Поместить в контейнер), и выделенные объекты будут обрезаны в соответствии с формой контейнера.

Рис. 2. Капля из набора инструмента Basic Shapes (Базовые фигуры)
Выполните: Bitmaps >Convert to bitmaps и в диалоговом окне выставите
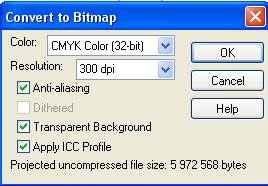
Следующую операцию вы сделаете для имитации искривления, вызванного взглядом на цветок «сквозь» каплю. Для правдоподобной имитации существует растровый фильтр Sphere (Сфера): Bitmaps > 3D Effects > Sphere (Точечная графика > Трехмерные эффекты > Сфера). Необходимые настройки показаны на рис. 3.
Затем удалите обводку капли. После выполнения этих шагов должно получиться примерно то же самое, что показано на рис. 4.

Рис. 3. Настройки эффекта Sphere (Сфера)

Рис. 4. Капля после применения фильтра Sphere (Сфера) и удаления обводки
Первый этап создания капли успешно завершен.
Верните в рабочую область вторую заготовку капли, которую вы убрали чуть раньше. Выберите инструмент Interactive Fill (Интерактивная заливка) и создайте заливку с настройками, показанными на рис. 5.
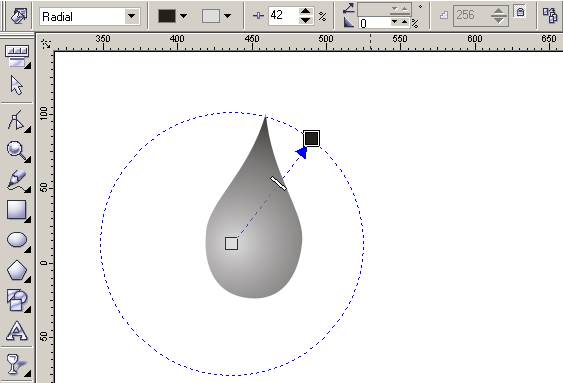
Рис. 5. Настройки заливки второго экземпляра капли
Затем выберите инструмент Interactive Transparency (Интерактивная прозрачность) и установите настройки, показанные на рис. 6.
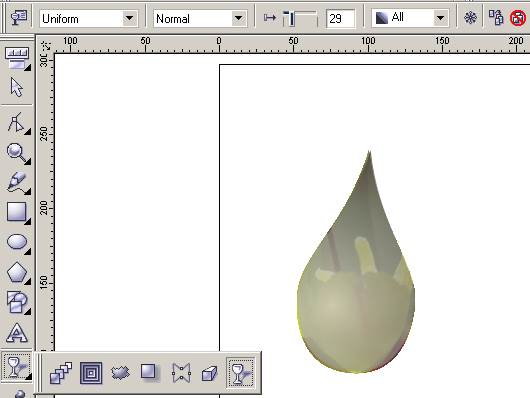
Рис. 6. Настройки прозрачности второго экземпляра капли
После этого сгруппируйте каплю с фотографией и каплю с градиентной заливкой. Перенесите полученное изображение на наиболее подходящее место на фотографии.
Итоговое изображение показано на рис. 7.

Рис. 7. Итоговое изображение
| <== предыдущая | | | следующая ==> |
| Форма отчета | | | Расчет параметров заданной цепи |
Date: 2015-07-24; view: 359; Нарушение авторских прав; Помощь в написании работы --> СЮДА... |