
Полезное:
Как сделать разговор полезным и приятным
Как сделать объемную звезду своими руками
Как сделать то, что делать не хочется?
Как сделать погремушку
Как сделать так чтобы женщины сами знакомились с вами
Как сделать идею коммерческой
Как сделать хорошую растяжку ног?
Как сделать наш разум здоровым?
Как сделать, чтобы люди обманывали меньше
Вопрос 4. Как сделать так, чтобы вас уважали и ценили?
Как сделать лучше себе и другим людям
Как сделать свидание интересным?

Категории:
АрхитектураАстрономияБиологияГеографияГеологияИнформатикаИскусствоИсторияКулинарияКультураМаркетингМатематикаМедицинаМенеджментОхрана трудаПравоПроизводствоПсихологияРелигияСоциологияСпортТехникаФизикаФилософияХимияЭкологияЭкономикаЭлектроника

Построение координатных осей. 1.Выполните настройку экрана (смотри рисунок на станице 11)
1. Выполните настройку экрана (смотри рисунок на станице 11).
2. Создайте слой «Оси» и сделайте его текущим. (Рекомендуемый цвет 251: тёмно-серый).
3. Чтобы начертить координатные оси, начнем с горизонтальных осей.
3.1. Начертить первую горизонтальную ось с помощью инструмента «Отрезок». Длина оси составляет чуть больше максимальной ширины объекта.
3.2. Выбрать команду редактирования «Копировать», чтобы начертить остальные горизонтальные оси. В качестве базовой точки выбрать левый конец оси. На запрос «Указать вторую точку» дать направление для размещения следующей оси и ввести расстояние до следующей оси. Команда может выполняться в цикле.
Примечание: Расстояние до каждой оси отсчитывается от первой оси.
4. Приступим к черчению вертикальных осей.
4.1. Начертить «Отрезком» первую вертикальную ось таким образом, чтобы она начиналась чуть выше верхней горизонтальной оси и заканчивалась чуть ниже последней оси и чтобы справа выглядывали «хвостики» горизонтальных осей.Чтобы нам не мешали текущие привязки, их следует отключить.
4.2. Остальные вертикальные оси чертим, применяя команду «Подобия», и используя при этом активно правую кнопку мыши для вызова контекстного меню. Величина смещения равна расстоянию до следующей вертикальной оси.
5. Приступаем к созданию маркера оси.
Маркер оси – это круг, который крепится к началу оси, а внутри круга указано имя оси. Маркер оси будем создавать как блок.
Горизонтальный маркер крепится к оси правым или левым квадрантом круга.
Примечание: Квадранты - это точки пересечения диаметров с кругом.
Диаметры круга ориентированны по осям системы координат ПСК или МСК.
Вертикальный маркер крепится к оси верхним или нижним квадрантом круга.
Т.к. точки крепления (точки вставки) у горизонтальных и у вертикальных маркеров разные, то будем создавать два маркера: горизонтальный и вертикальный.
5.1. Для создания маркера горизонтального в стороне начертите круг, радиус которого на экране составляет примерно 4 мм. Зададим для будущего маркера «атрибут» – параметр, который позволит в диалоге вставлять в круг имя оси:
«Рисование» -> Блок -> «Задание атрибутов...».
Примечание: Атрибут – это специальный примитив, содержащий текстовую информацию.
5.2. В окне «Описание атрибута» заполните поля:
5.2.1 «Контролируемый» - флаг в зоне – «Режим»;
5.2.2. В зоне «Атрибут»:
5.2.2.1. «Имя» (атрибута): «Марк»;
5.2.2.2. «Подсказка»: «Введите имя оси»;
5.2.2.3. «По умолчанию»: «А».
5.2.2.4. В зоне «Точка вставки» установите флаг «Указать на экране».
5.2.3. В зоне «Параметры текста»:
5.2.3.1. «Выравнивание»: «Середина по центру»;
5.2.3.2. «Текстовый стиль»: – «Standard»;
5.2.3.3. «Высота текста»: Вычислите как произведение реальной высоты на бумаге (5 мм) на глобальный масштаб чертежа (15000/200).Т.е. 375.
5.2.4. Нажмите «ОК».
Сделайте постоянно действующими привязки «Центр, Квадрант и Конточка».
5.3. На запрос: «Начальная точка:» – привязаться к центру нарисованного круга (привязка «Центр»). Название маркера должно встать в середину круга по центру.
5.4. Маркер создадим как блок.
Блок – это именованная совокупность объектовс указанной базовой точкой вставкиобъекта.
В нашем случае в блок мы объединим круг и его атрибут (имя оси).
Создадим блок с помощью команды:
«Рисование» -> Блок -> Создать…»,
или
кнопки на панели «Рисования»: «Создать блок».
В окне «Описание блока» все признаки должны быть «сброшены», кроме флага «Разрешить расчленение». Установите переключатель «Преобразовать в блок».
5.4.1. «Имя» ( блока): «Гор»;
5.4.2. В зоне «Объекты» нажать кнопку «Выбрать объекты».
5.4.3. По запросу в командной строке выбрать, например, «Секущей рамкой» блок с атрибутом. Нажмите «Enter».
5.4.4. Проверьте в командной строке количество выбранных объектов (их должно быть два). Проверьте, что в зоне «Настройка» в поле «Единицы блока:» есть «Миллиметры». Коррекция единиц блока выполняется через команды: «Формат >Единицы». В зоне «Объекты» должен быть установлен переключатель «Преобразовать в блок».
5.4.5. В окне «Описание блока» в зоне «Базовая точка» нажать кнопку «Указать».
5.4.6. По запросу в командной строке в качестве базовой точки привязки (вставки) с помощью привязки «квадрант» укажите правый квадрант круга.
В окне «Определение блока» должны появиться координаты точки вставки.
Нажмите кнопку «ОК». В окне «Редактирование атрибутов» нажмите «ОК».
6. Вставьте все горизонтальные маркеры с помощью команды «Вставить блок»:
«Вставка» -> «Блок...»
или
нажмите кнопку на панели «Рисование»  («Вставить блок»).
(«Вставить блок»).
6.1. В окне «Вставка блока» не должно быть флагов «Указать на экране» в зонах «Масштаб» и «Угол поворота».
6.2. В окне «Вставка блока» в зоне «Точка вставки» установите флаг «Указать на экране» и нажмите «OK».
6.3. На запрос: «Точка вставки или […]:»,- щёлкните в соответствующей точке оси.
6.4. На запросы: «Введите значения атрибутов» и «Введи имя оси»,- введите соответствующее имя оси и нажмите дважды «Enter».
6.5. Повторите операции 6.1 - 6.4. для всех горизонтальных осей.
Примечание: Для повтора команд используйте повторное нажатие «Enter».
Для удаления блока используйте команду: «Файл -> Утилиты -> Очистить».
7. Для создания маркера «вертикального» используйте маркер «горизонтальный». Это обеспечит одинаковый размер круга и сэкономит время на описание атрибута. Для этого вставим в стороне готовый «маркер горизонтальный» и расчленим его (командой «Расчленить» на панели «Редактирование»). Затем опишем (создадим) новый блок «Верт», у которого базовая точка привязки будет на макушке круга (смотри пункты 5.4 – 6.4).
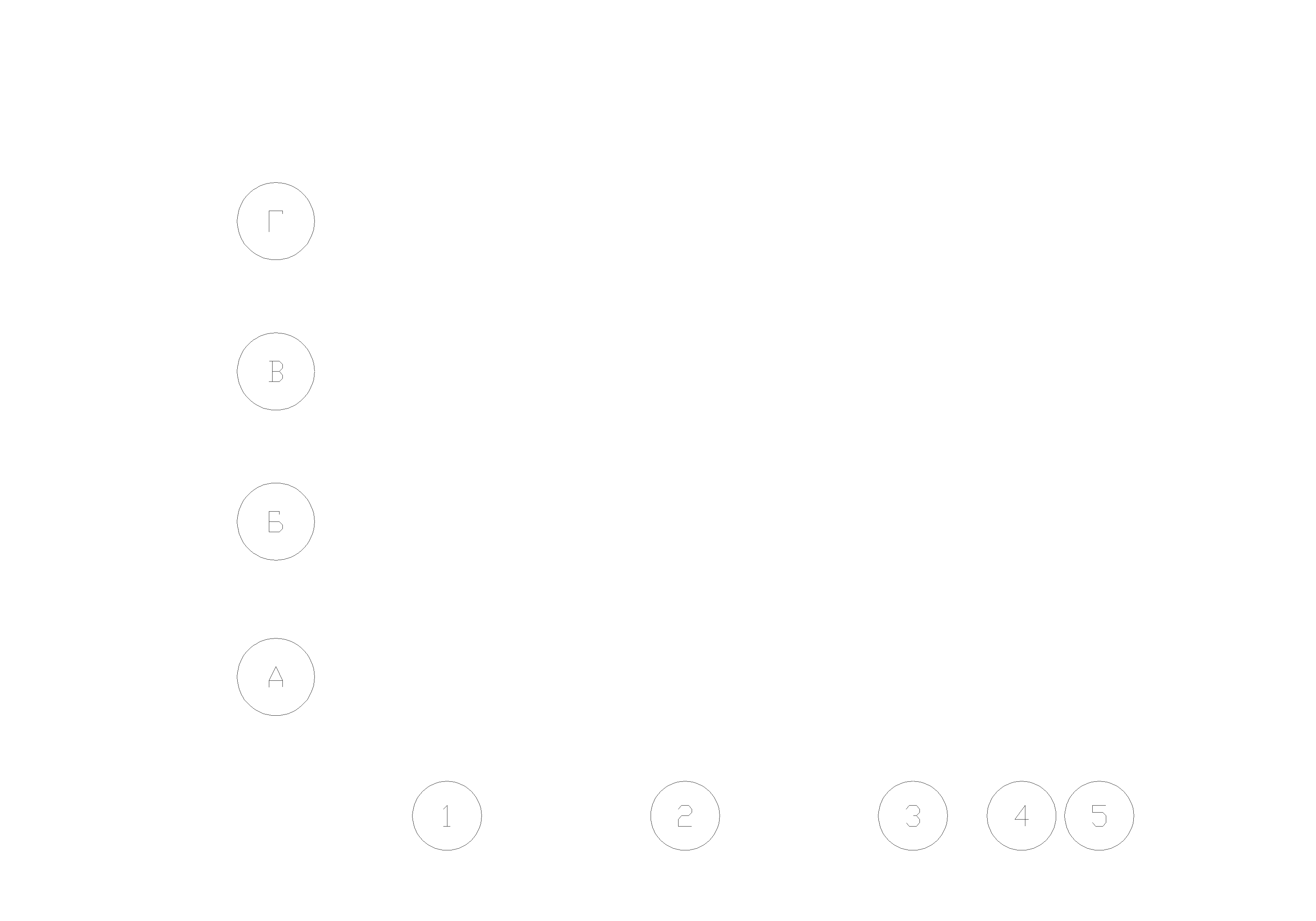 нешних стен и внутренних
нешних стен и внутренних
Date: 2015-07-22; view: 420; Нарушение авторских прав; Помощь в написании работы --> СЮДА... |