
Полезное:
Как сделать разговор полезным и приятным
Как сделать объемную звезду своими руками
Как сделать то, что делать не хочется?
Как сделать погремушку
Как сделать так чтобы женщины сами знакомились с вами
Как сделать идею коммерческой
Как сделать хорошую растяжку ног?
Как сделать наш разум здоровым?
Как сделать, чтобы люди обманывали меньше
Вопрос 4. Как сделать так, чтобы вас уважали и ценили?
Как сделать лучше себе и другим людям
Как сделать свидание интересным?

Категории:
АрхитектураАстрономияБиологияГеографияГеологияИнформатикаИскусствоИсторияКулинарияКультураМаркетингМатематикаМедицинаМенеджментОхрана трудаПравоПроизводствоПсихологияРелигияСоциологияСпортТехникаФизикаФилософияХимияЭкологияЭкономикаЭлектроника

Технологія створення запитів та звітів в Ms Access
|
|
Мета: познайомитися з технологією створення запитів та звітів. Отримати навички зміни макету звіту, модифікації запитів відповідно до потреб користувача.
Теоретичні відомості
Запити призначені для відбору потрібних даних з одної або декількох таблиць на основі деяких критеріїв. Завдяки їм з БД в будь-який момент можна отримати потрібні дані. Результатом запиту є набір записів, які зібрані в таблицю.

Рис. 1
Одним з найпростіших запитів є простий запит, що дозволяє із зв’язаних таблиць бази даних отримати нову таблицю, в яку включені окремі поля різних таблиць.
Створення запиту через майстра.
1. Перейти на вкладку Создание. Натиснути кнопку Мастер запросов.
2. У діалоговому вікні вибрати тип запиту простий і таблицю, на основі якої буде створено запит. Якщо БД містить зв’язані таблиці, то поля слід вибирати із основної таблиці, бо підлегла містить тільки коди записів, за якими ведеться зв’язок.
3. В наступних діалогових вікнах вибрати тип звіту і вписати його назву. Натиснути Готово.
Для внесення змін у готовий запит потрібно скористатись кнопкою Конструктор запросов (Рис. 1). З’явиться вікно побудови запиту (Рис. 2). У верхній частині вікна виводяться таблиці, на основі яких будується запит, а в нижній частині вказані поля, що вибрані для запиту.
Додавання таблиці у звіт: команда контекстного меню Добавить таблицу у верхній частині вікна.
Додавання полів у звіт: подвійний клік мишею на назвах полів таблиці у верхній частині вікна.
Видалення полів зі звіту: в нижній частині виділити стовбець і натиснути Del.
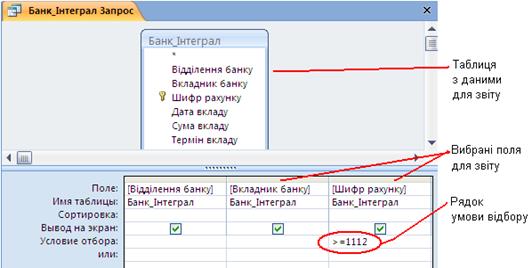
Рис. 2
В області вибраних полів є рядок Условия отбора, який слід використовувати для відбору і фільтрації даних (Рис. 3). Рядок Или цього вікна дозволяє ввести додаткову умову для фільтру. В умові використовують знаки <, >, = для даних типу Число, Счётчик, Дата, параметри True, False, And, Or, порівнюють текстові значення.
Для числових значень використовують знаки порівняння <, >, =, <>, >=, <=.
Для дати використовують знак «#». Наприклад запис: > #1.09.2012# означає всі дати після 1.09.2012.
Для текстових значень використовують лапки «». Наприклад, запис «Західне» означає відбір всіх записів із такою назвою.
Також в умові використовують квадратні дужки [ ]. Якщо, потрібно вивести запит з якоюсь назвою, то в полі умови в квадратних дужках пишуть текст запиту. Такий запит називають параметричним. Тоді після виклику запиту з’явиться діалогове вікно, в якому слід ввести дані. Наприклад (Рис. 3):

Рис. 3
Побудова виразів (Построитель выражений) для вибірки.
1. Викликати контекстне меню в Условие отбора і вибрати команду Построить (Рис. 11.4).
2. У вікні Побудови виразів (Построитель выражений)побудувати вираз, використовуючи елементарні операнди та вбудовані функції. Подвійний клік мишею у вікні на елементі запиту робить підстановку його у вираз.
3. Натиснути ОК.
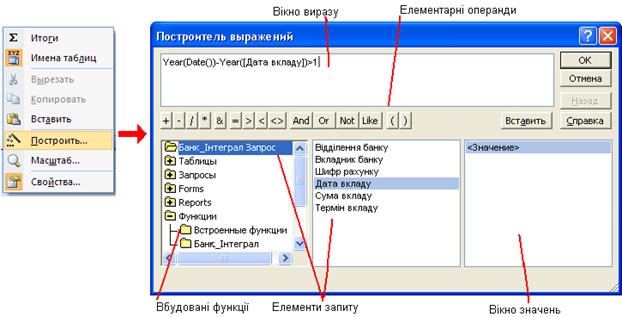
Рис. 4
Існує декілька видів запитів: на вибірку, на додавання, на виділення, на оновлення.
Змінити тип запиту можна у вікні конструктора, викликавши контекстне меню в області таблиць для запиту Тип запроса (Рис. 5).

Рис. 5
Запит на оновлення робить заміну значень полів у таблиці. Наприклад: змінилася назва установи і потрібно у всій таблиці знайти стару назву і змінити її на нову.
Порядок створення запиту на оновлення.
- Створити простий запит для таблиці, вибравши всі поля таблиці.
2. Перейти в режим конструктора і в контекстному меню в області таблиць вибрати команду Тип запроса-Обновление (Рис. 6а).
- В полі, яке потрібно змінити, в рядку Условие отбора вказати старе значення поля, в рядку Обновление вказати нове значення. В режимі таблиці можна переглянути записи, які будуть оновлені.
- На панелі інструментів натиснути кнопку
 . В діалоговому вікні прийняти зроблені зміни.
. В діалоговому вікні прийняти зроблені зміни. - Закрити вікно запиту. Переглянути результати у таблиці даних.

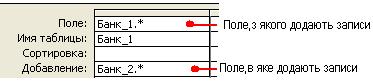
а б
Рис. 6
Запит на додавання дозволяє додавати записи з таблиці 1 у таблицю 2 БД. Тому потрібно, щоб у запиті були вказані поля, спільні для обох таблиць БД.
Порядок створення запиту на додавання.
1. Створити простий запит для таблиці 1, вибравши всі поля таблиці.
2. Перейти в режим конструктора.
3. Вибрати (в контекстному меню) тип запиту Добавление.
4. В діалоговому вікні вказати назву таблиці 2, куди будуть додані записи (Рис. 6б).
5. В конструкторі в рядку Додавання будуть відображені всі поля таблиці 2, що відповідні полям таблиці 1. В режимі таблиці можна переглянути записи, які будуть додані.
6. На панелі інструментів натиснути кнопку  . У діалоговому вікні прийняти зроблені зміни. Якщо таблиці містили записи з однаковим ключовим полем, то такі записи не будуть додані в таблицю 2.
. У діалоговому вікні прийняти зроблені зміни. Якщо таблиці містили записи з однаковим ключовим полем, то такі записи не будуть додані в таблицю 2.
7. Закрити вікно запиту. Переглянути результати у таблиці 2.
Запит на видалення дозволяє вилучати записи з таблиці БД.
Запит на вилучення робиться аналогічно запитам на додавання (Рис. 7).

Рис. 7
Звіти. Звіти будують на основі таблиць і запитів у зручному для огляду (роздрукування) вигляді. Звіти створюються в тих випадках, коли потрібно наочно представити на екрані або папері інформацію, яка є в базі даних (Рис. 8).

Рис. 8
Способи створення звітів:
· Конструктор.
· Майстер звітів.
· Автоматичне формування звіту через макет.
Створення звіту через майстра.
1. Перейти на вкладку Создание. Натиснути кнопку Мастер отчетов.
2. У діалоговому вікні вибрати таблицю або запит, на основі яких буде створено звіт.
3. Вибрати поля цієї таблиці, які переносяться у звіт. З вікна Доступные поля перенести потрібні поля у вікно Вибранные поля. Натиснути кнопку Далее.
4. В другому діалоговому вікні вибрати Уровни группировки. Натиснути кнопку Далее.
5. В третьому діалоговому вікні вказати поля, за якими треба зробити сортування. Натиснути кнопку Далее.
6. Вибрати макет для звіту і стиль. Натиснути кнопку Далее.
7. Дайте назву звіту. Поставте перемикач у поле Просмотреть отчет. Натиснути кнопку Готово.
Коли звіт створено, відкривається меню для роботи зі звітами (Рис. 9).


Рис. 9
На вкладці Упорядочить знаходяться команди зміни макету звіту.
Для огляду звіту потрібно виділити назву звіту в області переходів і натиснути кнопку ОТКРЫТЬ.
За допомогою кнопки КОНСТРУКТОР можна змінити структуру звіту. Побудова нового звіту за допомогою конструктора робиться аналогічно побудові форми.
Date: 2015-07-24; view: 458; Нарушение авторских прав