
Полезное:
Как сделать разговор полезным и приятным
Как сделать объемную звезду своими руками
Как сделать то, что делать не хочется?
Как сделать погремушку
Как сделать так чтобы женщины сами знакомились с вами
Как сделать идею коммерческой
Как сделать хорошую растяжку ног?
Как сделать наш разум здоровым?
Как сделать, чтобы люди обманывали меньше
Вопрос 4. Как сделать так, чтобы вас уважали и ценили?
Как сделать лучше себе и другим людям
Как сделать свидание интересным?

Категории:
АрхитектураАстрономияБиологияГеографияГеологияИнформатикаИскусствоИсторияКулинарияКультураМаркетингМатематикаМедицинаМенеджментОхрана трудаПравоПроизводствоПсихологияРелигияСоциологияСпортТехникаФизикаФилософияХимияЭкологияЭкономикаЭлектроника

Робота з багатосторінковими документами
|
|
Мета: відпрацювати навички створення багатосторінкового документа, навчитися створювати зміст, працювати зі стилями.
ТЕОРЕТИЧНІ ВІДОМОСТІ
Створення багатосторінкового документа спрощується, якщо використовувати спеціальні можливості, такі як: стилі, колонтитули, нумерація сторінок та інші.
Розділення області вікна. На екран можна вивести одночасно початок і кінець багатосторінкового документа. Для цього потрібно розділити робоче вікно на дві області: мишею потрібно перемістити роздільник вікна вниз до половини екрану. Роздільник вікна знаходиться над вертикальною смугою прокрутки (Рис. 1). Подвійний клік мишею на роздільнику закриває один екран.
Вставка колонтитулів. Колонтитули– це спеціальний текст, який розміщується над основним текстом або під ним на кожній сторінці (на полях). Ці дані можуть включати назву
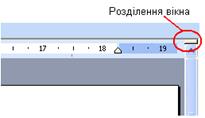
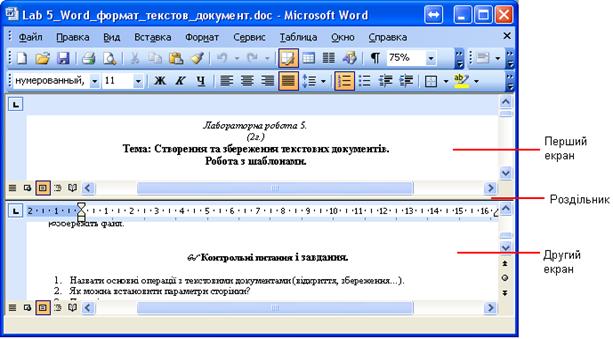
Рис. 1
документа, прізвище автора, дату створення документа. Можна розділити колонтитули на постійні (однакові для всіх сторінок) і змінні (колонтитули розділів). Інформація, яка введена в колонтитул однієї сторінки, з’являється в колонтитулах всіх сторінок.
Для створення або редагування колонтитулів слід вибрати за допомогою меню Вставка команду Колонтитул (верхний/нижний):
1. Ввести текст всередині пунктирної рамки (номери сторінок, назву розділу тощо).
2. Редагування та форматування тексту колонтитулів відбувається за тими ж правилами, як і звичайний текст.
3. Двічі натиснути ліву кнопку миші в області основного тексту.
Також в режим редагування колонтитулів можна ввійти подвійним кліком миші в верхній/нижній частині листа.
Вставка номерів сторінок. Номери сторінок вставляються в область колонтитулів. Щоб вставити номер сторінки, потрібно виконати команду Вставка - Верхний (нижний) колонтитул - Номер страницы. В кнопці Номер страницы є команда Формат, де можна вказати формат номера і його розміщення. Також можна вказати, з якого числа починати нумерацію і чи ставити номер на першій сторінці. Щоб номер на першій сторінці не відображався, потрібно ввійти в редагування колонтитула і на панелі інструментів Конструктор Колонтитулов поставити перемикач Особенный колонтитул для первой страницы.
Вставка приміток [1]. Для пояснення незрозумілого тексту часто використовують примітки (виноски). Вони можуть бути кінцевими (розташовані в кінці всього документа) або місцевими (розташовані на тому ж листі, що і слово, яке пояснюється[2]). Щоб вставити примітку, потрібно виконати команду Ссылки-Вставить сноску. Для редагування виносок використовують команду Ссылки-Следующая сноска.
Розриви сторінок та розділів. Розриви поділяють текст на блоки з окремими параметрами (поля, нумерація, орієнтація сторінки, колонтитули). Наприклад, окрема нумерація частини сторінок організовується через обмеження цього тексту «зверху» і «знизу» розривами сторінок. Команди розриву знаходяться на вкладці Разметка страницы.
Стиль форматування. Стилі форматування використовують для однотипного і швидкого оформлення документів. Стиль поєднує в собі різні форматування: шрифтів, абзаців, списків (Рис. 2). Для кожного стиля існує свій набір параметрів. Однакові блоки тексту оформлюють однаковими стилями: для заголовків використовують один стиль, для основного тексту - інший.
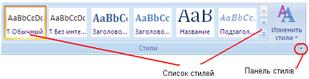
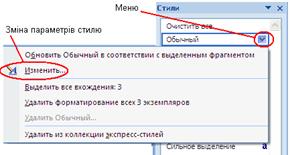
Рис. 2
Застосування стилю:
1. Виділити текст.
2. Натиснути на панелі інструментів Главная, вибрати відповідний стиль зі списку (Рис. 2).
На панелі стилів відображаються всі стилі, які є в документі, або повний набір стилів. При наведенні на назву будь-якого стилю з’являється кнопка меню, в якому є команда зміни стилю.
Зміна стилю:
1. На панелі стилів виділити стиль. У контекстному меню вибрати команду Изменить (Рис.2).
2. З’явиться діалогове вікно, в якому потрібно вказати назву стилю, його тип (стиль абзацу чи символів).
Основні параметри стилю розташовані на двох панелях кнопок діалогового вікна. У кнопці Формат цього вікна знаходяться додаткові параметри.
Як тільки зміни в стилі відбулися, то по всьому документу (не залежно від його розміру) весь текст, що був оформлений цим стилем, зразу змінює свій вигляд.
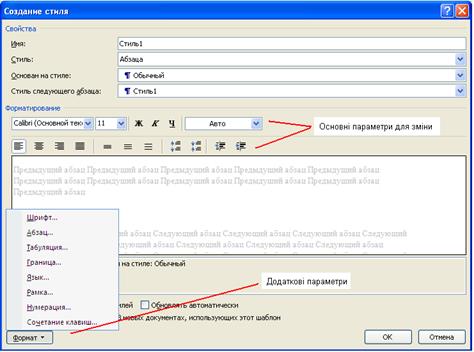
Рис. 3
Створення змісту. Формування автоматичного змісту документа є однією з переваг застосування стилів. Тільки після обробки тексту стилями можна сформувати автоматичний зміст. Наприклад:
| Загальний вигляд змісту | Застосовані стилі |
| Розділ 1. Загальні відомості. Розділ 2. Основи роботи. § 2.1 Введення символів. § 2.2 Форматування. 2.2.1 Форматування шрифтів. 2.2.2 Форматування абзаців. § 2.3. Заміна та пошук. Розділ 3. Формування структури. Розділ 4. Робота з макросами. | Заголовок Заголовок Заголовок 1 Заголовок 1 Заголовок 2 Заголовок 2 Заголовок 1 Заголовок Заголовок |
Порядок створення змісту:
1. Переглянути весь текст документа і стилями (наприклад, Заголовок, Заголовок 1 та ін.) оформити назви розділів документа. Якщо розділ є головним, то потрібно застосувати стилі першого рівня; якщо це підзаголовок, то слід застосовувати заголовки другого рівня і т.д.
2. На новому листі виконати команду Ссылки-Оглавление-Оглавление.
3. У діалоговому вікні на вкладці Оглавление встановити параметри змісту.
4. У пункті Форматы оберіть для змісту необхідний формат. У списку Уровень визначте кількість рівнів змісту, який буде формуватись (у прикладі таких рівнів 3: Заголовок, Заголовок 1, Заголовок 2)
5. У діалоговому вікні Параметры вказати, які стилі і для якого рівня буде застосовано. Зайві прибрати.
6. Натиснути ОК.
Іноді в зміст потрапляють фрагменти тексту. В цьому випадку слід в самому тексті оформити ці фрагменти іншим стилем, наприклад, основним, а потім для змісту виконати оновлення. Також оновлення змісту потрібне, якщо після редагування документа змінилися номери сторінок.
Порядок оновлення змісту:
1. Виділити зміст або його пункт.
2. В контекстному меню вибрати команду  .
.
3. В діалоговому вікні вибрати варіант оновлення. Команда Только номера страниц залишає без зміни текст змісту. Команда Поле целиком проводить заміну тексту змісту і відповідних сторінок.
Видалення змісту відбувається так само як і інших об’єктів: виділити, натиснути Del.
Всі пункти змісту формуються як гіперпосилання, тому з натиснутою кнопкою Ctrl кліком миші по пункту змісту можна перейти до відповідного розділу.
Date: 2015-07-24; view: 364; Нарушение авторских прав