
Полезное:
Как сделать разговор полезным и приятным
Как сделать объемную звезду своими руками
Как сделать то, что делать не хочется?
Как сделать погремушку
Как сделать так чтобы женщины сами знакомились с вами
Как сделать идею коммерческой
Как сделать хорошую растяжку ног?
Как сделать наш разум здоровым?
Как сделать, чтобы люди обманывали меньше
Вопрос 4. Как сделать так, чтобы вас уважали и ценили?
Как сделать лучше себе и другим людям
Как сделать свидание интересным?

Категории:
АрхитектураАстрономияБиологияГеографияГеологияИнформатикаИскусствоИсторияКулинарияКультураМаркетингМатематикаМедицинаМенеджментОхрана трудаПравоПроизводствоПсихологияРелигияСоциологияСпортТехникаФизикаФилософияХимияЭкологияЭкономикаЭлектроника

Электронная почта
|
|
При обслуживании электронной почты Outlook может использовать созданные ранее почтовые отделения и личные почтовые ящики. При этом могут использоваться различные службы доставки сообщений, а сами сообщения могут либо храниться на почтовом сервере, либо копироваться с него в локальное хранилище сообщений на компьютере. Если необходимое оборудование и программное обеспечение уже было установлено и настроено на компьютере и почтовом сервере локальной сети, в таком случае при установке Outlook автоматически использует имеющиеся настройки для подключения к нужному почтовому отделению и личному почтовому ящику. После этого не потребуется почти никаких дополнительных действий.
После запуска можно увидеть открытое окно приложения Outlook с открытой папкой поступающих в почтовый ящик сообщений – папкой \ Входящие.
По умолчанию все поступающие сообщения попадают именно в папку \ Входящие, однако можно задать правила автоматической сортировки поступающей почты по различным папкам.
В левой части этого окна – панель Outlook. На ней имеется несколько горизонтальных кнопок с названиями трёх уже существующих групп – ярлыки Outlook, Почта и Другие папки. Каждая из этих групп содержит ярлыки, которые можно использовать для открытия нужных папок почтового ящика или папок файловой системы. В группе ярлыки Outlook располагаются ярлыки для основных папок почтового ящика (хранилища элементов) – это папки \ Входящие, \ Календарь, \ Контакты, \ Задачи, \ Дневник, \ Заметки, а также папка \ Удалённые.
Когда открыта папка \ Входящие, в правой части окна Outlook выводится таблица с описанием сообщений, находящихся в этой папке. Столбцами этой таблицы являются поля сообщений. Обычно отображаются следующие поля: От, Тема, Получено, а также поля особых отметок (о высокой важности, о прочтении сообщения, о наличии вложенных файлов). Непрочитанные сообщения выделяются жирным шрифтом. В нижней части окна Outlook отображается область просмотра, в которой выводится текст выделенного сообщения. Включает этот режим вывода области просмотра команда Вид > Область просмотра.
Значок сообщения выглядит, как запечатанный конверт, если сообщение ещё не прочитано, и как распечатанный конверт, если это сообщение прочитано ранее; если же был послан ответ на это сообщение, то к значку конверта добавляется листок с изогнутой стрелкой. Слева от этого поля располагаются поля отметки о важности: сообщения высокой важности будут помечены красным восклицательным знаком, сообщения низкой важности помечаются направленной вниз голубой стрелочкой. Справа расположено поле Отметка о вложениях: если сообщение содержит вложенные файлы, например, документ Word, книгу Excel, или иной вложенный объект, в этом столбце будет изображение скрепки.
В эту таблицу можно добавить новые поля, характеризующие сообщение, или удалить те поля, которые не нужно использовать.
Что касается исходящей почты, имеется весьма удобная возможность – автоматически сохранить копии всех отправленных сообщений.
Перед началом работы следует проверить, не поступило ли в почтовый ящик новых сообщений. Если подключаться к почтовому ящику по локальной сети, то скорее всего проверка на наличие новых сообщений и их доставка происходит автоматически. Если же это не так, нажмите кнопку " Отправить \ Получить " на панели инструментов Outlook. При этом будет установлено соединение удалённого доступа для подключения к почтовому ящику по телефонной линии, а затем все новые сообщения будут доставлены в папку " Входящие ".
При подключении к почтовому ящику в режиме удалённого доступа удобно использовать специальную панель инструментов – Удалённый доступ. При этом появится возможность сначала загружать заголовки сообщений, а затем выборочно загружать сами сообщения. Чтобы отобразить панель инструментов Удалённый доступ, необходимо щёлкнуть на панели инструментов правой кнопкой мыши и выбрать в появившемся меню команду " Удалённый доступ ".
Для того, чтобы прочесть полученное сообщение, достаточно дважды щёлкнуть на строке этого сообщения или выделить нужную строку и нажать клавишу ENTER: появиться специальная форма, в которой будут отображены значения полей сообщения.
Панель в верхней части формы сообщения представляет собой заголовок сообщения. Здесь содержится информация об отправителе, дате отправления, о том кому было направлено, и о теме сообщения. Используя панель инструментов или команды меню, можно подготовить ответ на данное сообщение, переслать его другим адресатам, вывести его на печать, переместить в другую папку.
Вложенные в сообщение файлы отображаются непосредственно в тексте сообщения в виде значка соответствующего приложения с подписью, представляющей собой имя файла. Если на компьютере установлено приложение, с помощью которого этот файл был создан, то можно открыть вложенный файл непосредственно из формы сообщения, дважды щёлкнув на соответствующем значке. Можно также сохранить вложенный файл, отдельно от сообщения, в виде обычного файла в любой из папок файловой системы для последующей его обработки.
Получив и прочитав сообщение, обычно следует послать на него ответ (или хотя бы краткое подтверждение о получении). Для этого достаточно выделить строку заголовка нужного сообщения, а затем нажать кнопку " Ответить " или " Ответить всем ". При этом будет открыта форма ответного сообщения, причём поля адреса и темы сообщения будут заполнены автоматически, а в текст ответа будет вставлен текст исходного сообщения.
Если не нужно, чтобы исходное сообщение включалось в текст ответа, то этот режим можно легко отключить.
Включение текста полученного сообщения облегчает подготовку ответа, поскольку всегда можно ещё раз взглянуть на исходное письмо, а при необходимости вставить в ответ нужную цитату (воспользовавшись буфером обмена). Перед отправкой сообщения текст исходного сообщения можно будет удалить, а можно и отослать его вместе с ответом, чтобы получателю не нужно было гадать, на какое сообщение получен ответ, и разыскивать его текст в архиве.
Создание нового сообщения. Для этого достаточно нажать кнопку
" Создать " на панели инструментов Outlook или выполнить команду Действия > Создать сообщение. При этом будет открытая форма нового сообщения (Рисунок5.2). Прежде всего в заголовке отправляемого сообщения нужно указать, кому должно быть направлено сообщение – заполнить поля заголовка " Кому " и " Копия ", а также ввести в поле " Тема " его краткое описание. После этого в нижней части бланка можно ввести текст самого сообщения и, если это необходимо, вложить в него нужные файлы.
Рекомендуется начать подготовку деловых сообщений, часто отправляемых нескольким адресатам одновременно, именно с заполнения списка адресатов. Во-первых, это сделать всё равно придётся, а во-вторых, заранее решив, кому именно отправляется письмо и при необходимости его копия, точнее можно составить подходящий текст сообщения. Однако нужно помнить, что отправить сообщение можно не только выбором команды меню или нажатием кнопки, но и нажатием комбинации клавиш CTRL+ENTER.
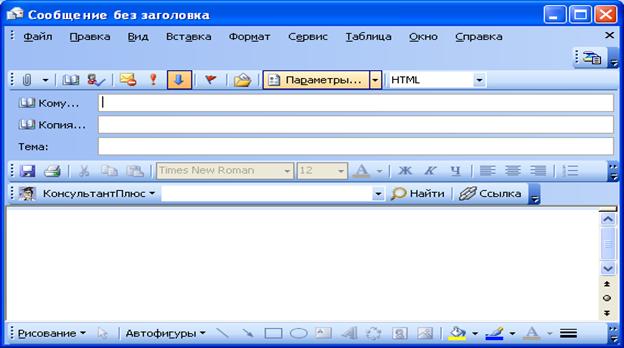 |
Рисунок 8.3 – Окно сообщения
При заполнении полей адресатов пользователь избавлен от необходимости помнить электронные адреса получателей и всякий раз вводить их вручную. Для хранения адресов можно использовать личную адресную книгу, адресную книгу на сервере или список контактов.
Адресные книги могут содержать многие десятки имён, особенно в том случае, если сеть достаточно обширна, имеется большое количество различных почтовых отделений, или почта направляется в Интернет. В этом случае для того, чтобы быстро отыскать нужное имя в адресной книге, достаточно ввести несколько первых символов имени, которое ищите. Конечно, есть и другие способы поиска нужного имени: например, для этого можно использовать полосу прокрутки в правой части списка или продвигаться по списку, нажимая клавиши со стрелкой на клавиатуре. Однако именно ввод нескольких первых символов искомого имени – это самый быстрый и удобный способ его поиска.
В диалоговом окне " Выбор имени " следует обратить внимание на ещё одну весьма полезную кнопку – кнопку с аббревиатурой " СК ". За этой аббревиатурой скрывается название " Слепая копия ". Все адресаты, перечисленные в списках " Кому " и " Копия ", будут перечислены в заголовках всех полученных сообщений. Но иногда бывает необходимо послать копию сообщения некоторым лицам так, чтобы об этом не было известно остальным получателям сообщения. Для этого и используется кнопка " СК ".
Если имя адресата выбирается из адресной книги, то оно будет подчёркнуто при помещении его в соответствующий список. Это служит признаком того, что имя адресата проверено Outlook по общему списку адресов или по личной адресной книге.
Кроме того, если часто приходится отправлять сообщения одним и тем же группам адресатов, то имеет смысл определить списки рассылки. Можно создать столько списков рассылки, сколько требуется, включив при этом некоторых адресатов одновременно в несколько различных групп.
В дальнейшем можно использовать имя созданной личной группы рассылки точно таким же образом, как и имя отдельного адресата, введя его с клавиатуры или выбирая его из адресной книги - направляемое таким образом сообщение будет разослано всем членам этой группы. При необходимости состав группы может быть легко изменён. Можно в любой момент добавить новых членов группы или исключить выбывших.
В отличие от поля адреса " Кому ", поле " Тема " в заголовке сообщения в принципе можно оставить пустым. Однако нельзя пренебрегать заполнением этого поля. Правильно заполненное поле темы сообщения привлечёт внимание получателя больше, чем особая отметка о важности.
К основному тексту сообщения можно присоединить вложенные файлы, представляющие собой, например, документы Word. Для этого следует воспользоваться расположенной в форме сообщения кнопкой " Вставить файл " (кнопка с изображением скрепки), или командой Вставка > Файл.
Можно вложить несколько различных файлов в одно и то же сообщение, если это необходимо. Значки приложений, с помощью которых были созданы эти вложенные файлы, будут помещены непосредственно в текст подготавливаемого к отправке сообщения.
Планирование мероприятий
Если щёлкнуть на значке папки \ Календарь в панели Outlook, можно увидеть одно из представлений этой папки (Рисунок8.4).
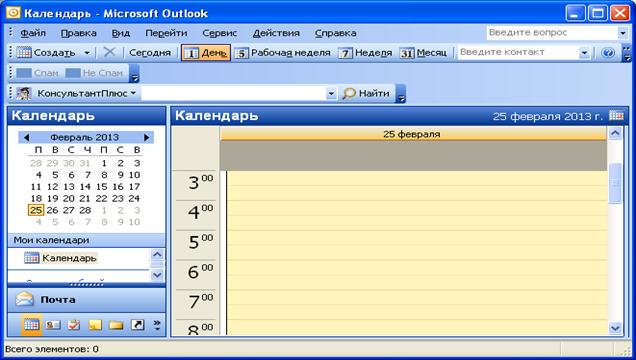
Рисунок 8.4 –Представление папки Календарь
По умолчанию используется представление " День ". Левая часть окна выглядит как листок обычного ежедневника, разграфлённый на получасовые интервалы. На этом листе можно планировать основные события своего рабочего дня, отмечая время, уже занятое какими - либо делами. Правая часть окна разделена на две панели. Вверху расположен маленький календарик, с помощью которого можно быстро раскрыть нужную страницу ежедневника – достаточно щёлкнуть по необходимому дню. Обычно на календаре раскрыт текущий месяц, но можно прокрутить календарик до любого требуемого месяца с помощью кнопок со стрелками, расположенными в его заголовке.
При этом дату можно указывать самыми различными способами, например, Outlook "понимает" не только обычный формат даты, вроде "12 июня", но и такие ссылки на дату, как "послезавтра", "следующий четверг" и даже "День независимости" или "Рождество" (но не понимает ссылку "Пасха" – определение "плавающих" дат некоторых религиозных праздников Outlook не под силу). Раскрыв нужный листок ежедневника, можно увидеть, какие дела и встречи уже запланированы на этот день, а также сделать на этом листке запись о новом планируемом на этот день деле. Причём можно планировать любые дела и встречи в течении всего времени дня.
Если при выборе времени поместить очередную встречу вплотную к другому ранее запланированному делу или даже запланировать новое дело на уже занятый период времени, в заголовке встречи над строкой темы появится предупреждающее сообщение: " Примыкает к другой встрече в календаре " или " Противоречит другим встречам в календаре ".
Прежде чем закончить планирование нового дела и закрыть диалоговое окно, можно изменить стандартные значения для напоминания и статуса распланированного времени. По умолчанию напоминание выдаётся за 15 минут до начала события, а используемый период времени помечается как занятый.
Иногда приходится отменять, переносить или иным образом изменять заранее запланированные встречи и события. Есть также удобный инструмент для поиска запланированных событий, который может пригодиться в самых различных ситуациях.
Некоторые встречи и события происходят достаточно регулярно, на еженедельной или ежемесячной основе. Можно спланировать также регулярно повторяющиеся события одним приемом, избавив себя от необходимости планировать их в индивидуальном порядке.
Date: 2015-07-22; view: 534; Нарушение авторских прав