
Полезное:
Как сделать разговор полезным и приятным
Как сделать объемную звезду своими руками
Как сделать то, что делать не хочется?
Как сделать погремушку
Как сделать так чтобы женщины сами знакомились с вами
Как сделать идею коммерческой
Как сделать хорошую растяжку ног?
Как сделать наш разум здоровым?
Как сделать, чтобы люди обманывали меньше
Вопрос 4. Как сделать так, чтобы вас уважали и ценили?
Как сделать лучше себе и другим людям
Как сделать свидание интересным?

Категории:
АрхитектураАстрономияБиологияГеографияГеологияИнформатикаИскусствоИсторияКулинарияКультураМаркетингМатематикаМедицинаМенеджментОхрана трудаПравоПроизводствоПсихологияРелигияСоциологияСпортТехникаФизикаФилософияХимияЭкологияЭкономикаЭлектроника

Конфигурирование консоли Pilot 3000
|
|
Правильно организованное конфигурирование консоли Pilot 3000 очень важно для ускорения процедур программирования и воспроизведения.
В этом разделе будет рассказано, как конфигурировать консоль Pilot 3000 таким образом, чтобы получить наилучшие возможности управления приборами и о том, как сохранить уже полностью запрограммированные шоу
Клавиша Menu открывает всплывающее окно, которое обеспечивает доступ к разделам Pilot 3000, позволяющим настроить атрибуты устройств, распределить DMX адреса и получить доступ к служебным функциям, необходимым для правильной настройки консоли Pilot 3000 перед началом программирования любого Show.
Понимание имеющихся установок является основой для начала любого программирования или воспроизведения.
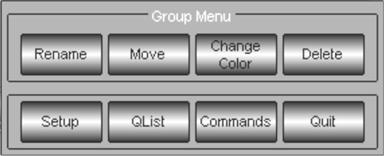
Всплывающее окно открывается клавишей меню. Обычно оно разделено на две горизонтальные части. Верхняя часть обеспечивает доступ к функциям, связанным с программным обеспечением устройства, используемого в момент нажатия клавиши MENU (на рисунке вверху оно связано с группой устройств).
Нижняя часть всплывающего окна остается неизменной при каждом нажатии клавиши Menu и обеспечивает доступ к:
Меню установки Setup
Меню Qlist
Командам для дистанционного управления отключениями ламп и перезагрузкой устройства
Нажатие клавиши Setup откроет новое меню, которое позволяет сконфигурировать консоль.
Новое всплывающее окно разделено на две основные части:
§ Setup позволяет входить в меню для конфигурирования устройств и консоли Pilot 3000.
§ Tools позволяет входить в служебные меню для сохранения/удаления представлений Show и настройки оборудования.
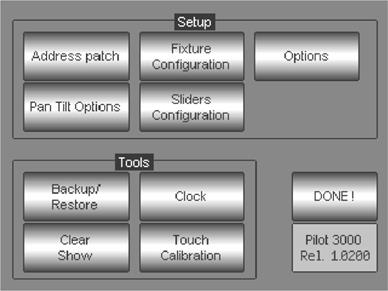
4.1 Настройка/Setup
Функции, доступные из меню настройки:
§ Address patch
Это меню позволяет прописывать пути к приборам в консоли и распределять их адреса DMX.
§ Fixture configuration
Это меню позволяет изменять стандартные настройки атрибутов приборов, пути к которым прописаны в меню Address Patch.
§ Options
Это меню позволяет изменять стандартные настройки консоли в зависимости от потребностей оператора.
§ Pan/Tilt Options
Это меню позволяет изменять стандартные настройки для атрибутов поворота и наклона приборов, пути к которым прописаны в меню Address Patch.
§ Slider Configuration
Это меню позволяет возможность назначения регуляторам функций управления регистром и ручной настройки метки (см. раздел "Регуляторы" - Controllers).
Прописывание адресов/Address patch
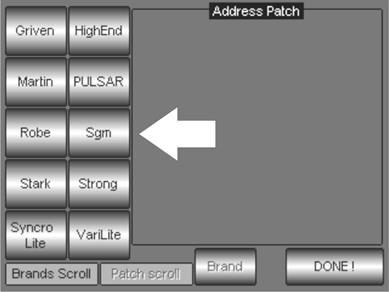
Нажатие клавиши Address Patch обеспечивает доступ к самому важному меню конфигурирования консоли Pilot 3000, которое позволяет прописывать пути ко всем световым приборам, управляемым консолью.
В этом разделе будет рассказано о действиях, которые необходимо совершить для того, чтобы прописать пути к приборам.
Первое действие - это выбор производителя необходимого прибора из меню "Brands" путем нажатия соответствующей клавиши (например, SGM).
Для быстрого поиска необходимого названия производителя, существует возможность использования левого колеса регулятора, расположенного под надписью "Brands Scroll".
После этого появляется возможность выбора прибора: после выбора названия производителя левая часть экрана автоматически отобразит список доступных приборов от этого производителя. Список приборов также может быть прокручен при помощи левого колеса регулятора, расположенного под надписью "Fixture Scroll".
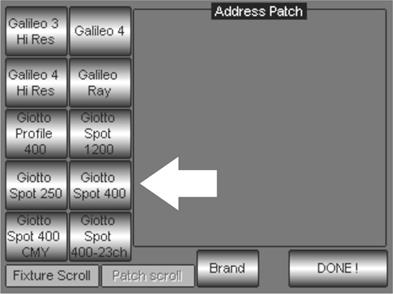
Пустое поле "Address patch" означает, что пути ни к одному прибору все еще не были прописаны.
Нажмите Giotto Spot 400, как показано на рисунке вверху, чтобы продолжить с прописыванием путей к устройствам.
После выбора типа прибора, необходимо задать следующие параметры:
§ Общее количество приборов, которые планируется использовать
§ Какая из двух DMX-областей (А или В) будет использоваться с приборами
§ DMX адрес первого устройства
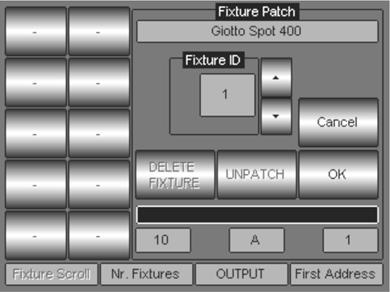
Поле "Fixture patch" появится вскоре после выбора типа прибора. Оно позволяет завершить процедуру прописывания путей, используя колеса регулятора, связанные со соответствующими параметрами, о которых говорилось ранее:
§ Второе колесо регулятора: используется для установки количества приборов
§ Третье колесо регулятора: используется для выбора DMX-области А или В для исходящего сигнала
§ Четвертое колесо регулятора: используется для установки стартового DMX адреса
Приведенный выше рисунок изображает 10 Giotto Spott 400, прописанного на DMX выход А, со стартовым DMX адресом 001. Пути остальных девяти устройств будут автоматически прописаны консолью Pilot 3000 с учетом количества DMX каналов, используемых каждым прибором.
Нажатие клавиши "ОК" сохранит и подтвердит только что сделанное прописывание путей к прибору.
Прежде чем продолжать, дождитесь, пока индикатор выполнения, расположенный под клавишей "ОК", сообщит о выполнении процедуры сохранения.
По завершении поле "Address patch", содержащее название устройства, пути к которому были прописаны, а также соответствующая информация о DMX каналах и выходах, появится вновь, как показано на рисунке ниже.
Нажатие клавиши "Cancel" отменяет процедуру прописывания путей.
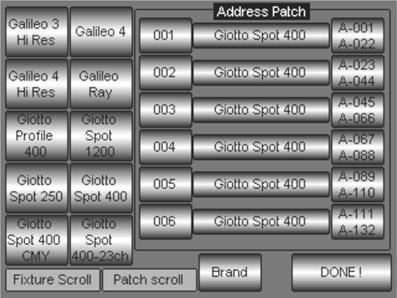
При помощи второго колеса регулятора "Patch scroll" существует возможность переключения между приборами, пути к которым уже прописаны.
Список приборов от выбранного производителя будет оставаться активным, и будет возможным добавление новых приборов.
Также есть возможность возвращения к списку производителей при помощи нажатия клавиши Brands и прописывания путей к новым приборам, включая устройства от других производителей.
Каждая отдельная строка в поле "Address patch" дает возможность доступа к функциям, которые позволяют изменять и заново прописывать выбранный прибор.
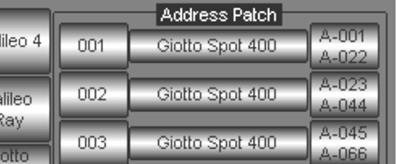
Каждая отдельная строка состоит из трех клавиш, которые могут иметь название (слева-направо):
| 1. ID Клавиши | (001, 002, …) |
| 2. Клавиши названий | (Giotto Spot 400) |
| 3. Клавиши адресов | (А-001, А-022) |
Ниже приведены возможности каждой экранной клавиши.
Клавиша ID
Клавиша ID– это идентификационный номер для каждого отдельного прибора.
Последовательность идентификаторов автоматически генерируется консолью во время процедуры прописывания путей.
Идентификационный номер очень важен во время процедуры программирования, поскольку позволяет оператору идентифицировать прибор и назначить ему позицию на сцене.
Нажатие клавиши ID позволяет изменять идентификационный номер прибора в зависимости от потребностей. Изменение идентификационного номера, для примера, может быть полезным при добавлении или удалении прибора в существующее шоу.
Изменение идентификационного номера прибора не влияет на существующее шоу, в котором используется прибор.
Для изменения идентификационного номера:
§ Нажмите Menu -> Setup -> Address Patch
§ Нажмите клавишу ID, соответствующую прибору, чей идентификационный номер необходимо изменить.
§ Поле Fixture Patch выведет поле Fixture ID.
§ При помощи экранных клавиш UP\DOWN (вверх/вниз) измените идентификационный номер на необходимый.
§ Нажмите ОК для подтверждения
§ После завершения изменения идентификационного номера, нажмите экранную клавишу DONE! и вернитесь в режим редактора.
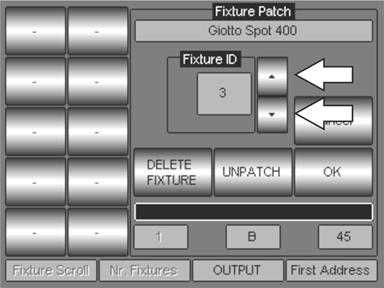
Клавиша названия прибора FIXTURE NAME
Нажатие клавиши названия устройства позволяет изменять обозначение устройства (или название устройства).
Присвоение другого названия для выбранного прибора может быть полезным во время процедуры программирования, так как позволяет оператору идентифицировать прибор, необходимый для особого использования во время шоу.
Очень часто для представления приходится использовать диммерные(одноканальные) приборы, и будет проще идентифицировать их по цвету, или по их положению на сцене, вместо общего названия вроде Диммер1, Диммер2 и т.д.
Для изменения названия прибора, проделайте следующее:
§ Нажмите Menu -> Setup -> Address Patch
§ Нажмите клавишу названия прибора Fixture Name, отвечающую за прибор, чье название необходимо изменить.
§ На экране появится виртуальная клавиатура, которая позволит изменить название.
§ Нажмите клавишу Enter для подтверждения нового названия.
§ После завершения изменения названия, нажмите экранную клавишу DONE! и вернитесь в режим редактирования.
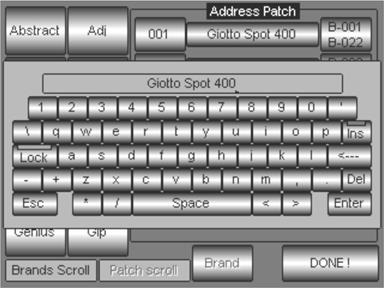
Клавиша адресов ADDRESS
Нажатие клавиши ADRESS позволяет изменить DMX адрес, ранее присвоенный прибору.
Изменение DMX адреса прибора не влияет на существующее шоу, в котором используется прибор.
Для изменения DMX адреса:
§ Нажмите Menu -> Setup -> Address Patch
§ Нажмите клавишу ADDRESS, соответствующую прибору, чей DMX адрес необходимо изменить.
§ Появится поле Fixture Patch.
§ Назначьте DMX адрес при помощи четвертого колеса регулятора, расположенного под надписью "Fixture Address".
§ Нажмите ОК для подтверждения.
§ Дождитесь окончания процедуры обновления, отображаемой индикатором выполнения.
§ После завершения процедуры, нажмите экранную клавишу DONE! и вернитесь в режим редактирования.
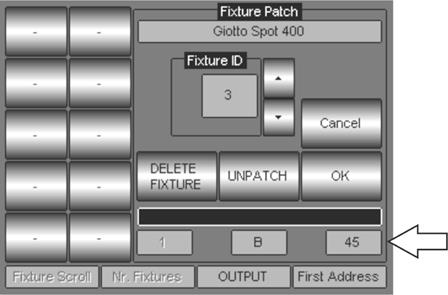
Конфигурация устройства/Fixture Configuration
Панель Fixture Configuration открывает доступ к меню конфигураций, позволяющих изменение атрибутов для устройств, пути к которым были прописаны.
Для доступа к панели "Fixture Configuration" нажмите Menu -> Setup -> Fixture Configuration.
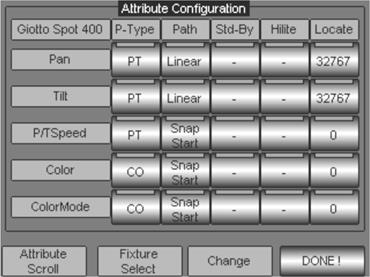
ВНИМАНИЕ!!
Чрезвычайно важно понимать правильное значение каждого атрибута, так как правильная конфигурация позволит сохранить большое количество времени при программировании и избежать некорректной работы приборов.
Каждый атрибут (канал) для каждого типа прописанных приборов имеет ряд свойств, которые могут быть изменены пользователем при помощи имеющегося перечня вариантов, в соответствии со способом использования прибора во время программирования или во время воспроизведения.
В таблице ниже приведен перечень свойств атрибутов, которые могут быть изменены и связанные с ними доступные варианты.
| P- type | Path | Stand-by | HI Lite | Locate | |
| Опции | IN | Linear | 0-255 | 0-255 | 0-255 |
| PT | Snap Start | ||||
| CO | Snap End | ||||
| GB | |||||
| PR | |||||
| BL |
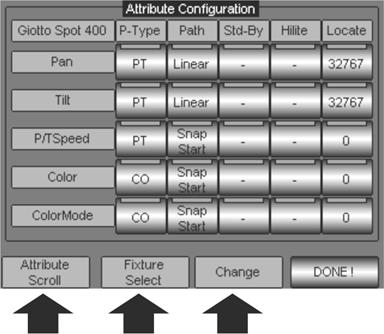
Свойства атрибутов, доступных для каждого типа прописанных приборов, таковы:
§ Palette Type: определяет, с какими категориями палитры атрибут может быть связан.
§ Path: определяет, как будет действовать атрибут во время затухания.
§ Stand By: определяет, какое значение от 0 до 255 будет иметь атрибут, когда будет отключен во время редактирования или воспроизведения.
§ Hi-Lite: определяет, какое значение от 0 до 255 будет присвоено каждому атрибуту в случае, если устройство будет активировано командой "Hi-Lite".
§ Locate: определяет, какое значение от 0 до 255 будет присвоено каждому атрибуту в случае, если устройство будет активировано командой "Locate".
Для изменения свойств Атрибутов, находясь в панели "Fixture Configuration", выполните следующее:
§ Нажмите экранную клавишу, относящуюся к свойству атрибута, которое необходимо изменить.
§ При помощи третьего колеса регулятора, расположенного под надписью "Change", переключайтесь между доступными вариантами и выберите необходимый параметр.
§ По завершению нажмите DONE!
§ Дождитесь окончания процедуры обновления, отображаемой индикатором выполнения.
Колеса регулятора, называемые "Attribute Scroll" и "Fixture Select" соответственно используются для:
§ Прокрутки атрибутов для выбранного прибора
§ Выбора другого прибора, если они прописаны.
Сейчас мы опишем опции и способы действия функции Attribute. На первый взгляд, все эти установки сложны для понимания для тех, кто с ними ранее не встречался, поэтому мы рекомендуем провести во время чтения ряд проверок с целью получить полные знания об использовании установок и о том, как они могут быть полезны для оператора.
Тип палитры Palette Type
В осветительной индустрии используются сотни программируемых приборов, отличающихся друг от друга конфигурацией атрибутов. Консоль Pilot 3000 была разработана для упрощения управления различными приборами при помощи системы, основанной на группировке схожих атрибутов в шесть групп, называемых палитрами (Pallette). Это означает, что Атрибут, обычный для всех имеющихся в библиотеке устройств приборов, вносится в одну из палитр. Имеются следующие палитры:
| § IN | Яркость/Intensity |
| § PT | Поворот/Наклон Pan/Tilt |
| § CO | Цвет/Color |
| § GB | Гобо/Gobo |
| § PR | Призма/Prism |
| § BL | Лезвие/Blade |
Такая организация позволяет быстро находить атрибут во время программирования при помощи выбора семейства, в которое атрибут был внесен. Это также действует, когда два или более приборов имеют одинаковые атрибуты: Pilot 3000 позволяет одновременное использование атрибутов, так как они внесены в одну палитру.
Приведенная ниже таблица показывает, каким образом атрибуты группируются в библиотеке приборов консоли Pilot 3000.
| IN | PT | CO | GB | PR | BL |
| Диммер | Поворот PAN | Цвета колес | Статические колеса GOBO | Призма | Заслонка 1 |
| Заслонка | Наклон TILT | Голубой | Индексированные/ вращающиеся колеса GOBO | Вращающаяся призма | Угол заслонки 1 |
| Фокус | Скорость поворота /наклона SPEED P/T | Пурпуровый | Индексированный GOBO | Скорость призмы | заслонка 2 |
| Макрос поворота/наклона | Желтый | Скоростной GOBO | Эффекты | Угол заслонки 2 | |
| СТС | Увеличение | Заслонка 3 | |||
| СТО | Радужность (Iris) | Угол заслонки 3 | |||
| Эффект цвета | Матирование | Заслонка | |||
| Макрос GOBO | Угол заслонки 4 | ||||
| Индекс заслонки |
Панель "Fixture Configuration" позволяет изменять установленную по умолчанию конфигурацию типа палитры, которая связывает атрибут с группой.
Это может быть полезно, когда оператору требуется более комфортная настройка атрибутов во время программирования и воспроизведения.
Связь атрибут –группа также влияет на действия по созданию палитры. По этой причине отличная от конфигурации по умолчанию конфигурация атрибутов может сделать использование консоли Pilot 3000 более удобным для оператора.
Более подробный рассказ о важности атрибутов при создании новых палитр может быть найден в разделе "Палитры"- PALETTE.
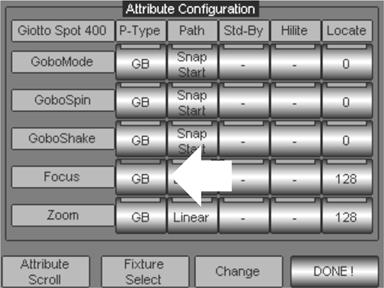
Чтобы изменить связь между атрибутом и группой, к которой он принадлежит:
§ Прокрутите атрибуты при помощи колеса регулятора "Attribute Scroll" до появления атрибута, который необходимо изменить (в этом примере – атрибут Focus).
§ Нажмите экранную клавишу типа палитры (на рисунке она обозначена стрелкой), расположенную в колонке "P-Type".
§ Прокрутите 6 доступных вариантов, используя колесо регулятора "Change", до появления необходимого варианта (например, PT). Доступные варианты будут отображены на экранной клавише.
§ Нажмите DONE! для подтверждения.
§ Дождитесь окончания процедуры обновления, отображаемой индикатором выполнения.
Путь/Path
Свойство "Path" определяет, как выбранное устройство будет действовать в течение заданного времени затухания между двумя метками.
Атрибут может иметь три возможных варианта:
§ Linear
§ Snap Start
§ Snap End
§ Вариант Linear должен быть выбран, когда атрибут должен будет изменяться от одного значения до другого с линейной зависимостью, пропорциональной времени затухания (Crossfade time).
§ Вариант Snap Start должен быть выбран для тех атрибутов, которые требуют немедленной смены состояния при запуске Cue и перед началом времени затухания, заданными для каждой Cue. Остающееся время затухания будет игнорироваться такими атрибутами.
§ Вариант Snap End должен быть выбран для атрибутов, требующих немедленной смены состояния при запуске Cue и по окончании времени затухания, заданного для каждой Cue. Течение времени затухания не изменяет состояния атрибута до тех пор, пока отсчет времени не закончится.
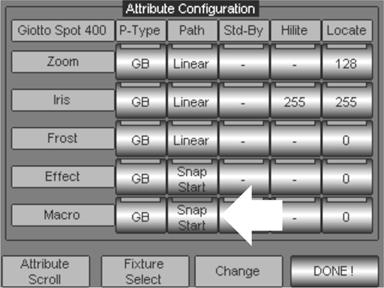
Для того, чтобы изменить связь между атрибутом и его адресом:
§ Прокрутите атрибуты при помощи колеса регулятора "Attribute Scroll" до появления атрибута, который необходимо изменить (в данном примере – Macro).
§ Нажмите экранную клавишу типа адреса Path type (на рисунке она обозначена стрелкой), расположенную в колонке "Path ".
§ Прокрутите 3 доступных варианта, используя колесо регулятора "Change", до появления необходимого варианта (например, Snap End). Доступные варианты будут отображены на клавише.
§ Нажмите DONE! для подтверждения.
§ Дождитесь окончания процедуры обновления, отображаемой индикатором выполнения.
Приведенная ниже таблица показывает, как атрибуты связаны с адресами по умолчанию в библиотеке устройств консоли Pilot 3000.
| Linear | Snap Start | Snap End |
| Диммер | Статичные колеса GOBO | - |
| Линейное увеличение | Индексированные/вращающиеся колеса GOBO | - |
| Фокус | Индексированный GOBO | - |
| (Iris) | Скоростной GOBO | - |
| frost | Макрос GOBO | - |
| pan | Колесо цвета | - |
| tilt | Цветовой эффект | - |
| cyan | Призма | - |
| magenta | Вращающаяся призма | - |
| yellow | Скорость призмы | - |
| Линейный CTC/CTO | Эффекты | - |
| Угол Заслонки 1 | Заслонка | - |
| Заслонка 2 | Макрос | - |
| Угол Заслонки 2 | P/T макрос | - |
| Заслонка 3 | - | |
| Угол Заслонки 3 | - | |
| Заслонка | - | |
| Угол Заслонки 4 | - | |
| Индекс Заслонки | - |
Принцип привязки атрибутов к путям строго связан со способами управления прибора своими собственными атрибутами, а также с тем, как они механически реагируют на время затухания.
Примером может быть колесо GOBO, которое обычно управляется при помощи фиксированных положений, отвечающих за позиции GOBO.
Таким образом, колесо GOBO не должно использоваться в режиме Linear Path во время затухания, так как это вызовет шаговое изменение колеса для каждой позиции GOBO вместо быстрого перехода от стартовой позиции (gobo1) к конечной (gobo3).
Другой атрибут, которому обычно назначается Snap Start (а не Linear), – это заслонка. Важно, чтобы заслонка открывалась сразу при старте метки без нежелательных эффектов стробирования, вызванных тем, что значения стробирования обычно присутствуют во всех закрытых и открытых каналах заслонки.
Режим ожидания/Stand-By
Режим ожидания – это состояние, в которое приходят Атрибуты прибора после двух команд:
§ CLR ALL
§ RELEASE
Команда Clear All обычно используется, чтобы завершить фазу программирования.
Команда Release используется для отключения воспроизведения одного или более регистров, управляющих метками.
Когда активируются эти команды, устройства, задействованные редактором, или в данный момент воспроизводящие, занимают позиции, определяемые колонкой Stand By панели Fixture Configuration.
Обычно, статус Stand By закрывает только канал диммера, оставляя остальные атрибуты в том же состоянии, в котором они были во время воспроизведения или редактирования. В этом можно легко убедиться, так как в колонке Stand-By всем атрибутам присвоен "пустой" статус, отображаемый знаком "-". Только диммер имеет значение 0.
Многие операторы присваивают атрибутам другие значения для того, чтобы привести устройство в необходимое положение при его "отключении" (например, Pan 128 Tilt 128).
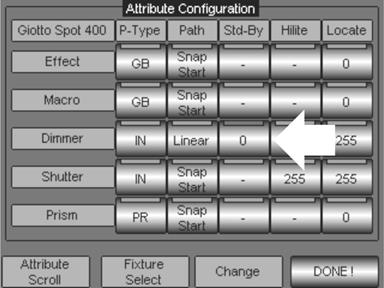
Для того, чтобы изменить значения атрибута в режиме ожидания:
§ Прокрутите атрибуты при помощи колеса регулятора "Attribute Scroll" до появления атрибута, который необходимо изменить (в этом примере – Dimmer).
§ Нажмите экранную клавишу типа Stand By (на рисунке она обозначена стрелкой), расположенную в колонке "Std-By ".
§ Присвойте значение (от 0 до 255) при помощи колеса регулятора "Change". Значения будут показываться на экранной клавише.
§ Нажмите DONE! для подтверждения.
§ Дождитесь окончания процедуры обновления, отображаемой индикатором выполнения.
Высветить - HI Lite
Очень часто при программировании управляемых приборов требуется быстрый способ поиска используемого приборa, особенно, если используется очень большое количество оборудования. Команда Hi-Lite действует для выбранных прожекторов в режиме редактирования. Это означает, что действие по команде HI-Lite не записывается редактором в фазе программирования, и нет возможности сохранения этой команды в метке. Обычно основная функция команды HI-Lite – открытие диммера выбранного приборa на максимальную интенсивность света для быстрого определения положения устройства на сцене. Таким образом, команда HI-Lite управляет в основном заслонками и диммерами. В некоторых случаях может возникнуть необходимость, чтобы по команде HI-Lite помимо "подсвечивания" устройства отключалось любой освещение, чтобы определить устройство еще более точно.
Для того чтобы это сделать, вам необходимо изменить цветовые атрибуты в статусе Hi-Lite в панели Fixture Configuration.
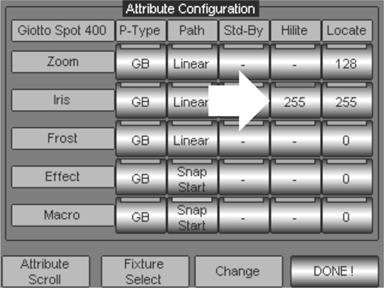
Для того, чтобы изменить значения атрибута в режиме Hi-Lite:
§ Прокрутите атрибуты при помощи колеса регулятора "Attribute Scroll" до появления атрибута, который необходимо изменить (в этом примере – Iris).
§ Нажмите экранную клавишу типа Hi-Lite (на рисунке она обозначена стрелкой), расположенную в колонке "Hi-Lite".
§ Присвойте значение (от 0 до 255) при помощи колеса регулятора "Change". Значения будут показываться на экранной клавише.
§ Нажмите DONE! для подтверждения.
§ Дождитесь окончания процедуры обновления, отображаемой индикатором выполнения.
Locate
Колонка Locate определяет значение атрибутов каждого устройства, которые они принимают по команде Locate. Это очень важная и полезная команда, которая позволяет обнаружить на сцене прожекторы и начать их программирование. Команда Locate автоматически активирует все параметры, сконфигурированные в редакторе. Это означает, что состояние по команде Locate уже представляет положение в сцене, могущее быть восстановленным, в отличие от команды HI-Lite. Также команда Locate обеспечивает хранение данных в Cue и управляет всеми атрибутами, задействованными в Cue. Такой подход к программированию обеспечивает полное и корректное "возвращение" к сцене, сохраненной в Cue.
Программирование без использования команды Locate в качестве стартовой команды приводит к сохранению в Cue атрибутов устройств, используемых в Cue. Это вызывает частичное "возвращение" к сцене, сохраненной в Cue.
Такой метод программирования приводит к различным последствиям во время фазы воспроизведения, которую желательно просмотреть оператору, которому точно известно, сколько каких атрибутов воспроизводит каждая Cue.
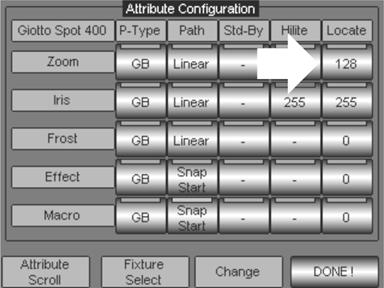
Для того, чтобы изменить значения атрибута в режиме Locate:
§ Прокрутите атрибуты при помощи колеса регулятора "Attribute Scroll" до появления атрибута, который необходимо изменить (в этом примере – Zoom).
§ Нажмите экранную клавишу типа Locate (на рисунке она обозначена стрелкой), расположенную в колонке "Locate".
§ Присвойте значение (от 0 до 255) при помощи колеса регулятора "Change". Значения будут показываться на экранной клавише.
§ Нажмите DONE! для подтверждения.
§ Дождитесь окончания процедуры обновления, отображаемой индикатором выполнения.
ОПЦИИ - OPTIONS
При использовании функции Setup, нажатие клавиши Option открывает окно, которое позволяет сделать выбор из различных возможностей. В этом разделе мы расскажем о различных доступных вариантах и об их эффектах. Все изменения, сделанные в окне Options, в целом влияют на функционирование консоли.
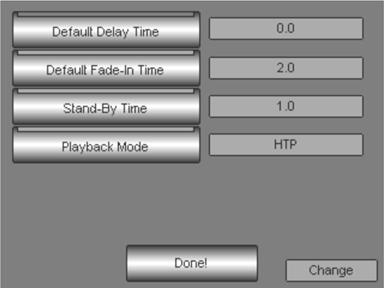
Возможные опции:
§ Время задержки по умолчанию/Default Delay Time
§ Время усиления по умолчанию
§ Время ожидания
§ Режим воспроизведения
Время задержки по умолчанию
Эта опция позволяет определить для каждого представления время задержки, которое автоматически выставляется при сохранении новой Cue.
§ Для изменения времени задержки по умолчанию нажмите клавишу Default Delay Time.
§ Используйте колесо "Change" до тех пор, пока желаемое время не отобразится в поле рядом с клавишей.
§ Нажмите Done! для завершения и выхода из меню Options.
Время усиления по умолчанию
Эта опция позволяет определить для каждого представления время задержки, которое автоматически применяется при сохранении новой Cue.
Для изменения времени задержки по умолчанию
§ нажмите клавишу Default Delay Time.
§ колесом "Change" выведите желаемое время в поле рядом с клавишей.
§ Нажмите Done! для завершения и выхода из меню Options.
Время ожидания Stand-by time
Эта опция позволяет установить, через какое время прожекторы будут "отключены" после получения команды "Release" во время воспроизведения или "Clear" во время редактирования. Эти команды обычно отключают прожекторы, управляемые Cue. или редактором. Это время отключения может быть установлено в меню "Stand By Time".
Для изменения времени ожидания:
§ Нажмите клавишу Stand By Time
§ Используйте колесо "Change" до тех пор, пока желаемое время не отобразится в поле рядом с клавишей.
§ Нажмите Done! для завершения и выхода из меню Options.
Режим воспроизведения
Эта опция позволяет вам установить режим приоритета каналов диммера, которые используются в нескольких воспроизведениях. Режим по умолчанию обычно LTP (более поздний имеет преимущество). В этом режиме выходной сигнал каналов используемых различными Cue, всегда связан с, активированной позднее. Режим HTP (более высокий имеет преимущество) представляет собой режим LTP с единственным исключением для атрибутов диммера, высшее из всех меток значение которого имеет преимущество, вне зависимости от того, какая метка была активирована позже.
Для того чтобы изменить приоритет LTP – HTP:
§ Нажмите клавишу Playback Mode
§ Используйте колесо "Change" до тех пор, пока желаемое значение не отобразится в поле рядом с клавишей. (HTP или LTP)
§ Нажмите Done! для завершения и выхода из меню Options.
Опции поворота и наклона/Pan Tilt Options
Это меню позволяет выбирать инверсию управлением поворота Pan и наклона Tilt уже сконфигурированных прожекторов.
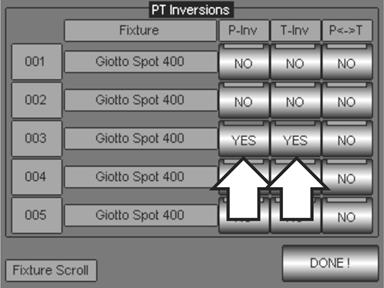
Чтобы применить инверсию, нажмите на клавиши в колонках "P-Inv", "T-Inv" "P< >T", отвечающие за необходимые устройства. Список устройств можно прокручивать первым колесом "Fixture Scroll". Каждая клавиша может иметь два состояния: Yes (инверсия используется) и No (нет инверсии).
Колонки P-Inv позволяют включать инверсию для управления поворотом.
Третья колонка P< >T или "Swap" позволяет менять местами поворот и наклон. Это означает, что DMX команды, связанные с каналом управления поворотом будет выполняться каналом управления наклоном и наоборот. Также существует возможность применять реверс поворота или наклона при активной функции Swap.
Всего существует 8 возможных комбинаций.
1. Нет инверсии
2. Инвертирован поворот
3. Инвертирован наклон
4. Инвертирован поворот + инвертирован наклон
5. Функция Swap активна, нет инверсии
6. Функция Swap активна + инвертирован поворот
7. Функция Swap активна + инвертирован наклон
8. Функция Swap активна + инвертирован поворот + инвертирован наклон
Конфигурация ползунковых регуляторов/Slider Configuration
Консоль Pilot 3000 оснащена шестью регуляторами, которые могут быть сконфигурированы для работы в двух режимах для каждого представления (смотрите раздел Контроллеры):
Управления регистром (Register Master)
Ручной настройки метки
При помощи панели "Slider configuration" вы можете выбрать режим работы каждого регулятора для текущего представления.
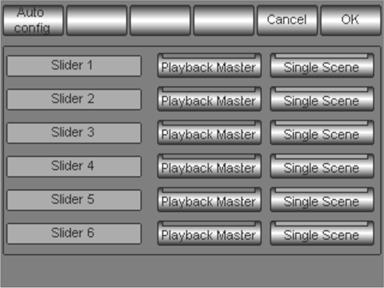
Клавиша Playback Master устанавливает режим управления регистром
Клавиша Single Scene устанавливает ручную настройку метки.
Режимы работы взаимно исключают друг друга.
Выбрав, нажмите клавишу OK для подтверждения. В это же время буквенно-цифровой жидкокристаллический дисплей, находящийся над регуляторами, будет отображать установленную конфигурацию.
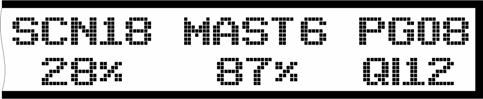
Приведенный на рисунке выше пример показывает ситуацию, в которой пятый регулятор сконфигурирован для ручной настройки Cue., а шестой – для управления регистром.
4.2 Инструменты/Tools
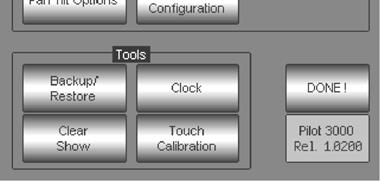
Меню инструментов Tools предоставляет доступ к сохранению и загрузке show, а также другим утилитам для настройки внутренних часов и сенсорной панели.
Рассмотрим все инструменты детально:
§ Backup/Restore
В этом меню вы имеете возможность сохранить или восстановить show в память Compact Flash.
§ Clock
Позволяет установить время и дату в консоль Pilot 3000.
§ Clear Show
Позволяет консоли начать выполнение show.
§ Touch Calibration
Утилита для перекалибровки сенсорной панели.
Сохранение/восстановление данных/ Backup/Restore
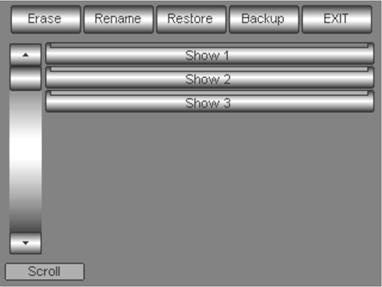
Клавиша Backup/Restore открывает панель (изображенную на рисунке на предыдущей странице), которая обеспечивает доступ к функциям для сохранения и загрузки show, которые были запрограммированы при помощи консоли Pilot 3000.
Рассмотрим эти важные операции в деталях.
ВНИМАНИЕ!!!
Все show сохраняются в память Compact Flash, расположенной над панелью сенсорного экрана. Консоль Pilot 3000 не может работать без памяти Compact Flash.
Сохранение show
Для того, чтобы сохранить только что созданное show:
§ Нажмите клавишу Backup
§ Наберите название show при помощи появившейся буквенно-цифровой клавиатуры
§ Нажмите клавишу Enter чтобы подтвердить сохранение
§ Дождитесь окончания процедуры, отображаемой индикатором выполнения.
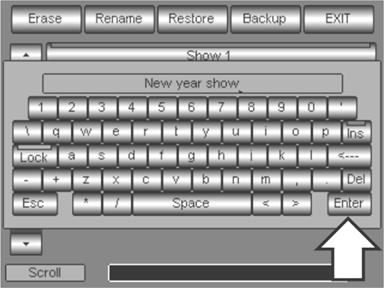
Каждое сохранение нового show консоль Pilot 3000 создает клавишу, используемую для загрузки или окончательной отмены всего представления. Названия на кнопках позволяют немедленное распознавание show.
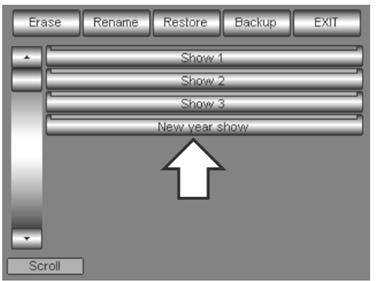
В случае, если экран полностью заполнен названиями представлений, используйте первое колесо "Scroll" для прокрутки.
Загрузка show
Операция загрузки необходима, если вам необходимо загрузить show, сохраненное в памяти Compact Flash.
Очень важно сохранить текущее show перед началом загрузки, так как эта операция заменит текущее show данными, которые вы собираетесь загрузить.
Для того, чтобы загрузить show:
§ Выберите show, которое хотите загрузить, нажав соответствующую клавишу
§ Нажмите клавишу Restore
§ Нажмите Yes в окне предупреждения, если вы собираетесь продолжить процедуру загрузки
§ Дождитесь окончания процедуры, отображаемой индикатором выполнения
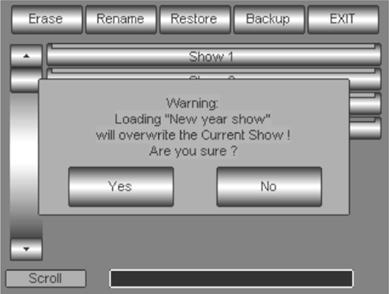
Удаление show
Команда Erase позволяет удалять ранее сохраненные show из памяти Compact Flash.
ВНИМАНИЕ!!
Операция стирания необратима.
Это значит, что однажды стертое из памяти Compact Flash представление будет удалено навсегда и не сможет быть восстановлено при помощи команды Restore. Будьте внимательны при запуске команды Erase, и убедитесь, что не собираетесь в дальнейшем использовать стираемое show.
Для того чтобы навсегда удалить show из памяти Compact Flash:
§ Выберите show, которое вы хотите удалить, при помощи соответствующей клавиши
§ Нажмите клавишу Erase
§ Нажмите Yes в окне предупреждения, если собираетесь продолжить процедуру удаления
§ Дождитесь окончания процедуры, отображаемой индикатором выполнения
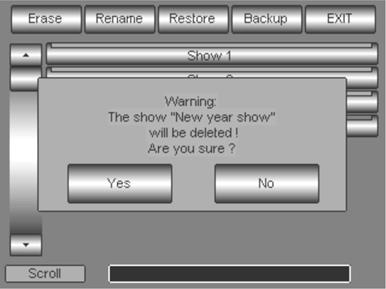
Удаление представления из временной памяти/Clear Show
Функция Clear Show позволяет вам удалить текущее show из временной памяти, для того чтобы начать полностью новое show.
ВНИМАНИЕ!!
Операция удаления show из временной памяти необратима. Это значит, что если show было удалено из временной памяти, его обратная загрузка в память будет невозможна, если только show не было ранее сохранено в память Compact Flash. По этой причине необходимо всегда сохранять show перед использованием команды Clear Show.
Для того, чтобы удалить show из временной памяти:
§ Нажмите Clear Show в меню инструментов Tools
§ Нажмите Yes в окне предупреждения, если вы собираетесь продолжить процедуру удаления show из временной памяти
§ Дождитесь появления окна подтверждения
Часы/Clock
Меню Clock позволяет настраивать внутренние часы и устанавливать дату в консоли Pilot 3000.
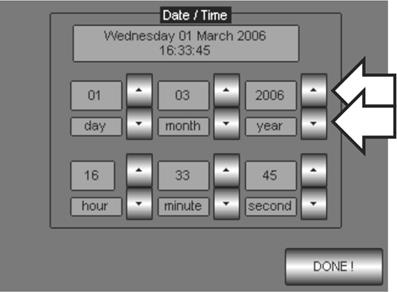
Нажатие клавиши Clock в меню Tools обеспечивает доступ к панели "Date/Time", изображенной на рисунке вверху. Для того, чтобы установить дату и время внутренних часов, просто используйте соответствующие клавиши "Стрелка вверх" и "Стрелка вниз". По завершению нажмите Done! для подтверждения и выхода из панели.
Калибровка сенсорного экрана/Touch Calibration
Утилита Touch Calibration позволяет перекалибровывать сенсорный экран Pilot 3000, что полезно, когда есть несовпадения между нажатием на клавиши панели и реакцией интерфейса на него.
Для того, чтобы откалибровать сенсорный экран:
§ Нажмите Touch Calibration в меню Tools
§ Аккуратно нажмите символ 1, расположенный в верхнем левом углу экрана
§ Аккуратно нажмите символ 2, расположенный в нижнем правом углу экрана
§ Дождитесь появления клавиши OK в центре экрана
§ Нажмите ее, чтобы принять новую калибровку и выйти из утилиты
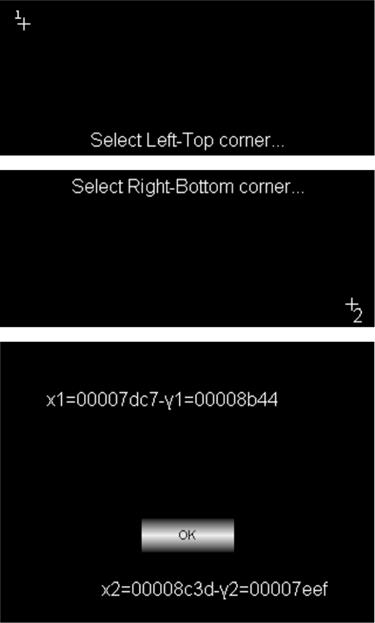
Date: 2015-06-11; view: 2045; Нарушение авторских прав