
Полезное:
Как сделать разговор полезным и приятным
Как сделать объемную звезду своими руками
Как сделать то, что делать не хочется?
Как сделать погремушку
Как сделать так чтобы женщины сами знакомились с вами
Как сделать идею коммерческой
Как сделать хорошую растяжку ног?
Как сделать наш разум здоровым?
Как сделать, чтобы люди обманывали меньше
Вопрос 4. Как сделать так, чтобы вас уважали и ценили?
Как сделать лучше себе и другим людям
Как сделать свидание интересным?

Категории:
АрхитектураАстрономияБиологияГеографияГеологияИнформатикаИскусствоИсторияКулинарияКультураМаркетингМатематикаМедицинаМенеджментОхрана трудаПравоПроизводствоПсихологияРелигияСоциологияСпортТехникаФизикаФилософияХимияЭкологияЭкономикаЭлектроника

Форматирование таблиц
|
|
Приемы ввода и редактирования значений ячеек таблицы описаны в табл. 4.1.
| Таблица 4.1. | |
| Операция | Действия |
| Ввод в ячейку | Выделить ячейку, ввести значение, нажать Enter Выделить ячейку, ввести значение в поле строки ввода, нажать Enter |
| Переход в режим редактирования ячейки | Выделить ячейку, щелкнуть по ней мышью Выделить ячейку, нажать F2 |
| Выход из режима редактирования ячейки | Нажать Enter Выделить другую ячейку Нажать Escape для отмены выполненных изменений ячейки |
| Редактирование ячейки | Отредактировать значение ячейки в строке ввода и нажать
 для подтверждения изменений
Перейти в режим редактирования ячейки, изменить значение, нажать Enter
для подтверждения изменений
Перейти в режим редактирования ячейки, изменить значение, нажать Enter
|
Способы выделения фрагментов таблицы приведены в табл.4.2.
| Таблица 4.2. | |
| Фрагмент | Действия |
| Ячейка | Щелчок мыши по ячейке Установить маркер на ячейку при помощи клавиш управления курсором |
| Смежный блок ячеек | Удерживая нажатой левую кнопку мыши, переместить мышь по диагонали выделяемого блока Выделить первую ячейку блока. Удерживая нажатой клавишу Shift, при помощи клавиш перемещения курсора переместить указатель в последнюю ячейку блока |
| Строка или столбец | Щелчок мышью по заголовку строки или столбца |
| Смежные строки (столбцы) | Удерживая нажатой левую кнопку мыши, переместить мышь по заголовкам выделяемых строк (столбцов) |
| Несмежный смешанный фрагмент | Удерживая нажатой клавишу Ctrl, последовательно выделять ячейки, блоки ячеек, строки или столбцы |
| Вся таблица | Щелчок мышью по области выделения всей таблицы (пустой квадрат на пересечении заголовков строк и столбцов) |
Для отмены выделения любого из перечисленных фрагментов достаточно либо щелкнуть мышью по любой ячейке таблицы, либо нажать какую-нибудь клавишу управления курсором.
Форматирование таблицы позволяет изменить ее внешний вид, добавить и удалить строки (столбцы), изменить размер строк и столбцов. Описание приемов форматирования содержится в табл.4.3.
| Таблица 4.3. | |
| Прием | Действие |
| Вставка строки (нескольких строк) | Выделить строку, перед которой нужно вставить новую строку. Выбрать пункт меню Вставка/Новая задача (Вставка/Ресурс из следующего источника) или нажать клавишу Insert. Будет добавлено столько пустых строк, сколько было выделено Выбрать пункт контекстного меню выделенной строки Новыя задача (Новый ресурс) |
| Удаление строки (нескольких строк) | Выделить удаляемые строки и выбрать пункт меню Правка/Удалить задачу (Удалить ресурс или Удалить строку) выбрать Удалить задачу (Удалить ресурс или Удалить строку) из контекстного меню выделенных строк нажать клавишу Delete |
| Добавление столбца | Выделить столбец, слева от которого нужно добавить новый столбец. Выбрать пункт меню Вставка/Столбец (или Вставить столбец из контекстного меню выделенной области). В открывшемся диалоге в поле Имя поля выбрать параметр базы данных, значение которого должно отображаться в столбце, нажать Ok |
| Изменение данных, отображаемых в столбце | Выполнить двойной щелчок мыши по заголовку столбца. В открывшемся диалоге изменить содержимое поля Имя поля и выбрать тот параметр базы данных, значение которого должно отображаться в столбце |
| Удаление столбца | Выделить столбец и выбрать пункт меню Правка/Скрыть столбец (или Скрыть столбец из контекстного меню) |
| Перемещение строки (столбца) | Выделить строку (столбец). Навести указатель мыши на заголовок строки (столбца). Нажать левую кнопку мыши и, не отпуская ее, перемещать горизонтальную (вертикальную) полосу, обозначающую новое место строки (столбца). Отпустить мышь |
| Копирование строки (нескольких строк) | Выделить копируемые строки. Выбрать пункт меню Правка/Копировать задачу (Копировать ресурс, Копировать строку). Установить маркер в строку, перед которой следует вставить скопированные строки и выбрать пункт меню Правка/Вставить |
| Изменение высоты строки (ширины столбца) | Переместить при помощи мыши границу строки (столбца) |
| Форматирование шрифта | Выделить форматируемый фрагмент таблицы и установить параметры шрифта при помощи пункта Формат/Шрифт или при помощи панели инструментов Форматирование |
| Форматирование стилей | Выбрать пункт меню Формат/Стили текста. В открывшемся диалоге в поле Изменяемый элемент выбрать вид задач, ресурсов или фрагментов представления, текст которых будет форматироваться, после чего назначить формат шрифта и нажать Ok |
Пример форматирования стилей на диаграмме Ганта изображен на рис. 4.2. Здесь изменен формат шрифта заголовков строк и столбцов (полужирный курсив с подчеркиванием), вехам назначен зеленый цвет шрифта, фазам – синий, критическим задачам – красный. Помимо текста таблицы форматирование стилей позволяет изменять формат некоторых фрагментов представлений. Так на рис. 4.2 изменен формат надписей на шкале времени: средний уровень шкалы имеет малиновый цвет, а нижний – оливковый (верхний уровень шкалы на рисунке не изображен).
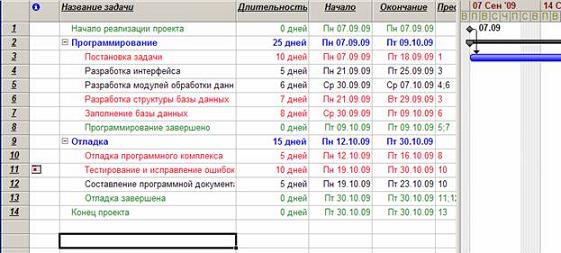
Рис. 4.2. Результат форматирования стилей
Date: 2015-07-17; view: 435; Нарушение авторских прав