
Полезное:
Как сделать разговор полезным и приятным
Как сделать объемную звезду своими руками
Как сделать то, что делать не хочется?
Как сделать погремушку
Как сделать так чтобы женщины сами знакомились с вами
Как сделать идею коммерческой
Как сделать хорошую растяжку ног?
Как сделать наш разум здоровым?
Как сделать, чтобы люди обманывали меньше
Вопрос 4. Как сделать так, чтобы вас уважали и ценили?
Как сделать лучше себе и другим людям
Как сделать свидание интересным?

Категории:
АрхитектураАстрономияБиологияГеографияГеологияИнформатикаИскусствоИсторияКулинарияКультураМаркетингМатематикаМедицинаМенеджментОхрана трудаПравоПроизводствоПсихологияРелигияСоциологияСпортТехникаФизикаФилософияХимияЭкологияЭкономикаЭлектроника

Запрос на выборку информации из любых таблиц


Запрос с использованием функции LIKE


Запрос с использованием сложных условий (с функциями AND, NOT, OR, BETWEEN)


Запрос с вычислениями


Параметрический запрос

Итоговый запрос


Задание 4. Создание плана дома в приложении MS Visio
План дома 
Для черчения плана квартиры
1. Запускаем программу Visio.
2. В меню Файл последовательно выбираем команды Создать, Карты и планы этажей, а затем
— команду План этаж а.


3. Сначала для того, чтобы нам было удобнее размещать объекты, включим отображение сетки.
Для этого на вкладке Вид в группе Показать поставим галочку в окошке Сетка (в Visio 2010
сетка включена по умолчанию).
По умолчанию шаблон будет открыт на масштабированной странице документа размером
А1 и в масштабе 1: 50 с альбомной ориентацией.
4. Исходя из размеров квартиры - 14,1х10 м., выбираем свой размер страницы и масштаб:
Для этого, в меню Файл выбираем команду Параметры страницы (в Visio 2003) или.на
ленте Конструктор → Размер (в Visio 2010):

В закладке Размер страницы выбираем предопределенный размер А3

На вкладке Масштаб документа выбираем предопределенный масштаб 1: 50 (по умолчанию).
5. Произведем необходимую настройку инструментов:
На панели инструментов Вид, включим инструмент Размер и положение.
На панели инструментов Привязать и приклеить, оставим включенным только пункт
Привязка к рамке выравнивания.
6. Из набора элементов Структурные элементы, расположенного слева на панели Фигуры,
перетащите на страницу документа фигуру Место. Последовательно нажимая на панели
Размер и положение, кнопки Ширина и Высота, введем значение высоты и ширины (переводим: 1 м = 1 000 мм), что будет соответствовать длине и ширине комнаты 1.

7. Повторим пункт 6, для каждого помещения квартиры, располагая полученные фигуры в
соответствии с планом. Получим следующее изображение:

Для фигуры Место, окруженной другими фигурами, к примеру, под номером 7,
устанавливать размеры не обязательно. Достаточно разместить еѐ в нужном месте, и
щелкнув на ней правой кнопкой мыши, выбрать из контекстного меню Автоподбор размера.
Фигура примет необходимые размеры.
Для изменения масштаба отображения документа во время работы, пользуемся следующим
способом: удерживая клавишу Ctrl, прокручиваем колесико мыши.
8. Так как области 6,7 и 8, не имеют между собой перегородок, выполним следующие действия:
Удерживая клавишу Ctrl, щелкнем последовательно на каждой из этих областей, выделив
таким образом все три фигуры.
Щелкнув на выделенных фигурах правой кнопкой мыши, выберем из контекстного меню
пункт Объединение.
9. Нажав левую кнопку мыши, и проведя от любого угла чертежа к противоположному по
диагонали, выделим все наши фигуры. Щелкнув на выделенных фигурах правой кнопкой
мыши, выберем из контекстного меню пункт Преобразовать в стены... В появившимся окне,
для нашего примера, достаточно выбрать пункты, в соответствии с рисунком:

10. Так как стена с окнами, расположенная сверху, является наружной, выделяем еѐ левой кнопкой
мыши, и удаляем, нажав клавишу Delete.
Из набора элементов Структурные элементы, расположенного слева на
панели Фигуры, перетаскиваем на страницу документа фигуру Наружная стена.
Нажав на панели Размер и положение кнопку Длина, введем значение, в наше случае 14,1 м., и
устанавливаем еѐ взамен удаленной, используя мышь и клавиши вправо, влево, вверх, вниз (для
повышения точности передвижения объекта до 1 пикселя, можно использовать клавиши
передвижения совместно с нажатой клавишей Shift).
11. Далее, устанавливаем на плане окна и двери. Из набора элементов Структурные элементы,
выбираем и перетаскиваем на страницу документа соответствующие фигуры и устанавливаем
их в место их расположения. Они автоматически займут свое положение в проеме стены. Для
изменения размера дверей и окон, пользуемся уже знакомым нам инструментом Размер и
положение. Для изменения направления открытия дверей и окон выделите соответствующую
фигуру или фигуры. Щелкните их правой кнопкой мыши, а затем в контекстном меню выберите
нужную команду направления открытия.
При необходимости, можно добавить к стенам размерные линии. Для этого щелкните правой
кнопкой мыши фигуру стены, а затем в контекстном меню выберите команду Добавить
размер. Измените положение размерных линий и размерного текста, перетащив управляющий
маркер.
Для добавления дополнительных размеров на плане, в меню Файл последовательно выберите
команды Фигуры,Дополнительные решения Visio, Размеры. Выбираем и перетаскиваем на
страницу документа соответствующие фигуры размеров.
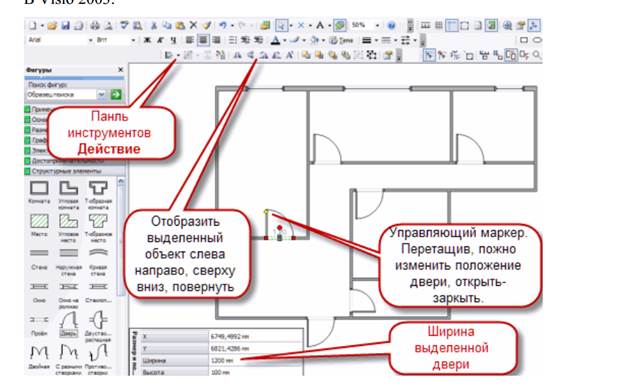
12. Для нашего проекта нанесем на плане квартиры назначение помещений, и их размеры.
Для этого в меню Вставка выберите команду Надпись (Можно также нажать
кнопку Текст на панели инструментов Стандартная. Если кнопка Текст не отображается,
то щелкните стрелку рядом с кнопкой Блок текста и выберите пункт Текст).
Щелкните страницу в любом месте или, нажав и удерживая кнопку мыши, перемещайте указатель, пока рамка текстового блока не достигнет нужного размера. Введите текст. Повторите
для каждого из блоков текста, которые требуется добавить. Полученные текстовые блоки в
дальнейшем можно переместить в любое место. Двойной щелчок на текстовом блоке позволит
изменить введенный текст.
13. Далее, устанавливаем на плане предметы интерьера. Из набора элементов MS Visio,
выбираем и перетаскиваем на страницу документа соответствующие фигуры и устанавливаем
их в место их расположения.
14.Создание ковра с орнаментом в MS Visio
Открываем Элемент фигуры и нажимаем – дополнительные решения MS Visio:
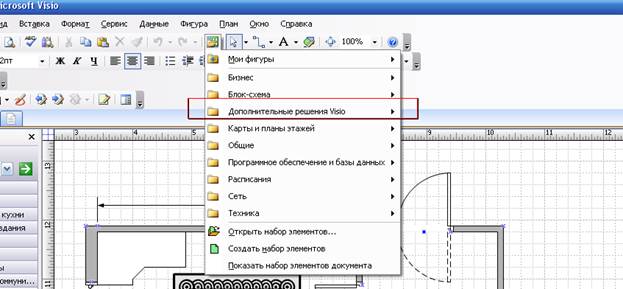
Далее открываем – декоратівные лементы:

Появиться набор декоративных элементов и при помощи этого набора элементов мы создаем «ковер» перетаскивая элементы на страницу документа и устанавливаем их в место их расположения.

Создали Ковер, создаем набор элементов и сохраняем в нем свой элемент.
Перетаскиваем созданный элемент в центр каждой комнаты созданного плана дома.

Эскиз квартиры готов.
Date: 2016-07-22; view: 370; Нарушение авторских прав; Помощь в написании работы --> СЮДА... |