
Полезное:
Как сделать разговор полезным и приятным
Как сделать объемную звезду своими руками
Как сделать то, что делать не хочется?
Как сделать погремушку
Как сделать так чтобы женщины сами знакомились с вами
Как сделать идею коммерческой
Как сделать хорошую растяжку ног?
Как сделать наш разум здоровым?
Как сделать, чтобы люди обманывали меньше
Вопрос 4. Как сделать так, чтобы вас уважали и ценили?
Как сделать лучше себе и другим людям
Как сделать свидание интересным?

Категории:
АрхитектураАстрономияБиологияГеографияГеологияИнформатикаИскусствоИсторияКулинарияКультураМаркетингМатематикаМедицинаМенеджментОхрана трудаПравоПроизводствоПсихологияРелигияСоциологияСпортТехникаФизикаФилософияХимияЭкологияЭкономикаЭлектроника

Анализ предметной области
Предметной областью в задании является данные о покупателях и поставщиках ООО Агрокомплекс «Метака».
Работнику склада ООО Агрокомплекс «Метака» может понадобиться информация о покупателях, поставщиках, видах продукции, а также накладные о продажах и отчет о работе склада ООО Агрокомплекс «Метака».
Необходимо чтобы в БД хранились сведения о покупателях, поставщиках, сотрудниках, технике,
При выводе информации можно узнать следующие сведения:
> адрес покупателя и вид покупаемой продукции;
> название фирмы поставщика и вид сырья, которое он поставляет;
> ФИО сотрудников и занимаемую им должность;
> Название и кол-во имеющийся технике на складе;
> График выхода на работу сотрудников;
Администратор БД может вносить следующие изменения:
> добавлять нового покупателя;
> изменять адрес покупателя;
> добавлять нового сотрудника;;
> удалять записи;
В БД есть возможность выдачи накладных о продажах и просмотра отчета о работе склада ООО Агрокомплекс «Метака».
Такое представление повышает удобство использование базы данных, в данном случае ввод информации сведется к выбору необходимых сведений из списка, где это возможно, что, безусловно, повысит скорость ввода информации и поможет избежать неверного ввода параметров.
Основными таблицами данной автоматизированной информационной системы являются:
1. График.
2. Покупатели.
3. Поставщики сырья.
4. Сотрудники,
5. Техника.
6. Производственное сырье.
7. Горох.
8. Гречка
9. Кукуруза
10. Манка
11. Перловка
12. Пшено
13. Сахар
14. Рис
15. Фасоль.
Создание таблиц
Таблица — это объект БД, который служит для ввода и хранения информации. Таблица состоит из записей (строк), которые составляют информацию, хранящуюся в ней, и полей (столбцов), образующих структуру базы данных.
Чтобы создать базу данных нужно выполнить ряд действий: Открываем Пуск→ Все программы→Microsoft Office→Microsoft Office Access 2010.После того как откроется Microsoft Office Access 2010 выполняем следующие действия:
· Выбираем Файл→ Создать
· В диалогов окне «Создать» выбираем «Новая база данных» и нажимаем кнопу «Создать».
После того как мы создали новую базу данных нам нужно создать таблицы.
Для того чтобы создать таблицу, нам нужно на панели инструментов выбрать «Создание» → «Конструктор таблиц» рисунок 3.

Рисунок 3. «Создание таблицы».
После этого появиться пустая таблица, в которой нужно будет дать «имя полям» и выбрать тип данных, рисунок 4.

Рисунок 4. «Заполнение таблицы».

Рисунок 4. «Заполнение таблицы»
После того как мы заполнили «поля» и выбрали «тип данных» нам нужно дать имя таблицы и сохранить ее.
Таким образом были созданы остальные таблицы базы данных. 
Рисунок 5.Таблица «Горох».

Рисунок 6.Таблица «График».

Рисунок 7.Таблица «Гречка».

Рисунок 8.Таблица «Кукуруза».

Рисунок 9.Таблица «Манка».

Рисунок 10.Таблица «Перловка».

Рисунок 11.Таблица «Покупатель».

Рисунок 12.Таблица «Поставщики сырья».

Рисунок 13.Таблица «Производственное сырье».

Рисунок 14.Таблица «Пшено».

Рисунок 15.Таблица «Рис».

Рисунок 16.Таблица «Сахар».

Рисунок 17.Таблица «Сотрудники».

Рисунок 18.Таблица «Техника».

Рисунок 19.Таблица «Фасоль».
2.3.Создание формы
Форма – это специальный объект-контейнер для других интерфейсных компонентов, таких как поля ввода и отображения данных, кнопки и др. На форме разработчик располагает компоненты для ввода, корректировки, просмотра и группировки данных, в зависимости от специфики приложения. Форму также можно создать двумя способами в режиме конструктора и с помощью мастера. В первом случае разработчик располагает набором компонентов (при необходимости можно зарегистрировать свои ActiveX), которые свободно размещает на форме и задает их параметры. В режиме мастера пользователь просто выбирает таблицу, поля и стиль оформления, а форма генерируется автоматически.
Чтобы создать форму необходимо на панели инструментов выбрать Создание→ Мастер форм. Рассмотрим на примере таблицы «Горох» рисунок 20.

Рисунок 20.Создание форм (Выбор полей).
В появившемся диалоговом окне нужно перенести «поля» из левой части в правую.После того как мы переместили поля, нам нужно выбрать внешний вид формы, рисунок 21.
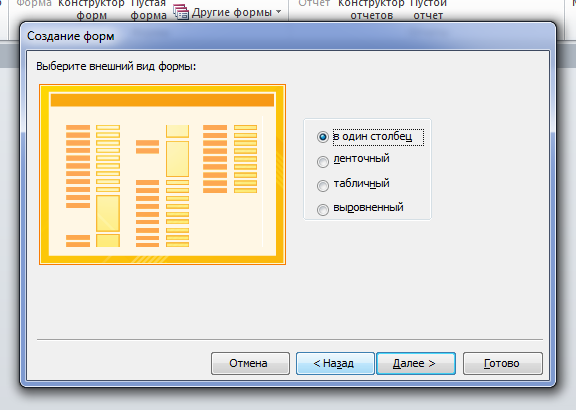
Рисунок 21.Создание форм (выбор внешнего вида).
После того как мы выбрали внешний вид нам остается дать «имя» форме и нажать готово. В итоге получаем Таблицу для БД «Горох» в режиме формы, рисунок 22.

Рисунок 22.Таблица для БД «Горох» в режиме формы.
Аналогично создаем остальные формы.

Рисунок 23.Таблица для БД «График» в режиме формы.

Рисунок 24.Таблица для БД «Гречка» в режиме формы.

Рисунок 25.Таблица для БД «Кукуруза» в режиме формы.

Рисунок 26.Таблица для БД «Манка» в режиме формы.

Рисунок 27.Таблица для БД «Перловка» в режиме формы.

Рисунок 28.Таблица для БД «Покупатель» в режиме формы.

Рисунок 29.Таблица для БД «Поставщики сырья» в режиме формы.

Рисунок 30.Таблица для БД «Пшено» в режиме формы.

Рисунок 31.Таблица для БД «Рис» в режиме формы.

Рисунок 32.Таблица для БД «Сахар» в режиме формы.

Рисунок 33.Таблица для БД «Сотрудники» в режиме формы.

Рисунок 34.Таблица для БД «Техника» в режиме формы.

Рисунок 35.Таблица для БД «Фасоль» в режиме формы.
2.4.Создание схемы данных
Связи между таблицами определяются специальным средством, которое называется «Схема данных».
Это удобный графический инструмент, позволяющий создавать связи между определенными полями таблиц, задавать различные типы отношений, устанавливать ограничения ссылочной целостности. При этом изменения сразу применяются в базе данных (естественно, если содержащиеся данные удовлетворяют всем условиям) Полученную диаграмму таблиц и связей можно распечатать, что, несомненно, удобно для разработчика.
Чтобы создать связь необходимо на панели инструментов выбрать работа с базами данных→ схема данных, рисунок 36.

Рисунок 36. Создание схемы данных.
На экране появится окно <<Схема данных>>, далее щёлкаем «Добавить таблицу» в появившемся диалоговом окне будет выделено название одной таблицы. Щелкаем по кнопке <Добавить>, переводим выделение на имя следующей таблицы и щелкните по кнопке <Добавить>.По такому принципу добавляем остальные таблицы; закройте окно, щелкнув по кнопке <3акрыть>; чтобы не выполнять все вышеописанные действия, можно просто перетащить мышкой таблицы из окна «Базы данных Таблицы» в окно «Схема данных»; создадим связь между таблицами.
В результате получаем Реляционную структуру СУБД Access для информационной системы учета движения продукции на складе ООО Агрокомплекс «Метака» рисунок 37.

Рисунок 37. Реляционная структура СУБД Access для информационной системы учета движения продукции на складе ООО Агрокомплекс «Метака».
2.5 Создание запроса
Запрос – объект, содержащий текст SQL запроса, имеющий уникальное имя в определенной базе данных. Создать запрос можно с помощью мастера и в режиме конструктора. В первом случае пользователю в интерактивном режиме предлагается выбрать имя таблицы и поля для выборки. Во втором случае можно выбрать несколько таблиц или запросов, связать их графическим способом и определить поля выборки[5]. Также можно задать дополнительные условия для каждого поля и параметры сортировки.
Есть еще один способ создания запроса, который встроен в конструктор, – это написание запроса вручную на языке SQL. Однако текстовый редактор, предназначенный для этого имеет явно скудные возможности в плане удобства и наглядности оформления кода. Видимо этот способ не позиционировался разработчиками как основной.
Чтобы создать запрос необходимо в главном меню выбрать «Конструктор запросов», рисунок 38 и появившемся окне выбрать «добавить» рисунок 39.

Рисунок 38.Создание запросов.
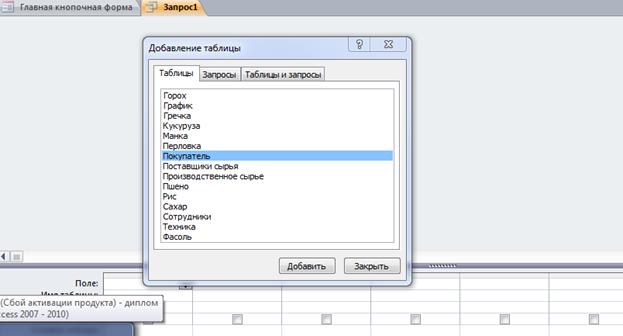
Рисунок 39.Создание запросов.
Теперь выбираем таблицу «Покупатель», в полях пишем «информацию о покупателях» а строке «условие отбора» задаем параметр >20, рисунок 40.

Рисунок 40. Создание запросов (выбор данных) в режиме конструктора
Далее нажимаем кнопку выполнить и получаем запрос на количество проданной продукции, рисунок 41.

Рисунок 41.Готовый запрос на количество проданной продукции.
Аналогично создаем остальные запросы.

Рисунок 42.Запрос на выборку

Рисунок 43.Параметричкский запрос на дату отправки.

Рисунок 44.Запрос на добавление записей.

Рисунок 45.Запрос на удаление записей.
2.6.Создание отчета
Отчёт - объект, предназначенный для создания документа, который впоследствии может быть распечатан либо включён в документ другого приложения. Этот документ содержит результаты выборки из базы данных в виде структурированной информации (например в виде таблицы или списка). MS Access 2010 обладает богатыми возможностями по оформлению и форматированию отчетов. Те же два режима создания есть и у отчета. В режиме мастера у пользователя имеется возможность задать множество параметров, практически полностью определяющих желаемый внешний вид отчета. Для создания нестандартных отчетов лучше пользоваться конструктором.
Страницы средство публикации данных в локальной сети или Internet. Создаваемая страница проектируется подобно форме (с некоторыми отличиями в используемых компонентах), при работе с ней можно не только просматривать, но и изменять данные в базе. После сохранения страницы как объекта в БД ее можно экспортировать в виде файла в формате HTML и использовать для доступа к данным через интернет-браузер.
Для создания отчета нужно открыть вкладку «Мастер отчётов» Рисунок 46 в окне базы данных.

Рисунок 47. Создание отчётов
Далее нам нужно выбрать источник данных – таблицу или запрос (в нашем случае мы выбираем таблицу «Покупатель»), нажать кнопку «Далее»→ добавляем уровни группировки Рисунок 48. 
Теперь выбираем вид макета Рисунок 49

Рисунок 49.Создание вида отчета
Далее выбираем стиль и задаём имя отчёта→ нажимаем готово.
В итоге получаем Отчёт для БД «Покупатель» Рисунок 50.

Рисунок 50. Отчёт для БД «Покупатель».
Аналогично были созданы и другие отчеты

Рисунок 51.Отчет для БД «Поставщик(Кукуруза).

Рисунок 52. Отчет для БД «Поставщики сырья».

Рисунок 53. Отчет для БД «Сотрудники».

Рисунок 54. Отчет для БД «Техника».
2.7.Создание главной кнопочной формы.
Главная кнопочная форма создается с целью навигации по базе данных. Эта форма может использоваться в качестве главного меню БД. Элементами главной кнопочной формы являются объекты форм и отчётов.
Запросы и таблицы не являются элементами главной кнопочной формы. Поэтому для создания кнопок Запросы или Таблицы на кнопочной форме можно использовать макросы. Сначала в окне базы данных создают макросы «Открыть Запрос» или «Открыть Таблицу» с уникальными именами, а затем в кнопочной форме создают кнопки для вызова этих макросов.
Для одной базы данных можно создать несколько кнопочных форм. Кнопки следует группировать на страницах кнопочной формы таким образом, чтобы пользователю было понятно, в каких кнопочных формах можно выполнять определенные команды (запросы, отчеты, ввода и редактирования данных). Необходимо отметить, что на подчиненных кнопочных формах должны быть помещены кнопки возврата в главную кнопочную форму.
Для того чтобы создать кнопочную форму необходимо открыть конструктор форм на верхней панели окна базы данных Рисунок 55

Рисунок 55.Создание кнопочной формы.
Откроется пустая форма в режиме конструктора→ на верхней панели нажимаем  → начинаем рисовать кнопки в соответствии с количеством наших таблиц.
→ начинаем рисовать кнопки в соответствии с количеством наших таблиц.
Затем нужно будет выбрать «категории» и «действия» рисунок 56.

Рисунок 56.Создание кнопок.
После того как мы выбрали «категории» и «действия» мы выбираем фон, эмблему и т.д.
В итоге получаем кнопочную форму для базы, рисунок 57.

Рисунок 57.Главная кнопочная форма.
Аналогично была создана и дочерняя кнопочная форма.

Рисунок 58. Дочерняя кнопочная форма «Производственное сырье».
Date: 2016-05-23; view: 1250; Нарушение авторских прав; Помощь в написании работы --> СЮДА... |