
Полезное:
Как сделать разговор полезным и приятным
Как сделать объемную звезду своими руками
Как сделать то, что делать не хочется?
Как сделать погремушку
Как сделать так чтобы женщины сами знакомились с вами
Как сделать идею коммерческой
Как сделать хорошую растяжку ног?
Как сделать наш разум здоровым?
Как сделать, чтобы люди обманывали меньше
Вопрос 4. Как сделать так, чтобы вас уважали и ценили?
Как сделать лучше себе и другим людям
Как сделать свидание интересным?

Категории:
АрхитектураАстрономияБиологияГеографияГеологияИнформатикаИскусствоИсторияКулинарияКультураМаркетингМатематикаМедицинаМенеджментОхрана трудаПравоПроизводствоПсихологияРелигияСоциологияСпортТехникаФизикаФилософияХимияЭкологияЭкономикаЭлектроника

Тақырыбы: MS Word – мәтіндік редакторы
Кестелердi құру.
Жатқа графикалық объектiлер енгiзу.
Жатты баспаға шығару.
Кестелердi құру.
Word мәтіндік редакторы жұмыс кезiнде реттелген ақпаратты жиі пайдаланамыз. Осындай реттелген, ықшам ақпаратты сақтаудың ең қолайлы тәсілі кестелер болып табылады. Кез келген кесте қатарлар мен бағаналардан тұрады, оларға мәтiн немесе сурет орналастыруға болады. Кесте құру үшін:
1)Стандартты саймандар тақтасындағы  Кесте қосу батырмасы – экранда көрінген терезеде жол, баған сандарын таңдап, жылдам кесте құру;
Кесте қосу батырмасы – экранда көрінген терезеде жол, баған сандарын таңдап, жылдам кесте құру;
2) Кесте®Кесте сызу командасы – құжатқа кестені қолдан сызу. Ең алдымен сыртқы шекаралары сызылады, содан соң жеке ұяшықтарға бөлеміз;
3) Кесте®Кесте қосу командасы – шыққан сұхбаттық терезеде қажетті баған және қатар сандарын көрсету арқылы кесте құру.
Нұсқасы салынған кестелердi толықтыра отырып өңдеу iсi Кесте (Таблица) мәзірi арқылы орындалады. Оның құрамында кестеге қосымша бағаналар немесе қатарлар қосатын, екi бағананы (қатарды) бiрiктiретiн, қажет емес бағаналарды (қатарды) алып тастайтын, мәлiметтердi сұрыптайтын т.б. командалар бар (8-сурет).

8-сурет. Кесте®Кесте қосу (Таблица ® Добавить таблицу) командасы.
Бұл мәзірдiң ең бiр жақсы мүмкiндiктерiнiң бiрi – алдын ала терiлген мәтіндердi кестеге түрлендiру (Преобразовать в таблицу…) және керісінше. Ол үшiн терiлген мәтіннiң бағанаға бөлiнетiн аралықтарына кестелеу таңбасы орналастырылады. Ол таңбалар мәтін iшiнде қайталанбайтын тыныс белгiлерi немесе басқа таңбалар (табуляция таңбасы) болуы мүмкiн. Көбiнесе бағана аралықтары;,: немесе табуляция (®) таңбаларының бiрiмен бөлiнiп тұруы тиiс. Сонан соң кестеге түрленетiн мәтін аумағын ерекшелеп аламыз да, Кесте®Кестеге түрлендiру командасын орындаймыз. Сол сәтте бағана саны мен олардың аралығын бөлу таңбасын көрсетудi талап ететiн сұхбаттық терезесi экранға шығады (9-сурет). Бұл терезедегi бағаналар саны автоматты түрде анықталады, ал бөлу таңбасын (разделитель) өзiмiз енгiзумiз немесе таңдап алуымыз қажет.


9-сурет. Кесте®Түрлендiру®Мәтінді кестеге түрлендіру командасы.
Тор сызықтары кесте ұяшықтарының мөлшерiн белгiлеп көрсету үшiн қолданылады. Кесте®Торды бейнелеу (Таблица®Отображать сетку) командасы тор сызықтарын бейнелеп көрсетуге, ал Кесте ® Торды жасыру (Таблица®Скрыть сетку) командасы тор сызықтарын жасыруға мүмкiндiк бередi. Бұл команда ауыстырғыштар тобына жатады, яғни оны бiрiншi рет орындау нәтижесiнде экраннан тор сызықтары алынып тасталса, команданы қайтадан орындау – тор сызықтарын қайтадан экран бетiне шығарады.
Word құжаттарында барлық кесте қатарлары мен бағаналары жiңiшке қара сызықпен бөлiнiп тұрады. Кесте ұяшықтарында мәтiннен бөлек ұяшық символы және қатар символы белгiлерi болады, олар қағазға түспейдi, экранда тек арнайы режимде ғана көрiнiп тұрады. (10-сурет).

10-сурет.Кесте бөлiктерiн өзгерту.
Word редакторында кестелердi өңдеудiң көптеген мүмкiндiктерi – ұяшықтағы мәлiметтердiң орнын ауыстыру және көшiрмелерiн алу, торлардың биiктiгi мен енiн өзгерту т.б. бар. Ол үшiн кестелердiң өңдеуге арналған белгiлi бiр бөлiктерiн алдын ала таңдап алу, яғни ерекшелеу қажет.
Кесте мәзірiндегi Кесте қасиеті (Свойства таблицы) командасы Кесте (Таблица), Қатар (Строка), Баған (Столбец) және Ұяшық (Ячейка) ішкі бөлімдерінен тұрады. Бұл команданың көмегiмен бағаналар енi мен биiктiгiн өзгертуге болады. Экран бетiне шыққан сұхбаттық терезеде қажеттi параметрлер енгiзiледi. Осы тәсiлмен бағана енiн өзгерту үшiн:
1)Енi өзгертiлетiн бағананы белгiлеу керек;
2) Кесте мәзірiндегi Баған (Столбец) ішкі астарлы бетiн ашу қажет;
3)Еннiң нақты сандық мәнiн “Бағана енi” өрiсiне енгiзу немесе оның мәлiметiне сәйкес еннің өлшемін орнатамыз (11-сурет);
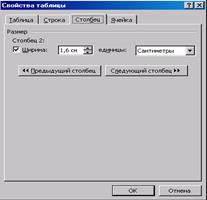
11-сурет. Кесте мәзірінің Бағана астарлы беті.
Дәл осылай кестенің қатарының биіктігін де өзгертуге болады.
Кесте құрылған соң оның құрылымын оған қатарларды және бағаналарды енгiзу жолымен немесе олардың кейбiрiн өшiре отырып өзгертуге болады. Кесте құрылымына енгiзiлетiн бiрнеше өзгертулердi – Кесте мәзірiндегi Енгiзу (Вставить) және Жою (Удалить)командалары арқылы орындай аламыз. Оның нақты түрi команданы шақырмас бұрын кестенiң қандай элементтерi (ұяшықтар, қатарлар немесе бағаналар) таңдап алынғанымен анықталады.
Кестедегi қатар немесе бағананы алып тастау үшiн:
1. Жойылуға тиiс элементтердi белгiлеп аламыз;
2. Кесте мәзірiнiң Қатарларды жою немесе Бағаналарды жою командаларының бiрiн орындау керек.
Кесте iшiндегi мәлiметтi ғана (қатар немесе бағана жойылмайды) өшiрiп тастау үшiн өшiрiлуге тиiс мәлiметтердi белгiлеп алып Del пернесiн басу керек.
Қатарларды немесе бағаналарды қосымша енгiзу үшін қатарды немесе бағананы белгiлеп аламыз да Кесте мәзірiнен “ Қатарларды қосу ” (Добавить строки) немесе “ Бағаналар қосу ” (Добавить столбцы) командаларының бiрiн таңдаймыз немесе стандартты саймандар тақтасынан осы командаға сәйкес батырмаларды ( немесе
немесе  ) бассақ та болады.
) бассақ та болады.
Кесте®Қатарларды енгiзу (Добавить строки) командасын таңдағанда жаңа қатар ағымдағы қатардан жоғары қосылады, ал одан төмен орналасқан қалған барлық қатарлар төмен қарай жылжиды. Бағананы қосу барысында жаңа бағана ағымдағы бағананың сол жағына қосылады.
Егер кесте соңына жаңа жол қосу қажет болса, онда курсорды кестенiң соңғы ұяшығына алып барып Tab пернесiн басамыз.
Бағананың оң (сол) жағына қосымша бағана енгiзу үшiн ұяшыққа курсорды орналастырып Кесте®Кірістіру®Бағана оң жақтан (Бағана сол жақтан) командасын таңдау жеткiлiктi.
Егер кесте соңына тағы бiрнеше бағаналар қосу қажет болса, онда Түзету®Бағандарды кірістіруді қайталау командасын қайталаймыз немесе F4 пернесiн қанша бағана қосқымыз келсе, сонша рет басамыз.
Кесте соңына бiрден бiрнеше бағаналарды қосу үшiн кестенiң оң жағынан бастап, қажетті бағананы белгiлеп аламыз да Кірістіру®Баған оң жақтан (Баған сол жақтан) командасын орындаймыз немесе саймандар панелiндегi  батырмасын басамыз. Нәтижесiнде бағаналардың қажеттi саны қосылады, бiрақ олар кестенiң ортасында орналасатын болады. Мұнан кейiн кестенiң соңында орналасқан бағаналарды қайтадан белгiлеп, олардың мәлiметiн керектi орнына жылжыту қажет.
батырмасын басамыз. Нәтижесiнде бағаналардың қажеттi саны қосылады, бiрақ олар кестенiң ортасында орналасатын болады. Мұнан кейiн кестенiң соңында орналасқан бағаналарды қайтадан белгiлеп, олардың мәлiметiн керектi орнына жылжыту қажет.
Қатарларды (немесе бағаналарды) жою үшiн, сол элементтердi таңдап аламыз, содан кейiн Кесте®Жою®Қатарлар немесе Кесте®Жою® Бағандар командасын орындаймыз. Кесте®Жою®Қатарлар командасын орындау нәтижесiнде таңдап алынған қатарлар жойылады, ал одан төменде орналасқан қатарлар жоғары жылжиды. Бағаналарды жою барысында жойылған бағаналардың оң жағында орналасқан барлық бағаналар солға қарай жылжиды.
Егер бірнеше ұяшықтарды біріктіру қажет болса, сол ұяшықтарды белгілеп алып Кесте®Ұяшықтарды біріктіру (Таблица®Объединить ячейки) командасын орындаймыз немесе стандартты құрал-саймандар тақтасындағы  батырмасын басамыз. Ал егер бір ұяшықты бернеше бағанға бөлу қажет болса, ұяшықты белгілеп алғаннан соң Кесте® Ұяшықтарды бөлу (Таблица®Разбить ячейки) командасын орындаймыз немесе стандартты құрал-саймандар тақтасындағы
батырмасын басамыз. Ал егер бір ұяшықты бернеше бағанға бөлу қажет болса, ұяшықты белгілеп алғаннан соң Кесте® Ұяшықтарды бөлу (Таблица®Разбить ячейки) командасын орындаймыз немесе стандартты құрал-саймандар тақтасындағы  батырмасын басамыз.
батырмасын басамыз.
Егер де ұяшықты мәлiметтен тазарту қажет болса (яғни ұяшықты жоймай-ақ оның iшiндегiсiн жою), онда ұяшықтардағы мәлiметтердi белгiлеп аламыз да Del немесе Backspace пернесiн басамыз.
| <== предыдущая | | | следующая ==> |
| | |
Date: 2016-05-15; view: 464; Нарушение авторских прав; Помощь в написании работы --> СЮДА... |