
Полезное:
Как сделать разговор полезным и приятным
Как сделать объемную звезду своими руками
Как сделать то, что делать не хочется?
Как сделать погремушку
Как сделать так чтобы женщины сами знакомились с вами
Как сделать идею коммерческой
Как сделать хорошую растяжку ног?
Как сделать наш разум здоровым?
Как сделать, чтобы люди обманывали меньше
Вопрос 4. Как сделать так, чтобы вас уважали и ценили?
Как сделать лучше себе и другим людям
Как сделать свидание интересным?

Категории:
АрхитектураАстрономияБиологияГеографияГеологияИнформатикаИскусствоИсторияКулинарияКультураМаркетингМатематикаМедицинаМенеджментОхрана трудаПравоПроизводствоПсихологияРелигияСоциологияСпортТехникаФизикаФилософияХимияЭкологияЭкономикаЭлектроника

Внутренние устройства системного блока
|
|
– материнская плата,
– жесткий диск,
– центральный процессор,
– оперативная память,
– карты расширений,
– блок питания,
– оптический привод,
– жёсткий диск.
Монитор является устройством вывода текстовой и графической информации, он позволяет отображать текстовую информацию, векторную, растровую, трехмерную графику и т.д. Монитор является одним из главных устройств взаимодействия ПК с пользователем.
Клавиатура является устройством ввода данных (текст и команды), позволяет управлять ресурсами ПК.
Компьютерная мышь также является устройством ввода данных. Мышь передаёт информацию о перемещении курсора пользователем, позволяет вводить команды и работать с контекстным меню.
Системный блок представляет собой основной узел, внутри которого установлены наиболее важные компоненты. Устройства, находящиеся внутри системного блока, называют внутренними, а устройства, подключаемые к нему снаружи, называют внешними. Внешние дополнительные устройства, предназначенные для ввода, вывода и длительного хранения данных, также называют периферийными.
Жёсткий диск (накопитель на жёстких магнитных дисках или НЖМД (англ. hard (magnetic) disk drive, HDD, HMDD, в компьютерном сленге «винчестер») — запоминающее устройство (устройство хранения информации) произвольного доступа, основанное на принципе магнитной записи. Является основным накопителем данных в большинстве компьютеров.
Оперативная память (англ. Random Access Memory, память с произвольным доступом) — энергозависимая часть системы компьютерной памяти, в которой временно хранятся данные и команды, необходимые процессору для выполнения им операции.
Материнская плата (системная плата (англ. motherboard, MB), также используется название англ. mainboard — главная плата) — это сложная многослойная печатная плата, на которой устанавливаются основные компоненты персонального компьютера либо сервера начального уровня (центральный процессор, контроллер ОЗУ и собственно ОЗУ, загрузочное ПЗУ, контроллеры базовых интерфейсов ввода-вывода).Именно материнская плата объединяет и координирует работу таких различных по своей сути и функциональности комплектующих, как процессор, оперативная память, платы расширения и всевозможные накопители. Это второй по важности компонент системного блока.
Центральный процессор (ЦП, или центральное процессорное устройство — ЦПУ; англ. central processing unit, сокращенно — CPU, дословно — центральное обрабатывающее устройство) — электронный блок либо микросхема — исполнитель машинных инструкций (кода программ), главная часть аппаратного обеспечения компьютера или программируемого логического контроллера.
Карта расширения (адаптер) в информатике — печатная плата, которую помещают в слот расширения материнской платы компьютерной системы с целью добавления дополнительных функций. Один край карты расширения оснащён контактами, точно соответствующими разъёму гнезда материнской платы. Контакты обеспечивают электрическое соединение между компонентами карты и материнской платы. Плата расширения предназначена для расширения функций персонального компьютера. Может содержать оперативную память и устройства ввода-вывода. Могут обмениваться данными с другими устройствами на шине.
Оптический привод — устройство, имеющее механическую составляющую, управляемую электронной схемой, и предназначенное для считывания и, (в некоторых моделях), записи информации с оптических носителей информации в виде пластикового диска с отверстием в центре (компакт-диск, DVD и т. д.); процесс считывания/записи информации с диска осуществляется при помощи лазера.
Блок питания — это устройство, предназначенное для обеспечения питания электроприбора электрической энергией, при соответствии требованиям её параметров: напряжения, тока, и т.д. путём преобразования энергии других источников питания. Источник электропитания может быть интегрированным в общую схему (обычно в простых устройствах, либо когда недопустимо даже незначительное падение напряжения на подводящих проводах – например материнская плата компьютера имеет встроенные преобразователи напряжения для питания процессора), выполненным в виде модуля (блока питания, стойки электропитания и т. д.), или даже расположенным в отдельном помещении (цехе электропитания).
Задания к работе:
1. Внимательно рассмотрите выданный вам системный блок. В лабораторной тетради составьте схему расположения основных узлов системного блока. Подпишите рисунок.
2. Внимательно рассмотрите выданную вам системную плату. Установите местоположение процессора и изучите организацию его системы охлаждения. По маркировке определите тип процессора и фирму-изготовителя.
3. Установите местоположение разъемов для установки модулей оперативной памяти. Выясните их количество и тип используемых модулей.
4. Установите местоположение слотов для установки плат расширения. Выясните их количество и тип (ISA, VLB, PCI, AGP). В лабораторной тетради зафиксируйте их различия по форме и цвету:
| Разъем шины | Цвет | Размер |
| ISA | черный | длинный |
| PCI | белый | средний |
| AGP | коричневый | короткий |
5. Установите местоположение микросхемы ПЗУ. По наклейке на ней определите производителя системы BIOS данного компьютера.
6. Установите местоположение микросхем системного комплекта (чипсета). По маркировке определите тип комплекта и фирму-изготовитель.
7. В лабораторной тетради заполните отчетные таблицы:
| Элемент системной платы | Изготовитель | Модель |
| Процессор | ||
| Чипсет | ||
| Система BIOS |
| Разъемы модулей оперативной памяти | Слоты для установки плат расширения | ||
| Тип | Количество | Тип | Количество |
| AGP | |||
| PCI | |||
| … |
8. Охарактеризуйте основных устройств ПК и в лабораторной тетради заполните отчетную таблицу:
| основные устройства ПК | основные параметры оценки | технические характеристики | возможные значения | возможности модернизации | другое |
| … | |||||
9. В лабораторной тетради выполните рисунок устройства ПК (по согласованию с преподавателем), на котором зарисуйте внутреннее строение и расположение основных узлов, разъемов. Подпишите эти узлы и их назначение.
10. Сделайте вывод о проделанной работе. Защитите лабораторную работу.
Контрольные вопросы:
1. Перечислите основные характеристики современных ПК.
2. Перечислите обязательные компоненты ПК, расположенные в системном блоке.
3. Дайте характеристику параметрам компонентов ПК и периферийных устройств: тип корпуса, форм-фактор, объем оперативной памяти, мощность блока питания, тактовая частота процессора, объем накопителей и др.
4. Чем вызвано появление многоядерных процессоров?
5. Каковы преимущества и недостатки многоядерных процессоров?
6. Какие модули оперативной памяти используются в настоящее время?
7. Какие различают виды съемных носителей информации?
8. Какие характеристики являются основными для съемных носителей информации?
9. Опишите алгоритм настройки видеосистемы (в виде графов).
10. Расскажите о принципе работе видеоадаптера.
Рекомендуемая литература: 1,2,3,4
ЛАБОРАТОРНОЕ ЗАНЯТИЕ № 2
Тема: Сборка и разборка системного блока.
Цель: Выполнение сборки и разборки системного блока.
Задачи:
- изучить учебную информацию;
- знать алгоритм сборки (разборки) системного блока;
- выполнить сбор и разбор системного блока.
Вид работы: индивидуальный
Время выполнения: 4 часа
Оборудование: системный блок 2 шт.
набор отверток 2.
Теоретический материал:
Для разборки системного блока компьютера, прежде всего, необходимо отключить все внешние кабели и перенести корпус системного блока в освещенное и удобное для работы место.
Для разборки системного блока компьютера необходимо открыть корпус компьютера. Не всегда бывает сразу понятно, как снять крышку корпуса системного блока компьютера. За годы работы мы до сих пор иногда бываем озадачены. Производители используют бесконечное разнообразие способов прикрепления крышки корпуса к шасси. То, что один человек собрал, другой может разобрать. Иногда это требует упорства. К счастью, большинство корпусов открыть обычно очень просто.
Под крышкой обычно можно увидеть стандартный набор:
Стандартный системный блок персонального компьютера состоит из корпуса, блока питания, материнской платы, процессора, кулера, одной или нескольких планок памяти, привода накопителя на оптических дисках CD или DVD, жесткого диска и видеокарты. Дополнительно в состав системного блока компьютера могут входить различные платы расширения, в т.ч. модем, звуковая карта, сетевая карта, ТВ-тюнер, FM-тюнер и прочее. Также, дополнительно в состав системного блока могут входить различные накопители данных, в т.ч. дисковод и прочее. Фото системного блока в открытом состоянии:

Рис.1. Общий вид системного блока компьютера в открытом виде.
Порядок разборки системного блока компьютера может быть различным.
Порядок сборки компьютера:
1. Проверка комплектующих на наличие физических дефектов.
2. Первичный монтаж (на материнской плате):
· установка центрального процессора;
· установка вентилятора (cooler) на процессор;
· установка модуля ОП.
3. Установка материнской платы в корпус.
4. Установка жесткого диска (HDD).
5. Установка дисковода для дискет (FDD).
6. Установка устройства для работы с компакт-дисками (CD-R или CD-RW, DVD)
7. Установка видеокарты.
8. Подключение питания:
· к материнской плате;
· к CD-R;
· к HDD;
· к FDD
9. Подключение устройств к шинам передачи данных:
· CD-R к шине IDE;
· HDD к шине IDE;
· FDD к шине FDB
10. Подключение портов USB к материнской плате.
11. Подключение контактов передней панели.
12. Включение компьютера.
Задания к работе:
1. Научитесь собирать и разбирать системный блок.
2. Выполните просмотр учебных видеороликов в режиме on-line:
a. Сборка компьютера (made PC) http://www.youtube.com/watch?v=ppQIptxEI9I&NR=1&feature=fvwp
b. Сборка и модернизация ПК (часть 1) http://www.youtube.com/watch?v=a8keeWGq3wE&feature=related
c. Сборка и модернизация ПК (часть 2) http://www.youtube.com/watch?v=t35MY8Hb9Fw
d. Сборка и модернизация ПК (часть 3) http://www.youtube.com/watch?v=jygq6ESI2ec&feature=related
В лабораторной тетради законспектируйте наиболее важные моменты видео.
3. Выполните сборку ПК. Проверьте правильность сборки и разборки.
4. Сделайте вывод о проделанной работе. Защитите лабораторную работу.
Контрольные вопросы:
1. Каков порядок сборки компьютера?
2. Для чего выполняется проверка на наличие физических дефектов?
3. В чем заключается первичный монтаж?
4. Каким образом выполняется подключение к питанию?
5. Каким образом выполняется подключение к шинам передачи данных?
Рекомендуемая литература: 1,2,3,4
ЛАБОРАТОРНОЕ ЗАНЯТИЕ № 3
Тема: Подключение периферийных устройств к персональному компьютеру.
Цели: Закрепить знания о периферийных устройствах;
- познакомиться с принципом расположения основных разъемов на материнской плате;
- познакомиться с принципом подключения периферийных устройств.
Задачи:
- изучить разновидности внешних и периферийных устройств;
- сформировать умения подключения компьютерных узлов;
- изучить разъемы системного блока для подключения оборудования;
- выполнить подключения принтера и сканера.
Вид работы: групповой
Время выполнения: 2 часа
Оборудование: персональные компьютеры - 2 шт.
принтер - 1 шт.
сканер - 1 шт.
Теоретический материал:
В ПК не существует четко очерченной грани между понятием периферийных и внешних устройств. Многие современные устройства (монитор, клавиатура, мышь, дисковая память) являются неотъемлемыми составными частями ПК и относятся к числу внешних по отношению к центру (ЦП, ОЗУ) компьютерной системы.
Любое устройство, которое может быть подключено к ПК через порт, называется периферийным устройством. В частности, подобными устройствами являются принтер, сканер, модем, устройства мультимедиа.
Монитор позволяет отображать на экране текстовую и графическую информацию, вводимые с клавиатуры или выводимые из ПК данные, сообщения компьютерной системы, копии всевозможных документов и прочую важную информацию.
Клавиатура предназначена для ввода в ПК команд и данных, а также вывода сигналов и команд.
Компьютерная мышь – это устройство ввода, позволяющее указывать на элементы экрана с помощью указателя и нажатием (щелчком) на клавиши выполнять определенные операции.
Модем – это коммуникационное устройство ввода-вывода. Существует несколько типов модемов. Модемы предназначены для подключения ПК к цифровой или аналоговой линии связи и доступа к услугам информационной сети.
Аудиоподсистема относится к мультимедийным компонентам. Она состоит из звуковой карты и звуковых колонок, вынесенных или встроенных в монитор. Колонки имеют свои усилители и органы регулировки звука.
Принтер позволяет выводить в качестве твердой копии текстовую и графическую черно-белую или цветную информацию. Вывод информации осуществляется на бумагу или на пленку.
Принтеры разделяют на три класса:
– Матричные – низкое качество печати, скорость печати невысокая, сильно шумят при работе, относительно недорогие. Принцип печати: печатающая головка содержит ряд тонких металлических стержней (чаще 9 ил 24 иголки). Головка движется вдоль печатаемой строки, а стержни в нужный момент ударяют по бумаге через печатающую ленту. Качество печати можно повысить, если печатать изображение за несколько проходов, но это сильно замедляет процесс печати.
– Струйные – более высокое качество печати, обеспечивают самую девшую цветную печать. Принцип печати: изображение формируется микрокаплями специальных чернил, выбрасываемых на бумагу сквозь сопла в печатной головке.
– Лазерные – обеспечивают наилучшее качество как черно-белой, так и цветной печати, имеют самую высокую скорость печати (в 3 раза выше по сравнению со струйными принтерами). Принцип печати: изображение переносится на бумагу со специального барабана, к которому электрически притягиваются частички краски (тонера). Печатающий барабан электризуется с помощью лазера по командам от компьютера. Чтобы краска лучше держалась, бумага проходит между двумя роликами с температурой около 1800.
Для подключения принтера к компьютеру раньше использовался порт параллельного интерфейса LPT (Line PrinTer). BIOS поддерживает до четырех LPT-портов (LPT1 – LPT4), обеспечивающих связь с принтером по интерфейсу Centronics.
Установку принтера можно выполнить через Главное меню пункт Настройка – Принтеры. Команда Установка принтера запускает мастер установки принтера, следуя указаниям которого легко установить нужный принтер.
По способу подключения принтеры разделяют на:
– локальные – используется только одним компьютером;
– сетевые (общие) – присоединенные к другим компьютерам, к которым был открыт доступ через сеть.
Для каждой модели принтера существует свой драйвер – программа для поддержки взаимодействия между устройством и компьютером. При установке рекомендуется выбирать драйвер соответствующий данной модели принтера.
На время печати документа в нижнем правом углу панели задач появится значок принтера. Его исчезновение означает, что печать документа завершена.
Принтер имеет буфер памяти, куда помещаются принимаемые задания, на основе которых формируется очередь печати, позволяющая упорядочить выполнение заданий. При необходимости можно отменить выполнение задания, удалив его из очереди, а также выполнить очистку очереди печати. Чтобы задания удалились из памяти принтера, следует выполнить сброс с помощью специальной кнопки.
Сканер обеспечивает ввод в ПК текстовой или графической черно-белой или цветной информации для ее дальнейшей обработки и передачи в ПК. Сканер позволяет оцифровывать изображения фотографий, рисунков, книг, монет, печатных плат и иных более или менее плоских объектов. Сканер относится к внешним устройствам и подключается к компьютеру через специальный разъем.
Сканеры делятся на три основные категории:
– ручной – протягивается над поверхностью документа вручную. Он обеспечивает минимальное качество сканирования, непригоден для сканирования документов, содержащих иллюстрации.
– барабанный (листовой) – сканирует отдельные страницы, протягивая их мимо светочувствительного элемента. Его недостатком является невозможность сканирования книг и журналов без разборки на отдельные страницы.
– планшетный – подвижный светочувствительный элемент перемещается внутри корпуса, сканируемый документ располагают напротив прозрачного окна в корпусе прибора.
Разные модели сканеров принимаюn разные управляющие команды. Чтобы избежать разнобоя, был принят универсальный стандарт взаимодействия сканера и приложений - TWAIN.
Основной рабочий элемент сканера включает источник света, используемый для освещения документа, и светочувствительную головку, воспринимающую отраженный свет. Процесс преобразования документов в электронную форму состоит из нескольких этапов: этап сканирования позволяет получить электронное изображение документа. С помощью специального программного обеспечения компьютер может распознавать символы во введенном через сканер изображении, это позволяет быстро вводить напечатанный, а иногда и рукописный текст в компьютер. Этап распознавания документа состоит в преобразовании электронного изображения в текстовый документ. Сначала в изображении выделяются крупные элементы текста: колонки, абзацы, отдельные текстовые блоки (например, рисунки, ячейки таблиц и т.п.). Этот этап называют сегментацией, он может выполняться автоматически или вручную. После этого выполняется автоматический этап распознавания: блоки разбиваются на строки, строки – на отдельные символы, каждый из которых распознается независимо и помещается в итоговый текстовый документ. При распознавании происходит «сравнение» элемента изображения с эталонными вариантами начертания символов, после чего выбирается схожий символ. Если подходящего символа не находится программа использует наиболее похожий, «по ее мнению», символ и выделяет его другим цветом. После получения электронной копии графического изображения распознавание не требуется. При выполнении сканирования выполняют выбор режима сканирования и настройку разрешения. Для определения размеров сканируемой области выполняется предварительное сканирование.
На рис. 2 изображена упрощенная блок-схема ПК. Безусловно, эта обобщенная схема центральной части ПК очень отличается от схем современных компьютеров.
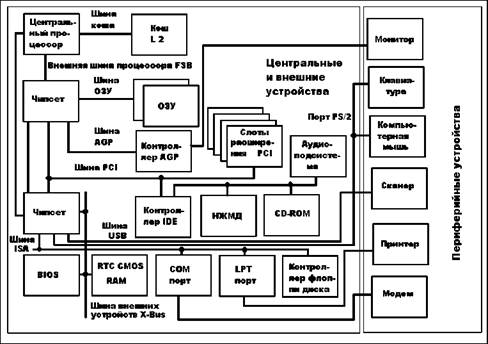
Рис. 2. Упрощенная блок-схема ПК
Схема подключения компьютерных узлов наглядно представлена на рис. 3 ниже - синим цветом обозначены подключение сетевых кабелей; черным - подключения периферийных устройств к системному блоку компьютера.

Рис. 3 Схема подключения компьютерных узлов
На рис. 4 показано, в какие разъемы системного блока необходимо подключать соответствующее оборудование. При этом USB-кабель можно подключать к любому USB-разъему. В случае неработоспособности устройства, подключенного при помощи USB-кабеля можно попробовать переключить кабель на другой свободный USB-разъем (бывает, что, не все USB-разъемы были подключены при сборке).

Рис. 4. Разъемы системного блока для подключения оборудования
После того, как все составляющие компьютерной системы будут подключены к сети и системному блоку компьютера, можно производить общее включение системы. Для этого включите красную кнопку на сетевом фильтре.
Если все нормально, то на передней панели системного блока загорится индикатор сети и начнется загрузка операционной системы компьютера – послышится небольшой гул вентиляторов (в случае качественной системы, вы можете его даже не услышать), системный блок один раз пикнет (в редких случаях может быть два сигнала) и через несколько секунд на экране монитора появится первое изображение.
Загрузка операционной системы займет минуту-две, после чего появится стартовое окно операционной системы – компьютер готов к работе и ждет дальнейших ваших указаний.
Задания к работе:
1. Выполните подключение сетевого принтера. Проверьте правильность подключения.
2. Выполните подключение сканера к ПК. Проверьте правильность подключения.
3.. Изучите рисунок, на котором представлены основные разъемы на материнской плате ASUS P4P800 для подключения периферийного оборудования и устройств. Подпишите разъемы обозначенные цифрами: 18, 19, 20, 21, 22, 23, 24, 25, 26, 27.
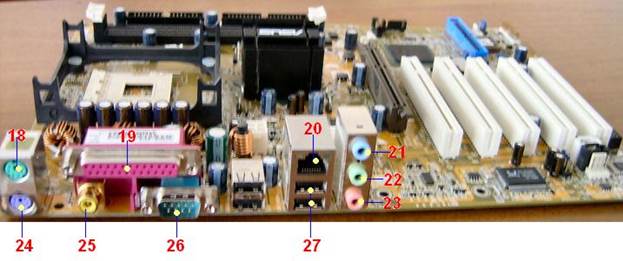
Рис. 5. Основные разъемы на материнской плате ASUS P4P800
4. В лабораторной тетради заполните таблицу:
| Разъем | Тип разъема | Характеристика | Примечания |
| Питание системного блока | Male | ||
| Питание монитора | 220 В. | ||
| Параллельный порт | Подключение принтера, факса | ||
| Последовательный порт | |||
| Mouse | |||
| Keyboard | |||
| USB | |||
| LAN |
5. Сделайте вывод о проделанной работе. Защитите лабораторную работу.
Контрольные вопросы:
1. Какие устройства называются периферийными?
2. Как выполняется подключение периферийных устройств?
3. Что такое драйвер?
4. Какие различают типы принтеров?
5. В чем заключается принцип печати лазерного принтера?
6. В чем состоит отличие использования сетевого и локального принтера?
7. Для чего используется очередь печати?
8. Какие свойства доступны пользователю при настройке принтера?
9. Как получить драйвер устройства?
10. Где располагаются стандартные драйвера устройств?
Рекомендуемая литература: 1,2,3,4
ЛАБОРАТОРНОЕ ЗАНЯТИЕ № 4
Тема: Диагностика персонального компьютера.
Цель: Закрепить знания о составляющих технического обслуживания СВТ.
Задачи:
- изучить основные группы и виды технического обслуживания СВТ;
- знать отличительные особенности системы обнаружения ошибок.
Вид работы: индивидуальный
Время выполнения: 2 часа
Оборудование: персональный компьютер 1 шт.
Теоретический материал:
Техническое обслуживание (ТО) (согласно ГОСТ 18322-78) – это комплекс операций или операция по поддержанию работоспособности или исправности изделия при использовании по назначению, ожидании, хранения и транспортировании. Все мероприятия, выполняемые в рамках техническое обслуживание, делятся на три группы:
1. контроль технического состояния;
2. профилактическое обслуживание. Существует два типа профилактических мероприятий:
2.1. активные (резервное копирование системы, чистка, дефрагментация файлов, антивирусные программы);
2.2. пассивные (рабочее место, нагревание и охлаждение компьютера, циклы включения и выключения, электростатические заряды, помехи в сети питания).
3. текущее техническое обслуживание. Вид технического обслуживания определяется периодичностью и комплексом технологических операций по поддержанию эксплуатационных свойств средств вычислительной техники (СВТ).
ГОСТ 28470-90 «Система технического обслуживания и ремонта технических средств вычислительной техники и информатики» определяет следующие виды ТО:
– регламентированное;
– периодическое;
– с периодическим контролем;
– с непрерывным контролем.
В настоящее время наибольшее распространение получили следующие виды систем технического обслуживания (СТО):
1. Планово-предупредительное обслуживание. В общем, система включает следующие виды технических обслуживания (профилактик):
– контрольные осмотры (КО)
– ежедневные ТО (ЕТО);
– еженедельные ТО;
– двухнедельные ТО;
– декадные ТО;
– ежемесячные ТО (ТО1);
– двухмесячные ТО;
– полугодовые или сезонные (СТО);
– годовые ТО;
2. Обслуживание по техническому состоянию;
3. Комбинированное обслуживание.
Контроль – это проверка правильности работы объекта (элемента, узла, устройства). Процесс диагноза можно разделить на отдельные части, называемые элементарными проверками. Диагностика – это тоже контроль, но контроль последовательный, направленный на отыскание неисправного места (элемента) в диагностируемом объекте. Обычно диагностика начинается по сигналу ошибки, выработанному схемами контроля СВТ. Систему автоматического контроля и диагностики часто называют системой обнаружения ошибок.
Диагностические программы, применяемые в ПК можно разделить на четыре уровня:
– Диагностические программы BIOS - POST (Power-On Self Test – процедура самопроверки при включении). Выполняется при каждом включении компьютера.
– Диагностические программы операционных систем. Windows ХР поставляются с несколькими диагностическими программами для проверки различных компонентов компьютера.
– Диагностические программы фирм – производителей оборудования.
– Диагностические программы общего назначения. Такие программы, обеспечивающие тщательное тестирование любых PC-совместимых компьютеров, выпускают многие фирмы.
Задания к работе:
1. Решите задачи:
Задача 1. Вас вызвали в офис компании, чтобы разобраться с проблемой с принтером. По прибытию вам говорят, что у пользователя имеются проблемы с распечаткой данных из программы Microsoft Excel. У вас, скорее, поверхностные знания этой программы. С чего вы начнете поиск причин данной проблемы?
Задача 2. У вашей знакомой проблемы с запуском компьютера, и она попросила вас помочь ей. При включении системы начинает работать монитор, и можно слышать вращение жесткого диска. На экран выводится несколько страниц информации, после чего динамик компьютера выдает один короткий звуковой сигнал (beep). На основе ваших знаний о загрузке операционной системы что вы можете сказать вашей знакомой о состоянии ее системы?
Задача 3. Вам позвонил клиент с жалобой, что при загрузке компьютера выводится сообщение об ошибке «Bad or Missing MBR» («Дефектная или отсутствующая главная загрузочная запись») и операционная система прекращает работу. Клиент полагает, что ему следует заменить жесткий диск, и хочет, чтобы вы ему его заказали. Что следует посоветовать данному клиенту.
Задача 4. При диагностировании проблемы одного из ключевых компьютеров клиента вы изолировали проблему к дефектному микропроцессору. По-видимому, с момента установки системы ее обновляли несколько раз, на что указывает несколько незаглушенных отверстий для плат расширения на задней панели и неподключенные кабели внутри корпуса системного блока. Кроме этого, все внутренние компоненты покрыты слоем пыли. Что вы ответите руководителю отдела, когда он спросит вас, в чем заключается проблема.
3адача 5. Вам позвонил клиент с жалобой, что его система под управлением Windows ХР постоянно теряет настройки времени. Что вы можете посоветовать этому клиенту, чтобы решить проблему?
Задача 6. Клиент вызвал вас, чтобы устранить проблему с полным отсутствием вывода видео на монитор. При подключении системы вы слышите, что вентиляторы охлаждения и жесткий диск начинают вращаться. Система также выдает один короткий звуковой сигнал. Индикатор включения питания монитора горит. Какое аппаратное обеспечение необходимо вам для диагностирования данной проблемы?
2. Просмотрите видео-ролики, законспектируйте в лабораторной тетради основные этапы очистки устройств, дефрагментации жесткого диска, восстановления операционной системы:
- Очистка клавиатуры: из этого ролика вы узнаете о том, как очистить засорившуюся клавиатуру.
- Очистка мыши: в этом уроке вы научитесь очищать мышь от накопившейся в ней грязи
- Очистка вентилятора охлаждения процессора: в этом видеоуроке продемонстрировано, как очистить кулер.
- Очистка привода от осколков разорвавшегося диска: из этого видеоурока вы узнаете, как очистить привод от осколков разорвавшегося диска.
- Дефрагментация жесткого диска: в этом видеоуроке показано, как выполнить дефрагментацию жесткого диска.
- Восстановление операционной системы: в данном видеуроке показано, как создать контрольную точку восстановления операционной системы и как при возникновении сбоя восстановить работоспособное состояние системы.
3. Просмотрите видео-ролики, законспектируйте основные этапы сборки и замены комплектующих в ноутбуке.
4. Сделайте вывод о проделанной работе. Защитите лабораторную работу.
Контрольные вопросы:
1. Чем отличается диагностика от проверки?
2. Приведите примеры диагностических программ.
3. Охарактеризуйте известную вам нормативно-правовую документацию, регламентирующую техническое обслуживание СВТ
Рекомендуемая литература:1,2,3,4
ЛАБОРАТОРНОЕ ЗАНЯТИЕ № 5
Тема: Автоматизированный контроль персонального компьютера.
Цель: Исследовать порядок запуска персонального компьютера.
Задачи:
- уяснить порядок начальной загрузки компьютера;
- знать этапы начальной загрузки компьютера;
- изучить возможные неисправности и методы их диагностики.
Вид работы: индивидуальный
Время выполнения: 2 часа
Оборудование: ПК - 10 шт.
Теоретический материал:
Начальной загрузкой называется сложный и многошаговый процесс запуска компьютера. Загрузочная последовательность – это последовательность действий, которые должен выполнить компьютер для запуска операционной системы.
При подаче питания на процессор происходит его обращение к микросхеме ПЗУ и запуск программы, инициализирующей работу компьютера. В этот момент на экране монитора наблюдается сообщение о версии BIOS.
Большинство действий компьютера на этапе загрузки связано с выполнением тестирования его основных компонентов, включая процессор, память, вспомогательные микросхемы, приводы дисков, клавиатуру и видеоподсистему. Все эти операции являются составными частями одной важной процедуры, которая называется POST (Power On Self Test) – «самотестирование при включении питания компьютера». Как правило, эта процедура выполняется достаточно быстро, исключение, пожалуй, составляют только операции тестирования памяти Процедура инициализации запускает процедуру POST, выполняющую самотестирование базовых устройств. В этот момент на экране наблюдается сообщение Memory Test: и указание объема проверенной памяти компьютера.
При отсутствии дефектов в оперативной памяти или в клавиатуре происходит обращение к микросхеме CMOS, в которой записаны данные, определяющие состав компьютерной системы и ее настройки. На экране монитора эти данные отображаются в таблице System Configuration.
Установив параметры жесткого диска, компьютерная система обращается в его системную область, находит там загрузчик операционной системы и начинает ее загрузку. При этом на экране выводится сообщение Starting тип операционной системы...
Далее работа с компьютером выполняется под управлением операционной системы.
Задания к работе:
1. Если монитор вычислительной системы имеет питание, отдельное от системного блока, включите монитор.
2. Включите компьютерную систему выключателем системного блока.
3. Для наблюдения сообщений, поступающих от компьютера в процессе запуска, используйте клавишу Pause/Break. Она приостанавливает загрузку и дает возможность внимательно прочесть сообщение. Для продолжения запуска используйте клавишу ENTER.
4. Отметьте версию BIOS.
5. Укажите протестированный объем памяти.
6. Данные, определяющие состав компьютерной системы и ее настройки, на экране монитора отображаются в таблице System Configuration. Приостановив запуск с помощью клавиши PAUSE/BREAK, изучите таблицу и установите:
– сколько жестких дисков имеет компьютерная система и каков их объем?
– имеются ли дисководы гибких дисков и каковы параметры используемых гибких дисков?
– сколько последовательных и параллельных портов имеется в наличии?
– к какому типу относятся микросхемы, размещенные в банках памяти? Продолжите запуск клавишей ENTER.
7. Определите тип устанавливаемой операционной системы.
8. Дождавшись окончания запуска операционной системы, выясните у преподавателя порядок завершения работы с компьютером. Приведите компьютер в исходное состояние.
9. Запишите порядок начальной загрузки компьютера, отметьте, что является конечным пунктом каждого этапа.
10. В лабораторной тетради заполните таблицу:
| Элемент конфигурации | Маркировка, тип | Дополнительные характеристики | Значение |
| BIOS | |||
| Процессор | тип наличие сопроцессора тактовая частота | ||
| Оперативная память | тип объем | ||
| Жесткий диск | количество объем | ||
| Дисководы гибких дисков | количество тип | ||
| Порты ввода-вывода | количество: параллельные последовательные | ||
| Тип операционной системы |
11. Сделайте вывод о проделанной работе. Защитите лабораторную работу.
Контрольные вопросы:
1. Перечислите порядок загрузки компьютера.
2. Расскажите о сообщениях и звуковых сигналах, символизирующих неисправность оборудования.
3. Какие компоненты ПК самотестируются при включении его питания?
Рекомендуемая литература: 1,2,3,4.
ЛАБОРАТОРНОЕ ЗАНЯТИЕ № 6
Тема: Настройки BIOS.
Цели: Настройка компьютерной системы средствами программы SETUP.
Задачи:
- уяснить основные типы параметров компьютера, настраиваемых программой SETUP;
- знать наиболее часто настраиваемые параметры и порядок их установки: загрузка операционной системы с различных носителей (дискета, жесткий диск, CD-ROM), выбор параметров защиты, проведение авто определения жестких дисков;
- познакомится со структурой меню утилиты CMOS Setup;
- сформировать умения настройкиBIOS.
Вид работы: групповой
Время выполнения: 4 часа
Оборудование: персональный компьютер - 10 шт.
Date: 2016-02-19; view: 3810; Нарушение авторских прав