
Полезное:
Как сделать разговор полезным и приятным
Как сделать объемную звезду своими руками
Как сделать то, что делать не хочется?
Как сделать погремушку
Как сделать так чтобы женщины сами знакомились с вами
Как сделать идею коммерческой
Как сделать хорошую растяжку ног?
Как сделать наш разум здоровым?
Как сделать, чтобы люди обманывали меньше
Вопрос 4. Как сделать так, чтобы вас уважали и ценили?
Как сделать лучше себе и другим людям
Как сделать свидание интересным?

Категории:
АрхитектураАстрономияБиологияГеографияГеологияИнформатикаИскусствоИсторияКулинарияКультураМаркетингМатематикаМедицинаМенеджментОхрана трудаПравоПроизводствоПсихологияРелигияСоциологияСпортТехникаФизикаФилософияХимияЭкологияЭкономикаЭлектроника

Робота з фреймами
У документі можна малювати об'єкти і використовувати їх в якості контурів або фреймів. Контури - це векторні зображення, на зразок тих, що створюються в програмах для малювання, наприклад в Adobe Illustrator®. Фрейми схожі з контурами і мають тільки одна відмінність - вони можуть служити контейнерами для тексту або інших об'єктів. Фрейм може також виконувати функцію местозаполнітеля - контейнера без вмісту. Виконуючи роль контейнерів і шаблонних елементів, фрейми є основними компонувальними блоками для макета документа.

Мал.2 Контури і фрейми
А – контур;
B – фрейм, що виконує роль графічного контейнера;
C – фрейм з графікою у ньому;
До об'єктів Adobe InDesign відносяться всі елементи, які можуть бути додані або створені у вікні документа, у тому числі відкриті і закриті контури, складові форми і контури, текст, растровані графічні об'єкти, 3D-об'єкти, поміщені зображення та інші файли.
Якщо зображення знаходиться всередині фрейму (як всі імпортовані зображення), воно може бути змінено за допомогою зміни його зв'язки з фреймом, як в наступних прикладах:
· Кадрування зображення зменшенням його фрейма.
· Створення різних ефектів маскування і верстки допомогою вставки об'єкта до кадру.
· Додавання в зображення контуру або кривої за допомогою зміни товщини обведення і кольору фрейма.
· Розташування зображення по центру щодо фонового прямокутника за допомогою збільшення розмірів і завдання кольору заливки для фрейма.
Використовуйте команду «Вставити в», щоб вкласти зображення у фрейми контейнерів. Зображення можна вкласти навіть у вкладені фрейми.
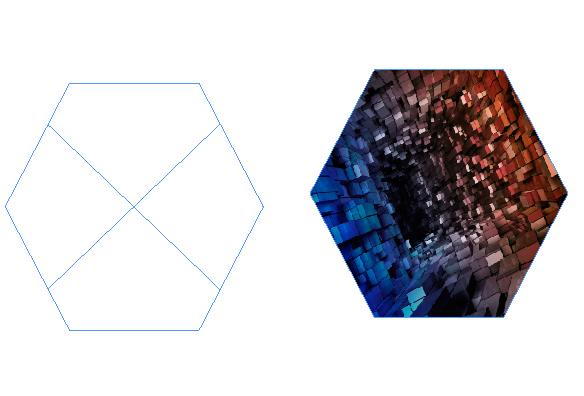
Мал. 3 Фонове зображення вставлене в фрейм
1. Виконайте одну з таких дій.
· Щоб вставити до кадру один об'єкт, виділіть його.
· Щоб вставити до кадру два або більше об'єктів, спочатку згрупуйте їх, оскільки фрейм може містити тільки один об'єкт.
· Щоб вставити текстовий фрейм всередину іншого фрейма і зберегти його поточний зовнішній вигляд, виділіть весь текстовий фрейм за допомогою інструменту «Виділення» або «Часткове виділення», але не інструменту «Текст».
1. Виберіть меню «Редагування»> «Скопіювати» (або «Редагувати»> «Вирізати», якщо не потрібно збереження оригіналу).
2. Виділіть контур або фрейм, а потім виберіть меню «Редагування»> «Вставити в».
Щоб видалити вміст фрейму потрібно виконати одну з таких дій:
· При видаленні графіки або текстового кадру виділіть об'єкт за допомогою інструмента «Часткове виділення». Або клацніть інструментом «Виділення» маркер захоплення вмісту зображення.
· При видаленні символів тексту виділіть їх за допомогою інструменту «Текст».
Потрібно виконати одну з таких дій:
· Щоб повністю видалити вміст, натисніть клавішу Delete або Backspace.
· Щоб помістити вміст на поверхню макета, виберіть меню «Редагування»> «Вирізати», а потім скасуйте виділення фрейма і виберіть меню «Редагування»> «Вставити».
Якщо розміри фрейма і його вмісту не збігаються, можна скористатися командами «Підгонка», щоб виконати підгонку.
Параметри вирівнювання фрейма застосовні до фреймам, які містять графіку або інший текстовий фрейм (текстові кадри, вкладені в інший фрейм), але вони не впливають на абзаци всередині текстового кадру. Для вирівнювання і розміщення самого тексту використовується команда «Параметри текстового кадру», а також панелі «Абзац», «Стилі абзаців» та «Матеріал».
· Щоб підігнати розмір об'єкта до розмірів фрейма потрібно виконати одну з таких дій:
· Виділіть фрейм об'єкта.
· Виберіть «Об'єкт»> «Підгонка» і вкажіть один з наступних параметрів.
· Вміст за розміром фрейма
· Змінює розміри вмісту за розміром фрейма і дозволяє змінювати пропорції вмісту. При цьому якщо вміст і фрейм мають різні пропорції, фрейм не зміниться, а вміст може бути розтягнуте.
Підганяє фрейм до розміру вмісту. При необхідності пропорції фрейма зміняться відповідно до пропорцій вмісту. Ця функція корисна для відновлення графічного фрейму, який був випадково змінений.
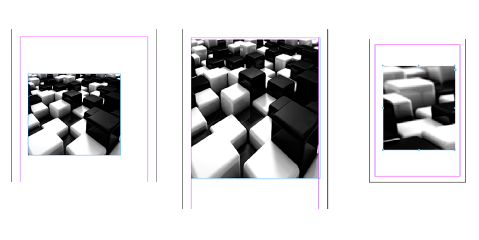
Мал.4 Вирівнювання об’єкта в середині фрейму
А – Вихідне зображення;
В – Розмір фрейма підігнаний до розміру вмісту;
С – Розмір вмісту підігнаний до розміру фрейму;
Вміст по центру фрейма
Вирівнює вміст по центру фрейма. Пропорції фрейма і вмісту зберігаються. Розміри вмісту і кадру не змінено.
Умістити вміст із збереженням пропорцій
Підганяє розміри вмісту до розмірів фрейма із збереженням пропорцій вмісту. Розміри кадру не змінено. Якщо пропорції фрейма і вмісту не збігаються, можуть з'явитися порожні простору.
Заповнити фрейм із збереженням пропорцій
Підганяє розмір вмісту для заповнення всього фрейму, зберігаючи пропорції вмісту. Розміри кадру не змінено. Якщо вміст і фрейм мають різні пропорції, частина вмісту буде обрізана обмежувальної рамкою фрейма.
Date: 2016-01-20; view: 392; Нарушение авторских прав; Помощь в написании работы --> СЮДА... |