
Полезное:
Как сделать разговор полезным и приятным
Как сделать объемную звезду своими руками
Как сделать то, что делать не хочется?
Как сделать погремушку
Как сделать так чтобы женщины сами знакомились с вами
Как сделать идею коммерческой
Как сделать хорошую растяжку ног?
Как сделать наш разум здоровым?
Как сделать, чтобы люди обманывали меньше
Вопрос 4. Как сделать так, чтобы вас уважали и ценили?
Как сделать лучше себе и другим людям
Как сделать свидание интересным?

Категории:
АрхитектураАстрономияБиологияГеографияГеологияИнформатикаИскусствоИсторияКулинарияКультураМаркетингМатематикаМедицинаМенеджментОхрана трудаПравоПроизводствоПсихологияРелигияСоциологияСпортТехникаФизикаФилософияХимияЭкологияЭкономикаЭлектроника

Лабораторная работа 14. Электронная почта
|
|
Содержание:
1. Основные понятия
2. Microsoft Outlook Express
2.1. Интерфейс
2.2. Необходимые данные для создания учетной записи
2.3. Учетные записи
2.4. Настройка параметров электронной почты
2.5. Адресная книга
2.6. Создание, отправка и удаление электронного письма
2.7. Создание подписи
2.8. Чтение пришедшей почты
2.9. Создание правил для сообщений
3. Задание на лабораторную работу
4. Контрольные вопросы
1. Основные понятия
Электронная почта - средство обмена информацией, подготовленной в электронном виде, между людьми, имеющими доступ к компьютерной сети.
Основными областями применения электронной почты являются ведение личной переписки и работа с некоторыми информационными ресурсами Интернета, такими как списки рассылки, off-line группы новостей и системы пересылки файлов по электронной почте.
Почтовый сервер - программа, пересылающая сообщения из почтовых ящиков на другие серверы или на компьютер пользователя по запросу его почтового клиента.
На почтовом сервере создают почтовые ящики для пользователей с определенным именем и паролем для доступа. Клиентскую часть сервиса представляет почтовый клиент.
Почтовый клиент (мейлер) - программа, помогающая составлять и посылать электронные сообщения, получать и отображать письма на компьютере пользователя.
Работа с почтой может проводиться в режиме off-line. Это означает, что для получения и отправки почты в назначенный час вы устанавливаете соединение с провайдером. Затем вы даете команду вашему почтовому клиенту, по которой он подключается к вашему почтовому серверу, отсылает подготовленные письма и забирает на локальный компьютер сообщения, пришедшие за истекший период на ваш почтовый ящик. Писать письма и читать полученные с сервера сообщения вы можете в автономном режиме, то есть, без подключения к Интернету.
Таким образом, электронная почта позволяет свободно обмениваться электронными сообщениями даже в том случае, когда отправитель и получатель не находятся одновременно в сети.
2. Microsoft Outlook Express
 Outlook Express - это мощное средство для отправления, приема и организации почты. Составлять почтовые сообщения можно как в формате обычного текста, так и в формате HTML. Читать полученные сообщения можно и в окне Outlook Express, и в отдельном окне. Для организации почты Outlook Express предлагает средства создания почтовых папок и определения правил, по которым приходящие сообщения должны помещаться в эти папки. Таким образом, хотя программа Outlook Express появилась на рынке не так давно, она стала очень мощным средством для работы с почтой и новостями.
Outlook Express - это мощное средство для отправления, приема и организации почты. Составлять почтовые сообщения можно как в формате обычного текста, так и в формате HTML. Читать полученные сообщения можно и в окне Outlook Express, и в отдельном окне. Для организации почты Outlook Express предлагает средства создания почтовых папок и определения правил, по которым приходящие сообщения должны помещаться в эти папки. Таким образом, хотя программа Outlook Express появилась на рынке не так давно, она стала очень мощным средством для работы с почтой и новостями.
Почтовая программа Outlook поставляется в двух возможных конфигурациях: Outlook Express и MS Outlook (входит в пакет Microsoft Office).
2.1. Интерфейс
Почтовые папки Outlook Express.
Входящие. Сюда по умолчанию поступает вся новая почта, и здесь хранятся все пришедшие сообщения. Впоследствии вы можете создать дополнительные папки (например, посвященные разным проектам или письмам от постоянных адресатов) и настроить Outlook Express таким образом, чтобы при поступлении новых писем вся почта автоматически разбиралась и складывалась в отдельные папки.
Исходящие. Это папка предназначена для временного хранения отправляемых писем. Зачем это нужно? Представьте, что вы готовите несколько писем одно за другим. Чтобы не соединяться каждый раз с Интернет для отправки очередного письма, подготовленные письма временно накапливаются в этой папке. Затем, при нажатии на кнопку Доставить почту, они все разом уходят на почтовый сервер провайдера и далее - к своим адресатам. Именно такой режим отправки писем устанавливается в Outlook Express по умолчанию.
Отправленные. Здесь по умолчанию хранятся копии отправленных сообщений, и вы всегда сможете вспомнить - что, кому и когда вы отсылали.
Удаленные. Если вы решите удалить ненужные сообщения, то они временно помещаются на хранение в эту папку (на случай, если вы передумаете их удалять окончательно). Если вы решите окончательно удалить сообщения из этой папки, сделайте правый щелчок по значку папки и из выпавшего меню выберите пункт Очистить папку.
Черновики. Если вы готовите новое письмо, но в процессе работы над ним решите дописать письмо позже, то выберите в меню Файл пункт Сохранить. Такое "недописанное" письмо временно сохраняется в папке Черновики. Чтобы продолжить впоследствии работу над письмом из этой папки, просто откройте эту папку и дважды щелкните по черновику письма. Затем, если письмо готово, то его можно отправить, и оно будет помещено в папку Исходящие. Если же письмо по-прежнему не готово к отправке, то его опять можно сохранить в папке черновиков.
Если вы получаете много почты с вложенными файлами (документами, графическими файлами и пр.), то неплохо периодически, например, хоть раз в месяц, проводить чистку своих папок от старых сообщений. Это способствует значительной экономии места на жестком диске машины. И не забывайте чистить не только папку с входящими письмами, но и папку Исходящие, где хранятся копии ваших собственных писем. Ну и конечно, не забывайте чистить папку Удаленные от уже ненужных писем, которые явно никогда не понадобятся.
При работе с большими объемами разнообразной корреспонденции удобно, кроме выше приведенных, обязательных папок, дополнительно создать свои папки для входящих писем. Это можно сделать используя главное меню Файл/Папка/Создать или команду контекстного меню Создать папку.
Основное меню.
Создать сообщение - обращение к текстовому редактору для подготовки письма.
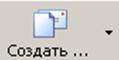 Ответить на выбранные сообщения - вывод сразу нескольких окон текстового редактора для подготовки ответных посланий избранным корреспондентам. В поле Тема подставляется Re:… и тема сообщения, на которое отвечаете.
Ответить на выбранные сообщения - вывод сразу нескольких окон текстового редактора для подготовки ответных посланий избранным корреспондентам. В поле Тема подставляется Re:… и тема сообщения, на которое отвечаете.
 Ответить всем - вывод нескольких текстовых окон, равных по числу количеству записей в папке Входящие, для подготовки ответных сообщений. В поле Тема подставляется Re:… и тема сообщения, на которое отвечаете. Часто используется теми, кто добросовестно стремится отвечать на все приходящие письма.
Ответить всем - вывод нескольких текстовых окон, равных по числу количеству записей в папке Входящие, для подготовки ответных сообщений. В поле Тема подставляется Re:… и тема сообщения, на которое отвечаете. Часто используется теми, кто добросовестно стремится отвечать на все приходящие письма.
Переслать - отправить полученное вами сообщение третьему лицу, при этом данное сообщение будет содержать вашу подпись и, возможно, ваш комментарий. В поле Тема подставляется Fw:… и тема сообщения, которое пересылаете. 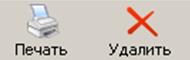
Печатать выбранные сообщения - вы можете отправить некоторые из писем на печать (если, конечно же, у вас есть принтер).
Удалить выбранные сообщения - важнейший инструмент при работе с почтой.
 Доставить новую почту - после нажатия на эту кнопку к вам начнет поступать корреспонденция, уже накопившаяся на сервере в вашем почтовом ящике. Если вы нажали на эту кнопку, не будучи подключёнными к Сети, то программа предложит произвести подключение к одному из удалённых серверов.
Доставить новую почту - после нажатия на эту кнопку к вам начнет поступать корреспонденция, уже накопившаяся на сервере в вашем почтовом ящике. Если вы нажали на эту кнопку, не будучи подключёнными к Сети, то программа предложит произвести подключение к одному из удалённых серверов.
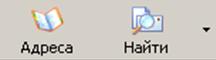 Адресная книга - удобный каталог для хранения данных о своих корреспондентах. Опытные пользователи обязательно используют адресную книгу при работе с почтой.
Адресная книга - удобный каталог для хранения данных о своих корреспондентах. Опытные пользователи обязательно используют адресную книгу при работе с почтой.
Найти - полнофункциональная поисковая система по вашему почтовому архиву. Крайне полезна для тех, кто работает с большими объемами корреспонденции.
2.2. Необходимые данные для создания учетной записи
Ваш электронный адрес (имя почтового ящика или e-mail address): полное название почтового ящика, включающее значок "@" и домен (например, user1@ulstu.ru).
user1@ulstu.ru
user2@ulstu.ru
...
...
user22@ulstu.ru
Сервер входящей почты (POP3-сервер):
mail.ustu
Сервер исходящей почты (SMTP-сервер):
mail.ustu
Имя пользователя на POP-сервере: имя почтового ящика без значка "@" и названия домена.
Например для почтового ящика user1@ulstu.ru: user1
Пароль: ваш пароль к почтовому ящику.
user1@ulstu.ru пароль: user1
user2@ulstu.ru пароль: user2
...
...
user22@ulstu.ru пароль: user22
2.3. Учетные записи
Если вы используете свой компьютер совместно с кем-нибудь (дома или на работе), каждому пользователю можно выделить отдельный почтовый ящик в программе Outlook Express. У пользователей будут отдельные настройки работы с почтой, отдельные сообщения и отдельные контакты. Чтобы это осуществить, необходимо создать "удостоверение" для каждого из пользователей. После того, как удостоверения заданы, можно переходить от одного к другому, не выключая компьютер и не разрывая связь с Интернет.
Для перехода от одного удостоверения к другому, в меню Файл выберите Смена удостоверения.
Для добавления удостоверения выполните следующие действия:
В меню Файл укажите на Удостоверения и выберите Добавить удостоверение.
Введите имя нового пользователя.
Для защиты настроек создаваемого удостоверения можно установить флажок Использование пароля и ввести пароль. Программа Outlook Express предложит вам войти в систему в качестве нового пользователя. При отрицательном ответе вы продолжите работу как текущий пользователь. При положительном ответе нужно будет ввести сведения о подключении к Интернет. В поле ввода Имя введите имя для обращения к вам при переписке с помощью электронной почты. Это может быть ваше настоящее имя или псевдоним.
Нажмите кнопку Далее, чтобы продолжить работу. Появится диалог Мастера подключения к Интернет.
Если вы еще не имеете своего адреса электронной почты, то выберите нижний пункт диалогового окна и следуйте появляющимся на экране указаниям. В результате вы получите бесплатную почтовую учетную запись в почтовой службе Hotmail, которая использует серверы HTTP.
Если вы уже имеете адрес электронной почты, то нужно создать соответствующую учетную запись, которая включает ваше имя и пароль для входа в систему, а также названия серверов входящих и исходящих сообщений. Все эти сведения вам должен предоставить ваш поставщик услуг Интернет или администратор локальной вычислительной сети, в которой вы работаете. Для того чтобы создать учетную запись выберите верхний пункт диалогового окна.
Для изменения параметров существующего удостоверения в меню Файл укажите на Удостоверения и выберите Управление удостоверениями. Когда появится диалоговое окно, выполните следующие действия:
для изменения названия или пароля удостоверения выберите удостоверение и нажмите Свойства;
для смены удостоверения, загружаемого при запуске, выберите удостоверение из раскрывающегося списка (если соответствующий флажок снят, при каждом запуске приложения, использующего удостоверения, будет выводиться запрос о выборе удостоверения);
для смены удостоверения, используемого по умолчанию, выберите нужное удостоверение из нижнего раскрывающегося списка;
для удаления удостоверения выберите пользователя и нажмите кнопку Удалить.
2.4. Настройка параметров электронной почты
Параметры почты, устанавливаемые в окне Параметры, значительно влияют на поведение Outlook Express. Они определяют, что должно происходить при отправлении сообщений, в каком формате создаются сообщения, особенности чтения, проверку орфографии, тип подписи и использовать ли шифрование и цифровую подпись. Для отображения окна Параметры выберите Сервис/Параметры, и появится диалоговое окно Параметры.
2.5. Адресная книга
Для удобства работы в программе Outlook Express предусмотрена возможность завести адресную книгу, в которой можно хранить информацию об адресатах, с которыми вы ведете переписку по электронной почте.
Разобраться с добавлением записей в адресную книгу и работой с ней не так уж сложно, если вам когда-либо приходилось вести записную книжку.

Создать нового адресата - создание новой записи в данной группе адресной книги.
Создать новую группу - открытие новой тематической папки для адресатов определённой группы.
Удалить - избавление от записи или группы записей.
Поиск - встроенная поисковая система для поиска конкретных людей на бескрайних просторах сети Интернет.
Для создания нового адресата необходимо выполнить следующие действия:
Выберите команду Адресная книга меню Сервис. Появится окно Адресная книга. 
Нажмите кнопку Создать Контакт на панели инструментов окна Адресная книга. На экране появится диалог Свойства. Вкладки Личные, Служебные, Заметки предназначены для задания дополнительной информации о текущем корреспонденте.
В полях ввода Имя, Фамилия, Отчество наберите соответственно фамилию, имя и отчество адресата.
Щелкните мышью на поле Адреса электронной почты и наберите на клавиатуре адрес его электронной почты.
Нажмите кнопку Добавить, чтобы занести адрес в книгу.
Нажмите кнопку ОК, чтобы закрыть диалог Свойства. Когда в вашей адресной книгебудет большое количество записей, вы сможете найти нужного человека по фамилии, набирая ее в поле ввода, которое находится ниже панели инструментов в окне Адресная книга.
Для закрытия адресной книги, выберите команду Закрыть меню Файл или щелкните мышью на кнопке  в правом верхнем углу окна Адресная книга, чтобы закрыть окно.
в правом верхнем углу окна Адресная книга, чтобы закрыть окно.
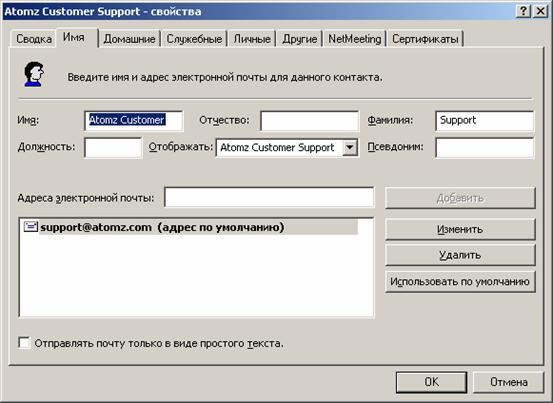
2.6. Создание, отправка и удаление электронного письма 
Для вызова редактора подготовки почтового сообщения можно обратиться к меню Сообщение/Создать сообщение или просто нажать на соответствующую кнопку в графическом меню.
Обратите внимание, что текстовый курсор уже находится в поле Кому. Введите в поле Кому электронный адрес получателя, например, user1@ulstu.ru.
 Адрес может быть вписан вручную или взят из адресной книги. Для того, что бы воспользоваться адресной книгой, необходимо сделать правый клик на кнопку Кому. Откроется диалоговое окно Выбрать получателей. Щелкните мышью на интересующей вас фамилии и нажмите кнопку Кому, если вы хотите отправить письмо этому человеку. Чтобы отправить копию письма еще одному человеку, выберите его фамилию и нажмите кнопку Копия. Адрес электронной почты этого человека будет подставлен в соответствующее поле ввода конверта
Адрес может быть вписан вручную или взят из адресной книги. Для того, что бы воспользоваться адресной книгой, необходимо сделать правый клик на кнопку Кому. Откроется диалоговое окно Выбрать получателей. Щелкните мышью на интересующей вас фамилии и нажмите кнопку Кому, если вы хотите отправить письмо этому человеку. Чтобы отправить копию письма еще одному человеку, выберите его фамилию и нажмите кнопку Копия. Адрес электронной почты этого человека будет подставлен в соответствующее поле ввода конверта
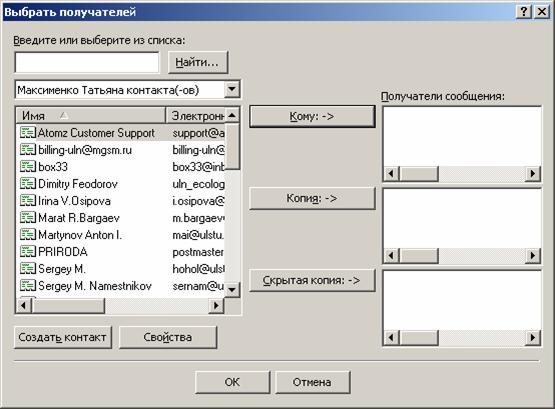
отправляемого письма. Нажмите кнопку ОК, чтобы закрыть диалог Выбор получателей. Адрес выбранного вами адресата будет отображен в соответствующем поле "конверта" создаваемого письма.
Вы можете выбрать нескольких адресатов. Если вы вписываете адрес в ручную, то адреса разделяются точкой с запятой (;). Для рассылки письма сразу нескольким адресатам служит поле ввода Копия.
Примечание: Для переключения между полями ввода удобно пользоваться клавишей Tab на клавиатуре. 
Следующая строка для заполнения Тема. В этой строке вы пишете краткую аннотацию письма, например, Тест.
Примечание: При подготовке письма адресату, использующему версию операционной системы, отличную от русской, лучше записывать тему по-английски или на транслите (т.е. латинскими буквами русские слова).

На этом заполнение конверта отправляемого письма завершено.
В текстовом окне пишите текст письма. Инструментальная панель для форматирования текста похожа на инструментальную в Microsoft Word. 
После того, как текст письма набран, вы можете проверить орфографию, используя для этого команду Правописание меню Сервис или клавишу F7. Для смены языка, используемого при проверке орфографии, выполните команду Параметры в меню Сервис. На вкладке Правописание выберите Язык, на котором написано письмо. Здесь же вы можете настроить параметры проверки правописания.

Очень часто появляется необходимость переслать по электронной почте не только текст, но и различные файлы, например, изображения, звуки, электронные таблицы и т. д.
 Меню Вставка/Вложение файла или нажать на кнопку со "скрепкой". Появиться диалоговое окно Вставка вложений. С помощью диалога Вставка вложений выберите на вашем диске файл и нажмите кнопку Вложить, чтобы присоединить указанный файл к письму. Обратите внимание, что добавилось еще одно поле ввода Присоединить, в котором указано имя и размер присоединенного файла. Для того чтобы присоединить несколько файлов, еще раз нажмите кнопку Вложить на панели инструментов окна Создание сообщения и выберите еще один файл.
Меню Вставка/Вложение файла или нажать на кнопку со "скрепкой". Появиться диалоговое окно Вставка вложений. С помощью диалога Вставка вложений выберите на вашем диске файл и нажмите кнопку Вложить, чтобы присоединить указанный файл к письму. Обратите внимание, что добавилось еще одно поле ввода Присоединить, в котором указано имя и размер присоединенного файла. Для того чтобы присоединить несколько файлов, еще раз нажмите кнопку Вложить на панели инструментов окна Создание сообщения и выберите еще один файл.

 Так же можно вставить в текст письма рисунок: Вставка/Рисунок. Откроется диалоговое окно Вставка рисунка, в окне необходимо указать путь к рисунку, и некоторые параметры отображения рисунка.
Так же можно вставить в текст письма рисунок: Вставка/Рисунок. Откроется диалоговое окно Вставка рисунка, в окне необходимо указать путь к рисунку, и некоторые параметры отображения рисунка.
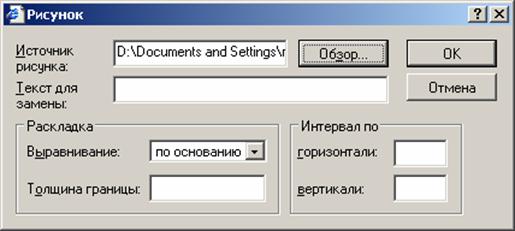
Если письмо имеет высокий или низкий статус, то вы можете установить параметр Важность в меню Сообщение/Важность/… или используя соответствующую иконку на панели инструментов окна Создать сообщение. Вы можете задать три уровня важности:

Высокая важность. В верхней части письма появиться строчка Данное сообщение имеет высокую важность.

Обычная важность. Устанавливается по умолчанию при создании письма.
Низкая важность. В верхней части письма

появится дополнительная строчка Данное сообщение имеет низкий уровень важности. Используется очень редко. 
После того, как письмо готово, нажмите кнопку Отправить на панели инструментов окна Создание сообщения. После этого окно Создание сообщения закроется, а ваше письмо будет записано в папку Исходящие.
 Чтобы отправить подготовленное сообщение, нажмите кнопку Доставить на панели инструментов Outlook Express. После этой операции ваше сообщение будет отправлено на сервер, а его копия - записана в папку Отправленные.
Чтобы отправить подготовленное сообщение, нажмите кнопку Доставить на панели инструментов Outlook Express. После этой операции ваше сообщение будет отправлено на сервер, а его копия - записана в папку Отправленные.
Если вы хотите, чтобы ваши сообщения отправлялись сразу по нажатию кнопки Отправить на панели инструментов окна Создание сообщения, то выполните следующие действия:
в меню Сервис выберите пункт Параметры;
в появившемся окне перейдите на вкладку Отправка сообщений и установите флажок напротив записи Сразу отправлять сообщения.
Чтобы удалить письмо, выберите в списке Папки папку, содержащую данное сообщение, и щелкните мышью на письме. Затем нажмите кнопку Удалить на панели инструментов Outlook Express. Письмо будет помещено в папку Удаленные. Вы можете восстановить удаленные письма из папки Удаленные. Для этого откройте папку Удаленные и переместите нужное сообщение в любую другую папку. Обращаем ваше внимание, что письма, стертые из папки Удаленные, восстановить нельзя.
2.7. Создание подписи
Обычные письма принято подписывать. При использовании программы Outlook Express у вас имеется возможность подписывать и электронные письма. Под подписью подразумевается текст, который автоматически вставляется в конец каждого написанного вами письма. Для создания подписи проделайте следующие действия:
в меню Cервис выберите Параметры и выберите вкладку Подпись;
нажмите кнопку Создать и введите текст в поле Изменить подпись, либо выберите Файл и укажите текстовый или гипертекстовый файл, который следует использовать для подписи;
включите флажок Добавлять подпись ко всем исходящим сообщениям.
Теперь в конец каждого написанного вами письма будет автоматически добавляться ваша подпись.
Для использования разных подписей с разными учетными записями выберите подпись в разделе Подпись, нажмите кнопку Дополнительно и выберите учетную запись, которую следует использовать с данной подписью.
Для добавления подписи только в отдельные сообщения выключите флажок Добавлять подпись ко всем исходящим сообщениям. При создании сообщения выберите меню Вставка, укажите на Подпись и выберите нужную подпись.
2.8. Чтение пришедшей почты
 Все электронные письма, посланные вам, вначале собираются в вашем почтовом ящике на сервере. Для того чтобы их получить и прочитать, вам нужно связаться с почтовым сервером. Нажмите кнопку Доставить на панели инструментов Outlook Express. После этого будет произведена проверка вашего почтового ящика на почтовом сервере. Все новые сообщения будут записаны в папку Входящие. Непрочитанные сообщения имеют значок в виде запечатанного конверта, а прочитанные - открытого конверта.
Все электронные письма, посланные вам, вначале собираются в вашем почтовом ящике на сервере. Для того чтобы их получить и прочитать, вам нужно связаться с почтовым сервером. Нажмите кнопку Доставить на панели инструментов Outlook Express. После этого будет произведена проверка вашего почтового ящика на почтовом сервере. Все новые сообщения будут записаны в папку Входящие. Непрочитанные сообщения имеют значок в виде запечатанного конверта, а прочитанные - открытого конверта.
Вы можете изменить ширину колонок в папках с письмами. В папке Входящие - это колонки От, Тема, Получено. Для изменения размеров колонки подведите указатель мыши к ее границе. Указатель мыши изменит свою форму. Нажмите левую кнопку мыши и, не отпуская кнопки, буксируйте границу в нужном вам направлении.
Полученные сообщения можно читать либо в области просмотра, либо в отдельном окне. Щелкните значок папки Входящие на панели Outlook или в списке папок. Для просмотра сообщения в области просмотра щелкните по нему в списке сообщений. Для просмотра сообщения в отдельном окне дважды щелкните по нему в списке сообщений. 
Если вы получили письмо, слева от заголовка, которого находится изображение скрепки  , то это означает, что вместе с этим письмом вам прислали вложенный файл. Щелкните мышью на значке, обозначающем вложенный файл, который расположен в области просмотра письма. Появится список файлов прикрепленных к письму.
, то это означает, что вместе с этим письмом вам прислали вложенный файл. Щелкните мышью на значке, обозначающем вложенный файл, который расположен в области просмотра письма. Появится список файлов прикрепленных к письму.
Если вы щелкните на Сохранить вложения появится диалоговое окно Сохранить вложения. Выберите папку на диске вашего компьютера, в которой вы хотите сохранить вложенный файл, и нажмите кнопку Сохранить. Диалог Сохранить вложение будет закрыт и вложенный файл будет сохранен на диске.
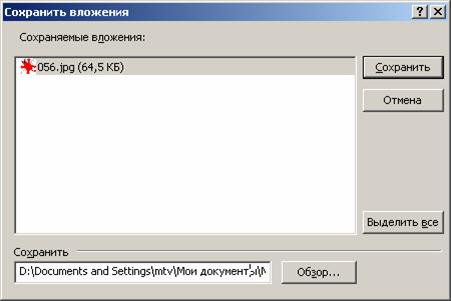
 Если письмо, которое вы получили, имеет Высокую важность или Низкую важность, то в самой первой колонке вы увидите восклицательный знак или стрелку вниз, соответственно.
Если письмо, которое вы получили, имеет Высокую важность или Низкую важность, то в самой первой колонке вы увидите восклицательный знак или стрелку вниз, соответственно.
Если вы хотите получить все сведения о сообщении (дата отправки и т. п.). При просмотре в отдельном окне выберите меню Файл, команду Свойства.
Поскольку не существует единого стандарта на кодирование букв русского алфавита, программа Outlook Express пытается самостоятельно определить кодировку приходящих писем. Однако, всегда есть вероятность, что программа Outlook Express определит кодировку неправильно. Если вы столкнулись с подобной ситуацией, то попробуйте сменить кодировку. Выберите команду Кодировка в меню Вид. Откроется меню для выбора кодировок. Текущая кодировка отмечена кружком у ее названия. Попробуйте выбрать какую-либо другую кодировку. Если вы правильног указали кодировку, то содержимое текущего письма отобразится в новой кодировке и его можно будет прочитать.
2.9. Создание правил для сообщений
Программа Outlook Express осуществляет автоматическую обработку сообщений (электронных писем) по правилам, которые определяет пользователь.
В каждом правиле указываются идентификационные признаки сообщения (содержание полей "Кому", "От", "Копия" и т. д.) и действия (переслать, ответить, не загружать и т.д.), которые должна выполнить программа Outlook Express над полученным сообщением, удовлетворяющим указанным признакам.
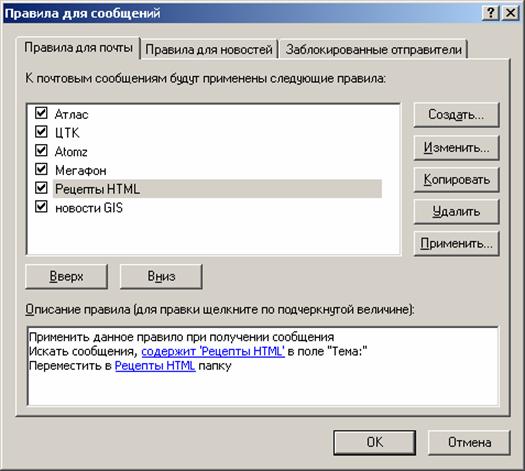
Для создания, редактирования или удаления правил обработки писем необходимо вызвать окно Правила для сообщений и перейти на вкладку Правила для почты. Вызов окна осуществляется командой Правила для сообщений/Почта… из меню Сервис. С помощью кнопок Создать, Изменить, Копировать, Удалить, Применить окна Правила для сообщений можно соответственно создать новое правило, модифицировать уже существующее правило, скопировать правило, удалить правило, применить правило к ранее полученным сообщениям.
При создании нового правила обработки электронных писем на экране появляется окно Создать правило для почты, которое состоит из четырех полей.
В первом поле Выберите условия для данного правила перечислены признаки, по которым может осуществляться идентификация сообщения:
искать сообщения, содержащие адресатов в поле "От";
искать сообщения, содержащие заданные слова в поле "Тема";
искать сообщения, содержащие заданные слова;
искать сообщения, содержащие адресатов в поле "Кому";
искать сообщения, содержащие адресатов в поле "Копия";
искать сообщения, содержащие адресатов в полях "Кому" и "Копия";
искать сообщения с пометкой важности;
искать сообщения, полученные с определенной учетной записи;
искать сообщения, размер которых превышает заданный размер;
искать сообщения с вложением;
искать безопасные сообщения;
все сообщения.
Во втором поле Выберите действия для данного правила перечислены действия, которые должны быть выполнены над письмами, удовлетворяющими указанным признакам. В программе Outlook Express определены следующие действия:
переместить в заданную папку;
скопировать в заданную папку;
удалить;
переслать адресатам;
выделить цветом;
пометить;
пометить как прочитанное;
пометить сообщение как просмотренное или пропущенное;
ответить заданным сообщением;
прекращение выполнения дополнительных правил;
не загружать с сервера;
удалить с сервера.
В третьем поле Описание правила приведено описание правила, для редактирования параметров которого необходимо щелкнуть по названию конкретного параметра, а в четвертом поле указывается название создаваемого правила.
В четвертом поле вы пишите название правила.
Пример 1:
Для того чтобы происходило автоматическое удаление всех сообщений полученных с почтового сервера fio.ifmo.ru, необходимо выполнить следующие действия:
в окне Создать правило для почты, в поле Выберите условия для данного правила установите флажок напротив записи Искать сообщения, содержащие адресатов в поле От;
в поле Выберите действия для данного правила установите флажок напротив записи Удалить;
в поле Описание правила щелкните мышкой по словосочетанию содержащие адресатов и в появившемся окне Выбор получателей введите имя сервера fio.ifmo.ru и щелкните по кнопке Добавить, а затем по кнопке ОК.
Пример 2:
Для того, чтобы происходило автоматическое перемещение в папку Привет всех писем, содержащих в качестве темы сообщения слово "привет" необходимо выполнить следующие действия:
создайте папку Привет;
в окне Создать правило для почты, в поле Выберите условия для данного правила установите флажок напротив записи Искать сообщения, содержащие заданные слова в поле "Тема";
в поле Выберите действия для данного правила поставьте галочку на запись Переместить в заданную папку;
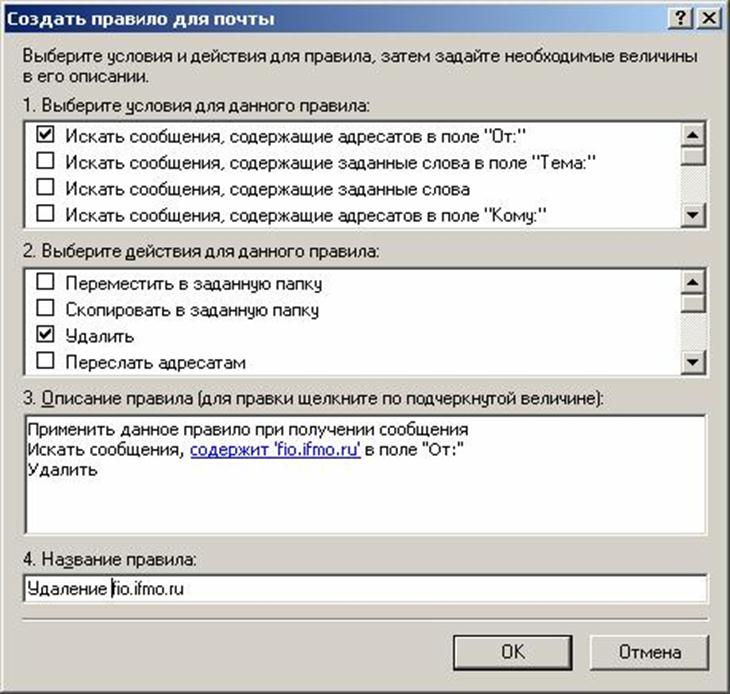
в поле Описание правила щелкните мышкой по словосочетанию содержащие заданные слова, и в появившемся окне Введите ключевые слова или предложение и нажмите "Добавить" введите слово "привет" и щелкните по кнопке Добавить, а затем по кнопке ОК.
3.Задание на лабораторную работу
1. Изучите интерфейс программы Outlook Express.
2. Создайте новую учетную запись (почтовый электронный адрес и пароль нужно взять у преподавателя).
3. Выполните почтовую переписку с другими студентами своей группы. Для этого:
создайте письмо;
отправьте почту;
получите почту;
напишите ответ на письмо;
перешлите полученное письмо;
удалите ненужную корреспонденцию.
4. Создайте свою подпись по шаблону. (Например - С уважением Фамилия, Имя, Отчество).
5. Создайте группу Одногруппники. Внесите адреса одногруппников в адресную книгу. Выполните выбор адреса из адресной книги. Выполните переписку, используя адресную книгу.
6. В текстовом редакторе Microsoft Word подготовьте файл документа, содержащий текст, небольшой рисунок и таблицу. Сохраните файл. Выполните вложение файла в письмо в программе Outlook Express и отправьте почту.
7. Извлеките вложенный файл из почтового сообщения, сохранив его на диске.
8. Осуществите настройку программы Outlook Express таким образом, чтобы происходила проверка поступившей почты каждые 5 минут.
9. Осуществите настройку программы Outlook Express таким образом, чтобы происходило удаление писем, содержащих вложенные файлы или слово "магия". Проверьте правильность работы правила.
10. В папке Входящие создайте папку Тест. Осуществите настройку программы Outlook Express таким образом, чтобы происходило перемещение в эту папку всех писем, содержащих в качестве темы сообщения слово "год" или слово "день" в тексте сообщения. Проверьте правильность работы правила.
11. Удалите свою учетную запись.
12. Завершите работу Outlook Express.
4. Контрольные вопросы
1. Что такое электронная почта?
2. Назначение почтового сервера.
3. Какие данные необходимо знать для создания новой учетной записи в Outlook Express?
4. Порядок создания новой учетной записи в Outlook Express.
5. Порядок создания нового письма.
6. Прикрепление файлов к письму.
7. Как ответить на письмо?
8. Как переслать полученное письмо другому адресату?
9. Порядок настройки сортировки и фильтрации входящей почты.
10. Назначение и порядок работы с адресной книгой.
Date: 2015-05-23; view: 1293; Нарушение авторских прав