
Полезное:
Как сделать разговор полезным и приятным
Как сделать объемную звезду своими руками
Как сделать то, что делать не хочется?
Как сделать погремушку
Как сделать так чтобы женщины сами знакомились с вами
Как сделать идею коммерческой
Как сделать хорошую растяжку ног?
Как сделать наш разум здоровым?
Как сделать, чтобы люди обманывали меньше
Вопрос 4. Как сделать так, чтобы вас уважали и ценили?
Как сделать лучше себе и другим людям
Как сделать свидание интересным?

Категории:
АрхитектураАстрономияБиологияГеографияГеологияИнформатикаИскусствоИсторияКулинарияКультураМаркетингМатематикаМедицинаМенеджментОхрана трудаПравоПроизводствоПсихологияРелигияСоциологияСпортТехникаФизикаФилософияХимияЭкологияЭкономикаЭлектроника

Табличний процесор Microsoft Excel
Excel - це пакет прикладних програм, орієнтований на обробку даних, поданих у табличній формі.Він дає змогу розв‘язувати багато видів досить складних фінансово-економічнних задач, здатний задовольнити потреби багатьох фахівців з економіки, банківської справи, менеджменту і маркетингу, а також фахівців з інших галузей знань.
Для запуску програми слід виконати команду Пуск/Програми/Microsoft Excel, після чого на екрані з‘явиться вікно процесора Excel. Як альтернативним варіантом завантаження Excel можна скористатися піктограмою-ярликом. Вікно Excel має вигляд, наведений на рисунку 1.
 |
Рисунок 1
Рисунок 1 містить ряд типових елементів: рядок заголовка, головне меню, панелі інструментів, рядок формул, рядок стану, горизонтальну та вертикальну смугу прокручування ЕТ, по центру- робоча частина екрана. Більшість із перерахованих об‘єктів можна вводити або виводити.
Документи, що створюються у середовищі Excel, називають книгами. Кожна книга складається зі сторінок таких типів: робочі сторінки; сторінки діаграм; сторінки макросів; сторінки модулів, написаних мовою Visiual Basic; сторінки діалогу.
Робочі сторінки –це електронні таблиці, що складаються з колонок і рядків. Максимальне число колонок таблиці-255, рядків-65536. Колонки позначаються зліва направо літерами: перші 26-літери А-Z, наступні 26-літерами AA-AZ і так далі до останньої, 255 колонки, яка позначаються літерами IV. На екрані розміщується приблизно 9стовпців і 18 рядків ЕТ.
Рядки позначаються зверху вниз цифрами від 1 до 65536. На перетині колонки і рядка розміщуються комірки. Позначення комірок складається з позначення колонки та рядка. Одна з комірок виділена темною прямокутною рамкою. Це так званий табличний курсор. Колонку, рядок і комірку, в якій знаходиться курсор, називають відповідно активною колонкою, активним рядком і активною коміркою. Адреса активної комірки виводиться у лівій частині рядка формул. Табличний курсор можна переміщувати по таблиці за допомогою клавіш керування курсором або за допомогою миші. Для прокрутки комірок сторінки використовують елементи лінійок прокруток. Користувач може зробити активною будь-яку сторінку книги. Для цього слід клацнути мишею по ярлику сторінки у списку сторінкок. Користувач може змінити ім‘я активної сторінки, виконавши команду Формат/Лист/ Переименовать або клацнувши правою кнопкою миші і вибравши команду Переименовать із контекстного меню. При цьому на екран виводиться діалогове вікно, в полі Имя листа якого можна ввести ім‘я.
Для введення або редагування даних у яку-небудь комірку таблиці слід зробити цю комірку активною. Перед введенням можна вибрати кнопками панелі інструментів Форматирование шрифт у списку Шрифт, його розмір, а також тип шрифту(жирний,курсив,підкреслення). Вводити дані в активну комірку можна безпосередньо у полі самої комірки (для цього слід клацнути двічі мишею по комірці або натиснути клавішу F2) чи в полі рядка формул (для цього слід клацнути мишею по рядку формул). Символи можуть вводитись у режимі Замена або Вставка Переключення між режимами здійснюється клавішею Ins. Для вилучення символу у позиції курсора натиснути клавішу Del. Натискування клавиші Enter завершує введення та редагування даних у комірці, а клавіша Esc –відміняє його.
Комірка може бути порожньою або містити один з таких типів даних:
Ø число, включаючи дату і час;
Ø текст;
Ø формулу
Можливі такі основні форми числа: ціле, дійсне, з експонентою, дробове. Для цілого числа допустимо використовувати цифри 0… 9, а також знаки + і -. Дійсне число включає додаткову крапку, яка розділяє цілу і дробову частини. Число з експонентою складається з мантиси і порядку, розділених латинською літерою e або E. Мантиса- ціле або дійсне, порядок – ціле. Число з експонентою трактується як мантиса, помножена на 10 у ступені, що дорівнює порядку. Дата вводиться у форматі ДД/ММ/РРРР, а час у форматі ГГ:ХХ:СС. При індикації чисел у полі комірки форма їх представлення залежить від ширини стовпця.
У стандартному форматі в комірці розміщується вісім символів. Якщо зображення числа містить більше ніж вісім символів, то воно округлюється. Якщо і це не допомагає, то число виводиться у формі з експонентою. Слід пам‘ятати, що в оперативній пам‘яті число зберігається з тією точністю, що задана при його введенні.
Якщо дані вводяться не у форматі числа, то Excel сприймає їх як текст. Якщо Excel може інтерпретувати введенні дані як число або формулу, то даним має передувати апостроф. Якщо введений у комірку текст довший, ніж ширина комірки, то він розповсюдиться вправо на сусідні комірки, якщо вони порожні. Якщо сусідні справа комірки не порожні, то текст на екрані урізається, однак у пам‘яті комп‘ютера цей текст зберігається повністю.
Формула починається із символу “=” і являє собою сукупність операндів, з'єднаних між собою знаками операцій і круглих дужок. Операндом може бути число, текст, логічне значення, адреса комірки (посилання на комірку), функція. У формулах розрізняються арифметичні операції і операції відношень. Ехсеl допускає: арифметичні операції + — додавання, - — віднімання, * — множення, / — ділення, " — піднесення до ступеня; операції відношень > — більше, < — менше, = — дорівнює, <= — менше або дорівнює, >= — більше або дорівнює, о — не дорівнює.
У полі комірки після введення формули може відображатись або формула, або значення, обчислене за формулою. Вид відображення залежить від того, чи включена опція Формула на вкладці Вид вікна діалогу Параметры. Це вікно викликається командою Сервис/Параметры.
Якщо в результаті введення числа або обчислень за формулою комірки заповнюються символами ”#”, то це означає, що ширина колонки недостатня для виведення значення.
Арифметичні операції і операції відношень виконуються над числовими операндами. Над текстовими операндами виконується єдина операція &, яка до тексту першого операнда приєднує текст другого операнда. Текстові константи у формулі обмежуються подвійними лапками. При обчисленні формули спочатку виконуються операції у круглих дужках, потім арифметичні операції, за ними — операції відношень.
Посилання на комірки. Як відомо, адреса комірки включає назву колонки і номер рядка. Адреси комірок (посилання на комірки) можна використовувати у формулах. Можливі відносні, абсолютні і змішані посилання.
Посилання, яке включає назву колонки і номер рядка, є відносним. При копіюванні формули, а також редагуванні сторінки таке посилання буде модифікуватись. Наприклад, якщо в якійсь комірці є формула, яка посилається на комірку В4, то при вилученні, припустимо, рядка 2 і зсуву по таблиці вгору формула буде модифікуватись таким чином, щоб посилатись на комірку ВЗ. В абсолютних посиланнях перед назвою колонки і номером рядка стоїть символ $. Такі посилання не модифікуються. У змішаних посиланнях абсолютною є назва колонки і відносною — номер рядка або навпаки (наприклад, $А1, А$1). У них модифікується тільки відносна частина посилання. У формулі можуть бути посилання на діапазон комірок. Діапазон може бути тільки прямокутним. Вказуючи діапазон комірок, задається адреса верхньої лівої клітинки і через двокрапку — адреса нижньої правої клітинки. Якщо у формулі є посилання на комірки, які знаходяться на іншій сторінці, то посилання повинне містити ім'я сторінки, знак оклику та адресу комірки, наприклад, сторінка1!А1.
Імена комірок і діапазонів. Ехсеl дає можливість призначати імена виділеним коміркам і діапазонам. Для цього слід виконати команду Вставка/Имя/Присвоить. На екрані з'явиться діалогове вікно Присвоить имя, в полі Имя якого можна набрати ім'я. Ім'я повинне починатися з літери, може включати будь-які літери і цифри, а також знак підкреслення, знак питання, крапку. Адреса виділеної комірки або діапазону з'явиться в полі Формула цього вікна. За замовчуванням створене ім'я діє по всій книзі. Якщо треба обмежити дію імені якою-небудь сторінкою, то імені, яке набирається в полі Имя, повинне передувати ім'я сторінки і знак оклику, наприклад, сторінка1!Ім'я_1. Для вилучення імені слід розкрити список Имя діалогового вікна Присвоить имя, виділити ім'я і натиснути кнопку Удалить.
Слід відзначити, що коли створюється нове ім'я, припустимо, для чарунки А1, а у формулах уже було посилання на цю чарунку, то Ехсеl автоматично не модифікує формулу під це ім'я. Для встановлення імен у посиланнях на чарунки в діючих формулах виділеного діапазону слід виконати команду Вставка/Имя/Применить і в діалоговому вікні Применение имен клацнути мишею по іменах, які ви хочете використати.
Імена комірок і діапазонів комірок містяться у списку, який розкривається у лівій частині рядка формул Поле имени. Для вставки імені у формулу слід вибрати його з цього списку.
Функції. Ехсеl містить більше ніж 400 вбудованих функцій. Функція має ім'я і список аргументів у круглих дужках. Аргументами можуть бути числові та текстові константи, комірки, діапазони комірок. Деякі функції доступні лише тоді, коли відкрита відповідна надбудова. Для відкриття надбудови слід виконати команду Сервис/Надстройки і у діалоговому вікні Надстройки вказати надбудови, які треба відкрити.
 |
Ввести функції у формулу можна вручну або з використанням майстра функцій. Для роботи з майстром функцій слід натиснути кнопку Мастер функций панелі інструментів Стандартная або виконати команду Вставка/Функции. При цьому відкривається діалогове вікно Мастер функций — шаг 1 из 2, в якому можна вибрати категорію функцій. При виборі категорії в поле Функции виводиться список функцій даної категорії. У цьому списку можна вибрати потрібну функцію. У рядку стану виводиться короткий опис функції.
Після вибору функції слід натиснути кнопку Далее, у результаті чого відкриється вікно діалогу Мастер функций — шаг 2 из 2, в якому можна вказати аргументи функції. У полі Значение виводиться значення функції при вказаних аргументах. Після натискування кнопки Готово формула вставляється в активну комірку.
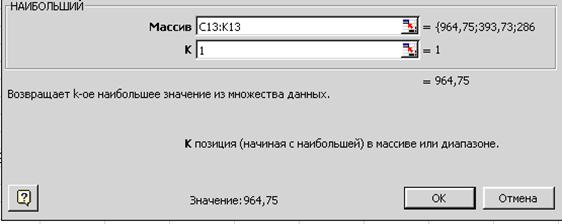 |
Обчислення формул. Коли встановлено автоматичний режим обчислень (цей режим встановлюється за замовчуванням), зміна вмісту комірок веде до перерахунку формул, які використовують ці комірки. Для встановлення ручного режиму обчислень слід у вкладці Вычисления діалогового вікна Параметры у блоці Производить перерасчет встановити режим Вручную. У цьому режимі Ехсеl виводить слово Вычислить у рядок стану всякий раз, коли на сторінці з'являється необчислена формула. Для переобчислення формул слід натиснути клавішу [F9] (формули переобчисляться в усіх відкритих книгах) або [SHIFT,-F9] (формули переобчисляться тільки на активній сторінці).
Цікавою особливістю введення в Excel є автовведення. Ця функція працює при встановленому прапорці Автозаполнение значений ячеек вкладки Правка діалогового вікна Параметры. При введенні даних у цьому режимі Еxcel намагається відгадати, що вводиться, і допише свій варіант до кінця. Якщо користувач згодний з цим варіантом, то слід просто натиснути клавішу Enter. В іншому випадку слід продовжити введення, ігноруючи пропозицію Excel.
Введення даних інтервального типу. Автозаповнення — досить гнучкий і зручний інструмент автоматичного введення числових і текстових даних, що змінюються в межах заданого інтервалу.
До таких даних належать: порядкові номери, послідовність цілих чисел, дати, дні тижня, місяці року та ін. Наприклад, 1-15, 1990-2005, 1.01.99—1.09.99, понеділок-неділя, січень—грудень.
Автозаповнення реалізується однойменною програмою і виконується так:
Ø у вибраний елемент таблиці вводиться перше значення початкового інтервалу, наприклад, Понедельник;
Ø покажчик миші поєднується з маркером заповнення і перетворюється на чорний хрестик (+);
Ø "буксируванням" нового покажчика виділяється діапазон комірок стовпця або рядка, який за розміром відповідає заданому інтервалу даних.
Переведення Excel в режими автозаповнення комірок виділеного діапазону проводиться за командою Заполнить із меню Правка.
Формування робочої сторінки в Excel. Табличний процесор оперує з такими об'єктами, як робочі книги і сторінки, комірки, діапазони комірок, стовпці та рядки. Робота з будь-яким об'єктом завжди починається з його виділення. При цьому фактично дається місцеположення даних, які стають доступними для введення, виведення й обробки.
Виділяння об'єктів Ехсеl. Для виділяння будь-якої комірки робочої сторінки наприклад, комірки А1, досить помістити в неї курс і клацнути мишею. Поява жирної рамки свідчить про те, що комірка стала активною і в неї можна вводити дані або формулу. Посилання на комірку А1 відображає в полі ім’я робочої сторінки.
Виділяння множини комірок окремого стовпця (рядка) здійснюється простим клацанням лівої клавіші миші на його імені, наприклад, С (10). Діапазони суміжних комірок, стовпців, рядків і блоків, наприклад, Е2:G5
або 12:18, виділяються "буксируванням" покажчикамиші, тобто перетягуванням його по екрану при натисненій лівій клавіші миші.
Щоб виділити всю робочу сторінку (книгу), досить клацнути мишею на кнопці «Выделить все», яка розміщується на перетині заголовків стовпців і рядків робочої сторінки або за допомогою команди Правка/Выделить все.
В Ехсеl можна одночасно виділяти також кілька не-суміжних комірок або діапазонів, які доступні для обробки. Для цього потрібно скористатися "буксируванням" покажчика миші при натисненій клавіші <Сtrl> для кожного діапазону, виключаючи перший.
Редагування виділеного фрагменту. Виділений фрагмент можна вилучити, очистити, вставити, перемістити, скопіювати. При цих операціях часто використовують буфер обміну Windows, через який ЕхсеL може обмінюватись інформацією з іншими програмами, що працюють у середовищі Windows.
Для вилучення виділеного діапозону комірок слід виконати команди Правка/Удалить.
Для копіювання виділеного діапозону комірок слід послідовно виконати команди Правка/Копирование і Правка/Вставить.
Для переміщення виділеного діапозону комірок слід послідовно виконати команди Правка/Вырезать і Правка/Вставить.
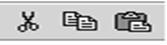 |
Для редагування об‘єктів робочої книги можна також скористатися відомими кнопками-піктограмами або за допомогою контекстного меню, яке забезпечує перемішення,копіювання та зсув виділених об‘єктів робочої сторінки в будь-якому напрямку..
Переміщення об‘ектів можливе також їх простим “буксируванням”.
Форматування комірок. Форматуванням комірки називають встановлення виду відображення вмісту комірки. Поняття формату включає такі параметри: шрифт(тип, розмір, зображення, колір); формат чисел; спосіб вирівнювання; розміри (ширина і висота) комірок; обрамлення комірок; візерунок фону.
 |
Для форматування комірок використовують команду Формат/Ячейки. Для встановлення типу і розмірів шрифту використовують вкладку Шрифты вікна діалогу Формат/Ячейки. На цій вкладці можна вибрати тип шрифту, його зображення і розмір, колір символів. Існує можливість встановити для виділеного діапозону формати чисел. Їх можна вибрати зі списку Числовые форматы вкладки Число вікна діалогу Формат/Ячейки (дата, час, грошове,експоненціальне та ін.). Залежно від вибраного формату числа у правій частині вкладки виводиться ряд опцій, які дозволяють встановити параметри для вибраного формату. Ряд форматів чисел можна вибрати за допомогою кнопок панелі інструментів Форматирование.
Вирівнювання даних у комірках. За замовчуванням EXCEL вирівнює вміст комірки по нижньому краю, при цьому текст- по лівій межі стопчика, число – по правій. Користувач може змінити ці установки, використовуючи вкладку Выравнивание вікна діалогу Формат/Ячейки або відповідні кнопки панелі інструментів Форматирование. Крім опцій горизонтального і вертикального вирівнювання, ця вкладка дозволяє встановити переноси слів у комірках, а також встановити орієнтацію тексту.
Обрамлення виділеного діапозону. Обрамлення виділеного діапозону комірок здійснюється встановленням параметрів вкладки Рамка вікна діалогу Формат/Ячейки. Вкладка дозволяє встановити форму рамки (колом, зліва, справа, зверху, знизу), тип і колір лінії рамки. Встановити обрамлення можна також за допомогою відповідної кнопки панелі інструментів Форматирование.
Встановлення фону. Для встановлення фону сторінки слід виконати команду Формат/Лист/Подложка. При цьому відкривається діалогове вікно, яке дозваляє вибрати файл формату графіки. Графіка цього файла і буде використовуватись як фоновий візерунок. Для зміни кольору або візерунку виділеного діапозону комірок слід виконати команду Формат/Ячейки і на вкладці Вид вибрати візерунок і колір.
Стиль форматування. Поняття стилю включає всі атрибути форматування: формат даних, шрифт, вирівнювання, обрамлення, візерунки, захист. За замовчуванням усі комірки мають стиль Обычный. Крім цього, Excel пропонує ще ряд стилів, які можна вибрати у списку Имя стиля діалогового вікна Стиль.
Настройка розмірів стовпців і рядків. З метою формування акуратних і зручних для аналізу та читання таблиць-документів доцільно привести розміри її комірок відповідно до форматів тих даних, які в них будуть розміщуватися.
 Cтосовно стовпців цю процедуру оперативно виконують гак: покажчик миші встановлюють на правій межі Стовпця, наприклад стовпця А. При цьому активізується новий покажчик вигляду, “буксируючи" який можна плавно змінювати ширину стовпця в межах від 0 до 3200 знаків. Для автоматичної настройки ширини стовпця на найдовший текст досить двічі клацнути лівою клавішею миші на правій межі його заголовка. Стандартна ширина комірки становить 8,43 мм, або приблизно 9 символів-знаків.
Cтосовно стовпців цю процедуру оперативно виконують гак: покажчик миші встановлюють на правій межі Стовпця, наприклад стовпця А. При цьому активізується новий покажчик вигляду, “буксируючи" який можна плавно змінювати ширину стовпця в межах від 0 до 3200 знаків. Для автоматичної настройки ширини стовпця на найдовший текст досить двічі клацнути лівою клавішею миші на правій межі його заголовка. Стандартна ширина комірки становить 8,43 мм, або приблизно 9 символів-знаків.
Аналогічно за допомогою покажчика 1 встановлюється висота рядків. Подвійне клацання лівою клавіщею миші на нижній межі заголовка рядка приводить її висоту відповідно до найбільшого за розміром шрифту.
У тих випадках, коли необхідно відрегулювати ширину і висоту кількох стовпців та рядків одночасно, потрібно скористатися меню Формат і його командами Столбец та Строка. За цими командами ширина і висота -їх установлюються безпосередньо або автопідбором. Крім того можливе приховування (відображення) вмісту комірок.
Встановлення і вилучення стовпців рядків і комірок. Для встановлення порожнього стовпця треба виділити стовпець таблиці, перед яким існує намір його розмістити і виконати команду Вставить/Столбец.
Аналогічно за командою Вставить/Строку вставляються рядки. Вставляння стовбців(рядків) супроводжується автоматичною підстройкою формул таблиці за місцем їх нового розміщення.
Вставляння комірок. Порожні комірки вставляються в таблицю за командою Вставка/Ячейка, яка активізує вікно “Добавление ячеек”. Встановлення комірок у заповнену таблицю супроводжується зсувом цілого ряду її комірок. Напрямок зсуву (праворуч або вниз) задається користувачем.
Перегляд і друкування книг. Поділ аркушів на сторінки. Ехсеl автоматично розділяє аркуш на сторінки по вертикалі та горизонталі, якщо встановлено прапорець Авторазбиение на страницы на вкладці Вид вікна діалогу Параметри. Роздільники сторінок (штрихові лінії) з'являються на екрані при друкуванні або попередньому перегляді аркуш книги. Іноді необхідно власноруч поділити аркуш на сторінки як горизонтально, так і вертикально.
Для встановлення горизонтального поділу слід перемістити табличний курсор у комірку, з якої буде починатися нова сторінка (ця комірка має знаходитися у колонці А) і виконати команду Вставка/Разрыв страницы. Для встановлення вертикального поділу слід перемістити курсор у комірку, з якої буде починатися нова сторінка (ця комірка повинна знаходитися у рядку 1) і виконати команду Вставка/Разрыв страницы.
Для вилучення ручних роздільників сторінок слід виділити діапазон комірок, у рамках якого вилучаються роздільники і виконати команду Вставка/Убрать разрыв страниц. Встановлення параметрів сторінок. Для встановлення параметрів сторінки слід виконати команду Файл/Параметры страницы. При цьому відкривається вікно діалогу Параметры страницы,
 |
яке має ряд вкладок. Вкладка Страница дозволяє встановити розміри паперу, орієнтацію сторінок: книжна (вертикальна) або альбомна (горизонтальна), масштаб сторінок, які друкуються, номер першої сторінки.
Вкладка Поля дозволяє встановити розміри верхнього, нижнього, лівого та правого полів сторінок. Вкладка Колонтитули дозволяє вибрати верхній і нижній колонтитули зі' списку. Колонтитул — це інформація, яка виводиться над або під текстом сторінки.Якщо ні один з колонтитулів, що є у списку, не підходить, то можна' створити власний, натиснувши кнопку Создать верхний колонтитул або кнопку' Создать нижний колонтитул. При цьому відкривається відповідне діалогове вікно колонтитула, у якому можна вказати текст для полів. Вікно має ряд кнопок, за допомогою яких в позицію курсора можна внести варіант шрифту, номер сторінки, загальну кількість сторінок для друку, поточну дату, поточний' час, ім'я файла книги, ім'я сторінки (перелік параметрів відповідає розташуванню кнопок зліва направо). Вкладка Лист дозволяє задати друкування у режимі чернетки, задати чи відмінити виведення сітки таблиці.
Сторінки, які друкуються, часто мають заголовки колонок і рядків. Якщо сторінка розбивається на декілька сторінок, то друга і наступні сторінки не будуть мати заголовків. Для того щоб друкувати заголовок на всіх сторінках, слід у вкладці Лист у полях Сквозные строки і Сквозные столбцы вказати діапазон комірок, у яких знаходяться заголовки.
Попередній перегляд. При попередньому перегляді Ехсеl видає на екран зображення сторінок у тому вигляді, в якому вони будуть друкуватися на папері. Для переходу в режим перегляду слід виконати команду Файл/Предварительный просмотр або натиснути кнопку Просмотр у діалогових вікнах Печать або Параметры страницы. При цьому відкривається вікно діалогу Предварительный просмотр. У вікні зображується одна або декілька сторінок аркуша, що друкується (кількість сторінок залежить від вибраного масштабу). Зверху розміщено ряд кнопок. Кнопки Далее і Назад дозволяють прокручувати зображувані сторінки, кнопка Масштаб — змінювати масштаб зображення. Кнопка Страница викликає вікно діалогу Параметри страницы, а кнопка Печать — вікно Печать. Кнопка Поля дозволяє встановити поля аркуша.
Друкування аркушів. Для друкування слід виконати командуФайл/Печатьабо натиснути кнопкуПечать на панелі інструментівСтандартная. Перехід у режим друкування можливий з вікон діалогуПараметры страницы і Предварительный просмотр при натискуванні кнопкиПечатьПри цьому відкривається вікно діалогуПечать
У полі Имя цього вікна можна вибрати тип принтера. Поле Вывести на печать дозволяє вибрати одну з опцій:
Выделенный диапазон — друкує діапазон комірок, який був виділений попередньо;
Выделенные листи — друкує активну сторінку або групу виділених сторінок.:Для виділення групи сторінок слід натиснути клавішу [Сtrl] і, утримуючи її, клацнути мишею по ярликах тих сторінок, які потрібно виділити;
Всю книгу — друкує всі сторінки книги.
Поле Печатать дозволяє вказати діапазон сторінок, які друкуються, а поле Число копий — число копій сторінок. Встановлення операції Печать в файл дозволяє зберегти друк у вигляді файла. Цей файл можна потім надрукувати поза середовищем Ехсеl.
Створення і збереження файлів книг. Для створення нового файла книги можна виконати команду Файл/Создать або натиснути кнопку Создать на панелі інструментів Стандартная. При цьому створюється нова книга з іменем Книга 1 (якщо книга з іменем Книга 1 уже відкрита, то створюється книга з іменем Книга 2 і т д).
Збереження файла. У меню Файл є команди Сохранить как і Сохранить. Перша команда зберігає файл під новим ім‘ям, а друга – під його первинним ім‘ям. Ім‘я файла задається у полі списку Имя файла вікна Сохранение документа, яке викликається на екран завжди за командою Сохранить как і тільки один раз за командою Сохранить.(при зміні системного імені іменем користувача), а також за допомогою однойменної кнопки-піктограми Сохранить. Імена всіх файлів Excel мають розширення .xls.
Відкривання і закривання робочих книг. Відкривання збереженої раніше робочої книги виконується за командою Файл/Открыть, а також за допомогою однойменної кнопки-піктограми,або клавішей CTRL+O. При цьому активізується діалогове вікно Открытие документа, де вибирається потрібна папка переглядається ії вміст, установлюється тип файла, відкривається потрібний файл, виконуються ряд інших процедур.
Закриття файлів – книг. Закриття робочих книг- неодмінна умова завершення сеансу роботи в Excel. Виконується воно за командою Файл/Закрыть. з а допомогою кнопки Х або комбінації клавішей CTRL+F4. Далі за командою Файл/Выход робота з програмою Excel завершується.
Бази даних. База даних– це певним чином організований набір даних. Структурними компонентами будь-якої бази даних є записи, поля і заголовний рядок.
Запис- повний опис конкретного об‘екта; він містиь ряд різнотипних, логічно пов‘язаних між собою полів, наприклад:
Іванов Н. М. 1983 студент 3-1-УПП
Кожний запис – це рядок бази даних. Усі записи мають однакову фіксовану довжину, їх кількість не обмежена. Поле – це певна характеристика об‘єкта або окремий елемент даних у запису. Кожне поле має унікальне ім‘я, йому відповідають дані одного стовпця. Заголовний рядок розташовується на самому початку бази і містить імена полів, тобто заголовки стовпців робочої книги.
Створення бази даних. Базу даних можна створити вводячи імена і значення полів записів у комірки робочої сторінки, або за командою Данные/Форма. На екран викликається діалогове вікно, де відображається список усіх введених імен полів.
Сортування бази даних. Сортування виконується за командою Данные/Сортировка, яка активізує вікно. “Сортировка диапозона”. У цьому вікні проводиться ідентифікація полів-ключів за іменами стовпців ЕТ.; далі вибирається один з ключів сортування, а також установлюється спосіб упорядкування діапозону даних(за зростанням або за спаданням). Потім у разі необхідності задають параметри повторного сортування і в останню чергу – параметри третього, завершального сортування.
Фільтрація даних. Для добору потрібних записів Excel пропонує функції автофільтра або розширеного фільтра.
 Автофільтр та його застосування. Процедура пошуку даних організовується за допомогою програми автоматизації введення критеріїв, яка називається “Автофільтр” і запускається за командою Данные/Фильтр/Автофильтр. При цьому у всіх полях заголовного рядка бази з‘являється кнопка виклику списку Клацання лівою клавішею миші на кнопці вибраного поля приводить до появи на екрані спадного списку автофільтра, в якому містяться різні значення критеріїв вибраного поля і три спеціальні команди- опції: “ Все ”, “ Первые 10”, та “ Условие ”. Активізація одного з них забезпечує фільтрацію всіх записів бази даних. Початкова база відновлюється за допомогою параметра “Все” або за командою Данные/Фильтр/Отобразить все.
Автофільтр та його застосування. Процедура пошуку даних організовується за допомогою програми автоматизації введення критеріїв, яка називається “Автофільтр” і запускається за командою Данные/Фильтр/Автофильтр. При цьому у всіх полях заголовного рядка бази з‘являється кнопка виклику списку Клацання лівою клавішею миші на кнопці вибраного поля приводить до появи на екрані спадного списку автофільтра, в якому містяться різні значення критеріїв вибраного поля і три спеціальні команди- опції: “ Все ”, “ Первые 10”, та “ Условие ”. Активізація одного з них забезпечує фільтрацію всіх записів бази даних. Початкова база відновлюється за допомогою параметра “Все” або за командою Данные/Фильтр/Отобразить все.
Розширений фільтр. Еxcel передбачає можливість розміщення результатів пошуку в будь-якому вільному від бази даних діапазоні робочої сторінки, а також створення спеціального діапозону для розміщення великої кількості умов-фильтрів, які можуть знадобитися користувачеві під час роботи з базою даних. Блок критеріїв містить рядок з іменами полів-критеріїв і кілька рядків з їхніми значеннями. Імена полів мають бути точно такими самими, як і в базі даних; щоб уникнути зовні непомітних помилок, імена полів краще скопіювати. Одні й ті самі імена полів можуть повторюватися.
За командою Данные/Фильтр/Расширенный фильтр викликається на екран однойменне діалогове вікно. У вікні задають:
Ø режим обробки бази даних (скопіювати результат в інше місце робочої сторінки або залишити на місці розміщення бази даних);
Ø діапозон розмішення початкової бази даних;
Ø діапазон блоку критеріїв, де розміщені вибрані користувачем критерії умови;
Ø діапозон, куди потрібно розмістити результат пошуку.
Формування підсумкових даних. В Excel робота з великими таблицями, як правило, завершується підведенням проміжних та остаточних підсумків обробки даних. Його доцільно розпочинати із сортування записів таблиці за полями-ключами, для яких є намір здобути підсумки. В результаті записи з однаковими значеннями виброного поля будуть згруповані в блоки. Обчислення підсумків проводиться за командою Данные/Итоги. Використовуючи засоби вікна “ Промежуточные итоги ”, можна змінювати кількість полів таблиці, що опрацьовуються, застосовувати для обчислення підсумків різні стандартні функції Excel, послідовно вводити в таблицю різні підсумкові рядки і вилучати їх. Поточні проміжні підсумки вилучаються за командою Данные/Итоги/Убрать все.
Макроси.. Макрос – це набір інструкцій, що вказують послідовність дій, що Excel повинен виконати замість вас. Користувач сам створює макрос для виконання тих чи інших операцій. Суть створення макросу полягає в тому, що користувач виконує потрібну йому послідовність дій, а комп'ютер запам'ятовує цю послідовність і може потім по команді користувача відтворювати її автоматично і з великою швидкістю.
Макрос можна створити двома способами.
1 Автоматичний запис послідовності дій.
2 Послідовне введення інструкцій мовою Visual Basic.
У даній роботі буде розглядатися перший спосіб. Пояснимо створення макросу на невеликому прикладі.
Таблиці визначеного типу виглядають краще, якщо подавити відображення ліній сітки. Для цього скиньте прапорець параметра Сетка на вкладці Вид вікна діалогу Параметры (команда Сервис/Параметры).
Оскільки ця процедура повторюється досить часто, то рекомендуемо створити для рішення цієї задачі макрос.
Виконайте наступні дії:
1 Помістіть покажчик миші на команді меню Сервис/Макрос.
2 В підменю виберіть команду Начать запись. На екран буде виведене вікно діалогу Запись макроса.
3 У поле Имя макроса вкажіть ім'я для створюваного макросу, наприклад, Се тка.
4 Надалі ви зможете виконувати макрос за допомогою сполучення клавіш, заданого в поле Сочетание клавиш. Помістіть покажчик миші в це поле введення і натисніть, наприклад, клавішу [Shift] і клавішу з буквою Q.
5 У поле Описание уведіть Сокрытие линий сетки.
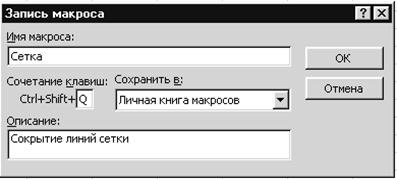 |
6 Зі списку Сохранить в виберіть елемент Личная книга макросов і закрийте вікно діалогу, натиснувши кнопку ОК.
7 Програма поверне вас у робочу сторінку і почне запис макросу. Режим запису макросу можна розпізнати по відображуваній на екрані невеликій панелі інструментів, а також по повідомленню Запись у рядку стану.
 |
8 Виберіть команду Сервіс/Параметри, у вікні діалогу, що відкрилося, перейдіть навкладку Вид і скиньте прапорецьпараметра Сетка.
9 Закрийте вікно діалогу, натиснувши клавішу [Enter].
10 Завершіть запис макросу, клацнувши на кнопці Остановить запись на панелі інструментів Остановка записи.
Макрос записаний, і тепер ви можете задати його виконання. Перейдіть в іншу робочу сторінку і натисніть сполучення клавіш. [Ctrl]+[Shift]+[Q]. Лінії сітки перестануть відображатися на екрані.
Виконання макросу. Після запуску макросу окремі записані в ньому операції будуть виконані крок за кроком. Існують різні способи, запуску макросу. З одним з них — використанням сполучення | клавіш — ви тільки що ознайомились. Після натискання заданого сполучення клавіш макрос буде виконаний.
Іншим способом, що, безперечно, вимагає більше часу, є натискання кнопки Выполнить у вікні діалогу Макрос (команда Сервис/Макрос /Макросы). Виберіть у вікні діалогу зі списку Имя макроса потрібний макрос і натисніть кнопку Выполнить. Вікно діалогу Макрос можна також відкрити на екрані, клацнувши на кнопці Выполнить макрос на панелі інструментів Visual Basic.
Якщо ви хочете перервати виконання макросу, натисніть клавішу [Esc].
Використання кнопки для запуску макросу. Досить швидким і зручним способом запуску макросу є використання спеціальної кнопки. Створити кнопку для запуску макросу не важко, і зараз ми продемонструємо, як це можна зробити.
1 Задайте відображення на екрані панелі інструментів Формы. Для цього клацніть правою кнопкою миші на вільному просторі будь-якої відображеної панелі інструментів і виберіть з контекстного меню Формы.
Панель інструментів Формы
 |
2 Клацніть на кнопці з ім'ям Кнопка.
3 Покажчик миші прийме форму тонкого хрестика. Протягнете покажчик миші при натиснутій лівій кнопці, позначивши в робочій сторінці прямокутник потрібного розміру.
4 Після відпускання лівої кнопки миші програма автоматично виведе на екран вікно діалогу Назначить макрос объєкта. Виберіть у цьому вікні макрос, що хочете запускати натисканням кнопки, наприклад, Сетка.
5 Закрийте вікно діалогу, натиснувши кнопку ОК чи клавішу [Enter].
6 Виділіть текст кнопки і замініть його. Уведіть спочатку слово Сокрытие, натисніть клавішу [Enter], а потім — слово сетки.
 |
7 Клацніть на будь-якому комірці робочої сторінки. Кнопка буде мати наступний вид:
Якщо описаним вище способом створити макрос, що задає відображення ліній сітки, і призначити макрос кнопці, то за допомогою двох кнопок можна швидко задавати відображення і приховання ліній сітки.
Видалення макросу. Для видалення макросу:
1 Помістіть покажчик миші на команду
2 У підменю виберіть команду Макросы. На екрані буде відкрите вікно діалогу Макрос
3 Виберіть зі списку макрос, що ви хочете видалити, і натисніть кнопку Видалити.
4 На екран буде виведене вікно запиту програми, яке потрібно закрити натисканням кнопки Так.
Впровадження і зв'язування об'єктів за допомогою меню Правка. Упровадити об'єкт або установити зв'язок пропонує команда Правка/Специальная вставка. За допомогою цієї команди ви маєте можливість вставити або зв'язати не весь файл цілком, а тільки його визначений фрагмент. Опишемо застосування цього способу на прикладі вставки частини Word-документа. Для вставки частини Word-документа у робочу книгу дійте в такий спосіб:
Перейдіть в Word і відкрийте документ, частину якого ви хочете вставити в Excel.
Ø виділіть фрагмент документа, який потрібно вставити в Excel;
Ø виберіть команду Правка/Копировать;
Ø перейдіть у робочу книгу Excel і помістіть покажчик осередку на осередок, у який ви хочете вставити текст;
Ø у меню Правка виберіть команду Специальная вставка.
Програма відкриє на екрані однойменне вікно діалогу;
Ø установіть перемикач у положення Вставить, щоб задати впровадження даних у документ.
Date: 2015-05-23; view: 998; Нарушение авторских прав; Помощь в написании работы --> СЮДА... |