
Полезное:
Как сделать разговор полезным и приятным
Как сделать объемную звезду своими руками
Как сделать то, что делать не хочется?
Как сделать погремушку
Как сделать так чтобы женщины сами знакомились с вами
Как сделать идею коммерческой
Как сделать хорошую растяжку ног?
Как сделать наш разум здоровым?
Как сделать, чтобы люди обманывали меньше
Вопрос 4. Как сделать так, чтобы вас уважали и ценили?
Как сделать лучше себе и другим людям
Как сделать свидание интересным?

Категории:
АрхитектураАстрономияБиологияГеографияГеологияИнформатикаИскусствоИсторияКулинарияКультураМаркетингМатематикаМедицинаМенеджментОхрана трудаПравоПроизводствоПсихологияРелигияСоциологияСпортТехникаФизикаФилософияХимияЭкологияЭкономикаЭлектроника

Упражнение 2. Знакомство с основными приемами доставки и сохранения почтовых сообщений с помощью программы Microsoft Outlook Express
Цель упражнения:
Формирование навыков получения почтовой корреспонденции и ее размещения в локальных папках при работе с клиентской программой Microsoft Outlook Express.
Задание:
Доставьте почтовую корреспонденцию и сохраните некоторые сообщения в специально созданных папках.
Порядок выполнения:
1. В папке Входящие создайте папку Моя корреспонденция:
- выберите пункт меню Файл - Создать - Папка;
- в поле ввода введите имяновой папки Моя корреспонденция, проверьте правильность ее местонахождения (должна быть выделена папка Входящие) и подтвердите действия кнопкой ОК (или нажав Enter).
2. Проверьте наличие новых сообщений, воспользовавшись пунктом меню Сервис - Доставить почту или соответствующей кнопкой  на панели инструментов.
на панели инструментов.
3. Сохраните одно из поступивших (например, с темой «Ваше мнение?») сообщений в папке Моя корреспонденция:
- выделите соответствующее сообщение;
- указав на него, вызовите контекстное меню, нажав правую кнопку мыши;
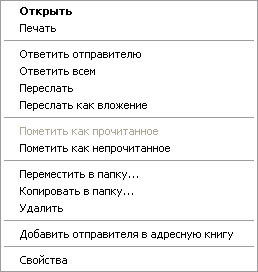
| Примечание: В контекстном меню представлены возможные действия с почтовым сообщением. Проанализируйте назначение основных (Открыть, Ответить отправителю, Переслать, Переместить (скопировать) в папку, Удалить) и спрогнозируйте результат их выполнения. в контекстном меню выберите пункт Переместить в папку; укажите на папкуМоя корреспонденция для сохранения в ней почтового сообщения; подтвердите действия клавишей ОК. |
4. Удалите одно из ненужных сообщений (по согласованию с преподавателем).
Упражнение 3. Формирование подписи к электронному сообщению.
Цель упражнения:
Формирование навыков оптимизации подготовки сообщений за счет автоматического добавления подписи к отправляемым и пересылаемым сообщениям.
Задание:
Создайте собственную подпись, которая будет автоматически добавляться ко всем отправляемым сообщениям.
Порядок выполнения:
1. Выберите пункт меню Сервис - Параметры - Подпись;
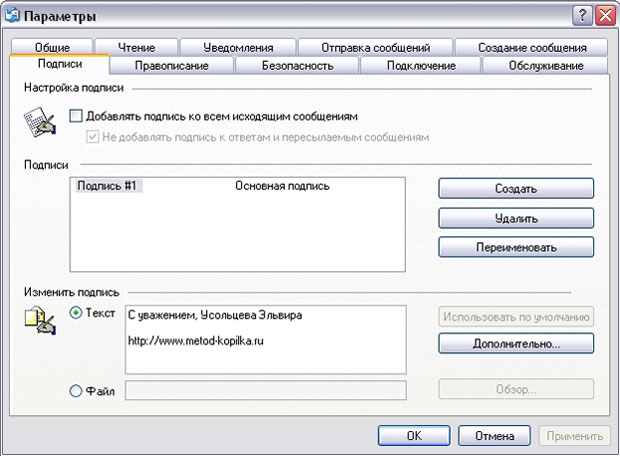
2. Введите текст подписи (желательно с указанием электронного почтового адреса).
3. Поставьте флажок Добавлять подпись ко всем исходящим сообщениям и снимите флажок Не добавлять подпись к ответам и пересылаемым сообщениям.
4. Подтвердите действия клавишей ОК. Теперь подпись будет добавляться автоматически ко всем отправляемым вами сообщениям. Убедиться в эффективности такого приема можно при выполнении последующих упражнений.
Упражнение 4. Создание и отправка почтовых сообщений.
Цель упражнения:
Формирование навыков подготовки и отправки электронных писем.
Задание:
Создайте почтовое сообщение, содержащее анонс мероприятий, проводимых в образовательном учреждении на следующей неделе, и перешлите на соседние компьютеры и компьютер преподавателя.
Порядок выполнения:
1. Выберите пункт меню Сообщение - Создать или воспользуйтесь соответствующей кнопкой  на панели инструментов;
на панели инструментов;
Примечание: Более подробно изучить основы работы с почтовым клиентом можно, воспользовавшись встроенной системой помощи, вызвав ее по нажатию клавиши F1 на функциональной клавиатуре или выполнив команду меню Справка - Содержание и указатель. Для выполнения данного упражнения целесообразно раздел Создание и отправка почтовых сообщений.
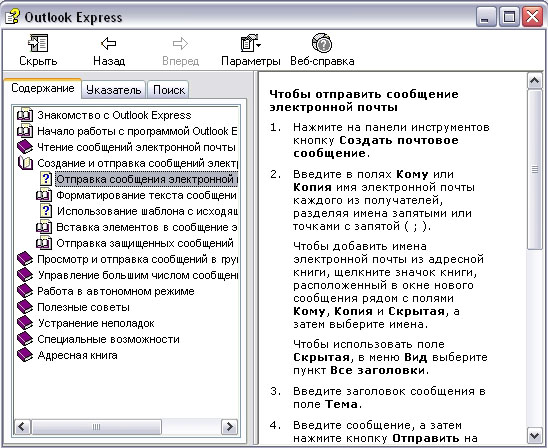
2. Заполните все заголовки сообщения: Кому, Копия, Скрытая, Тема следующим образом: в заголовке Кому укажите электронный адрес преподавателя, Копия – адрес соседа слева, Скрытая – соседа справа. В качестве Темы укажите «Анонс мероприятий НОУ СПО БЭК»
Примечание. Если отсутствует заголовок Скрытая, то выберите пункт меню Вид - Все заголовки.
3. Впишите текст сообщения.
4. Отправьте сообщение, выполнив команду меню Файл - Отправить или нажмите кнопку  .
.
Примечание. Проверьте, как выглядит сообщение, если его отправить в формате HTML. Для этого дайте команду Формат - Формат HTML. Убедитесь, что в этом случае (в отличие от режима Обычный текст ) в окне подготовки сообщения появляется дополнительная панель форматирования, элементы управления которой позволяют управлять выбором шрифта, его начертанием и цветом, оформлением маркированных и нумерованных списков и т.п.
Упражнение 5. Подготовка и отправление почтового сообщения на бланке с вложением.
Цель упражнения:
Формирование навыков отправления электронных документов в качестве вложения в почтовое сообщение.
Задание:
Созданный вами текстовый документ (например, приказ) отправьте в качестве вложения на соседние компьютеры и компьютер преподавателя.
Порядок выполнения:
1. Подготовьте текстовый документ, содержащий приказ о награждении победителей районной научно-практической конференции, и сохраните его на локальном диске D:/ Приказы - prikaz_N.doc.
2. Используя команду меню Сообщение - Создать с использованием - Выбор бланка, выберите фоновый рисунок для вашего сообщения.
3. В заголовке Кому укажите электронный адрес преподавателя, Копия – свой собственный адрес. Впишите текст сообщения. В качестве Темы укажите «Итоги конференции».
4. В это письмо вложите для пересылки файл D:/Приказы - prikaz_N.doc. Для этого выполните команду меню Вставка - Вложение файла или воспользуйтесь соответствующей кнопкой  . Укажите местонахождение файла D:/Приказы - prikaz_N.doc и дайте команду Вложить.
. Укажите местонахождение файла D:/Приказы - prikaz_N.doc и дайте команду Вложить.
5. Организуйте отправку сообщения.
6. Убедитесь, что сообщение с вложением находится у вас и в папке Отправленные, и в папке Входящие (так как копию вы адресовали на свой компьютер).
Упражнение 6. Сохранение документов, полученных в качестве почтовых вложений с электронной почтой.
Цель упражнения:
Формирование навыков сохранения электронных документов, вложенных в почтовое сообщение.
Задание:
Полученный вами в качестве вложения электронный документ сохраните на локальном диске компьютера.
Порядок выполнения:
1. Перейдите в папку Входящие. Выделите сообщение с темой «Сохраните вложение!» (обратите внимание на маркировку сообщений с вложением символом «скрепка»).
2. Выполните команду меню Файл - Сохранить.
3. В открывшемся диалоговом окне выделите сохраняемое вложение. С помощью кнопки Обзор выберите диск и папку (например, D:/ Рабочая), где будет сохранено вложение.
4. Отправьте преподавателю ответ с подтверждением получения вложения. Выполните команду меню Сообщение - Ответить отправителю или воспользуйтесь соответствующей кнопкой  на панели инструментов. Обратите внимание, что поля Кому и Тема заполняется автоматически.
на панели инструментов. Обратите внимание, что поля Кому и Тема заполняется автоматически.
5. Впишите текст и отправьте сообщение.
6. Проверьте результат сохранения вложения, воспользовавшись программой Проводник.
Упражнение 7. Пересылка почтовых сообщений.
Цель упражнения:
Формирование навыков оптимальных приемов транспортировки почтовых сообщений.
Задание:
Полученное вами почтовое сообщение перешлите новому адресату.
Порядок выполнения:
1. Перейдите в папку Входящие.
2. Выделите почтовое сообщение с темой «Ознакомиться всем!»:
3. Выберите пункт меню Сообщение - Переслать (можно воспользоваться соответствующей кнопкой  на панели инструментов).
на панели инструментов).
4. Заполните поле Кому, вписав адрес соседа справа, и отправьте сообщение.
Упражнение 8*. Заполнение адресной книги.
Цель упражнения:
Формирование навыков заполнения электронных баз данных.
Задание:
Занесите в Адресную книгу новых абонентов.
Порядок выполнения:
1. Пополните Адресную книгу, воспользовавшись пунктом меню Сервис - Адресная книга или соответствующей кнопкой  на панели инструментов.
на панели инструментов.
2. Внесите в Адресную книгу преподавателя и одного из «соседей». Для этого выполните команду Файл - Создать контакт (или щелкните левой кнопкой мыши на кнопке Создать и выберите пункт меню Создать контакт). Внимательно изучите вкладки, представленные в данном диалоговом окне. Обратите внимание на то, что в нем имеются средства для ввода как личной, так и служебной информации (для практической деятельности, как правило, достаточно заполнить лишь несколько полей на вкладке Имя).
3. Начните заполнение полей вкладки Имя с поля Имя в книге. Введите сюда такую запись, которую хотели бы видеть в списке контактов, например Сорокин И.И.;
4. Заполните поля Фамилия (Сорокин), Имя (Иван) и Отчество (Иванович);
5. В поле Адреса электронной почты введите его электронный адрес, например: [email protected]
6. Занесите введенные данные в Адресную книгу, нажав на кнопку Добавить.
Примечание. Если необходимо изменить внесенные данные, следует щелкнуть на записи правой кнопкой мыши, в контекстном меню выбрать пункт Свойства и перейти на вкладку Имя.
Упражнение 9**. Создание группового адреса в адресной книге для проведения массовой рассылки. Цель упражнения: Формирование навыков оптимальных приемов рассылки почтовой корреспонденции. Задание: Создайте в Адресной книге групповое имя для оптимизации рассылки корреспонденции.
Порядок выполнения:
1. Откройте Адресную книгу.
2. Выполните команду меню Файл - Создать группу (или щелкните левой кнопкой мыши на кнопке Создать и выберите пункт меню Создать группу).
3. В соответствующей форме введите Название группы (например, Коллеги).
4. С помощью кнопки Выбрать занесите в нее из адресной книги преподавателя и «соседа слева».
5. Воспользовавшись кнопкой Создать контакт, «соседа справа» одновременно занесите и в Адресную книгу, и в группу.
6. С помощью кнопки Добавить пополните группу еще двумя записями.
7. Подготовьте (Файл - Cоздать сообщение) и отправьте сообщение в группу (в поле Кому укажите название группы Коллеги).
Примечание. Просмотрите, как заполнено поле Кому данного сообщения в папке Отправленные.
Упражнение 10**. Настройка панели инструментов программы Microsoft Outlook Express.
Цель упражнения:
Формирование навыков оптимальной работы с почтовым клиентом.
Задание:
Расположите кнопки на панели инструментов в определенном порядке.
Порядок выполнения:
Примечание. Настройка панели инструментов осуществляется аналогично настройке панели инструментов в браузере Internet Explorer. Для этого
1. Вызовите контекстное меню, щелкнув правой кнопкой мыши на свободном месте панели инструментов.
2. В контекстном меню выберите пункт Настройка.
3. Выберите Текст кнопки (например, Выводить подписи) и Размер значка (например, Мелкие значки).
4. Из Имеющихся кнопок сформируйте Панель инструментов, используя кнопки Добавить и Удалить, в следующей последовательности: Создать сообщение, Ответить, Ответить всем, Переслать – Разделитель – Печать, Удалить – Разделитель – Доставить почту – Разделитель – Адреса. Для изменения порядка расположения кнопок используйте кнопки Вверх и Вниз.
Упражнение 11**. Изучение дополнительных возможностей программы Microsoft Outlook Express.
Цель упражнения:
Формирование навыков оптимальной работы с почтовым клиентом и самостоятельного изучения возможностей программы.
Задание:
Изучите сервисные возможности программы Microsoft Outlook Express.
Порядок выполнения:
Выполните команду меню Сервис - Параметры. Не изменяя параметров, самостоятельно просмотрите основные возможности настройки программы, имеющиеся на вкладках:
- Правописание;
- Создание сообщения;
- Отправка сообщений.
Date: 2015-05-22; view: 924; Нарушение авторских прав; Помощь в написании работы --> СЮДА... |