
Полезное:
Как сделать разговор полезным и приятным
Как сделать объемную звезду своими руками
Как сделать то, что делать не хочется?
Как сделать погремушку
Как сделать так чтобы женщины сами знакомились с вами
Как сделать идею коммерческой
Как сделать хорошую растяжку ног?
Как сделать наш разум здоровым?
Как сделать, чтобы люди обманывали меньше
Вопрос 4. Как сделать так, чтобы вас уважали и ценили?
Как сделать лучше себе и другим людям
Как сделать свидание интересным?

Категории:
АрхитектураАстрономияБиологияГеографияГеологияИнформатикаИскусствоИсторияКулинарияКультураМаркетингМатематикаМедицинаМенеджментОхрана трудаПравоПроизводствоПсихологияРелигияСоциологияСпортТехникаФизикаФилософияХимияЭкологияЭкономикаЭлектроника

Кабинет пользователя. Работа с документами
|
|
Внешний вид кабинета пользователя для работы с документами.
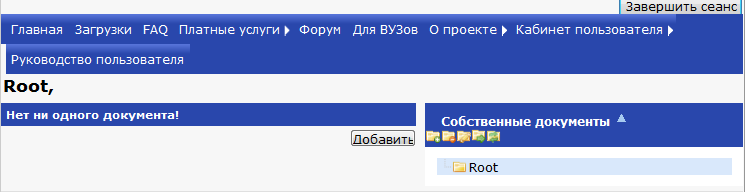
Рис. 2
· Любой пользователь имеет возможность загружать в систему и проверять документы в панели работы «Собственные документы» (рис. 2 сплошная линия)
· Загруженные документы группируются в папки.
· При этом возможны функции: добавление ( ), удаление (
), удаление ( ), перемещение (
), перемещение ( ), переименование (
), переименование ( ), обновление папок (
), обновление папок ( ), путем нажатия на соответствующую иконку на панели работы с собственными документами. Доступна функция переноса источника из папки в папку.
), путем нажатия на соответствующую иконку на панели работы с собственными документами. Доступна функция переноса источника из папки в папку.
· Для создания папки нажмите иконку ( ), рис. 3 сплошная линия
), рис. 3 сплошная линия
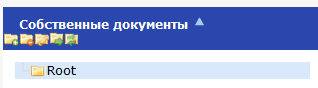
Рис. 3
· Введите название папки, подтвердите создание папки нажатием кнопки «Принять»
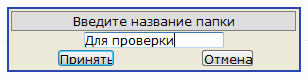
Рис. 4
· Созданная папка размещается в корне (Root) панели для работы с собственными документами (рис. 5)

Рис. 5
· Для добавления документа на проверку установите курсор на название папки (в нашем примере «Для проверки», выделено сплошной линией). Название текущей папки отобразиться вверху слева (выделено пунктирной линией вверху слева). Нажмите кнопку «Добавить» (рис. 6).

Рис. 6
· В окне добавления документа заполните поле «Название», через кнопку «Обзор» выберите документ для загрузки. Нажмите кнопку «Загрузить» для завершения операции загрузки документа (см. рис. 7).
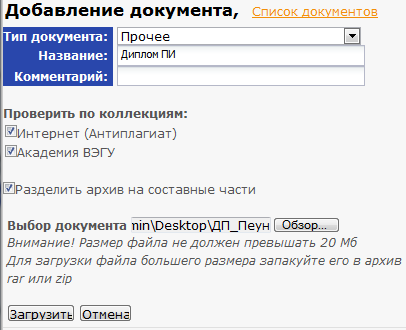
Рис. 7
· После загрузки документа появится окно с сообщением (см. рис. 8). Нажмите кнопку «ОК».

Рис. 8
· Нажмите на ссылку «Список документов», чтобы перейти к просмотру списка проверенных документов в текущей папке и посмотреть результаты проверки (рис. 9, сплошная линия)
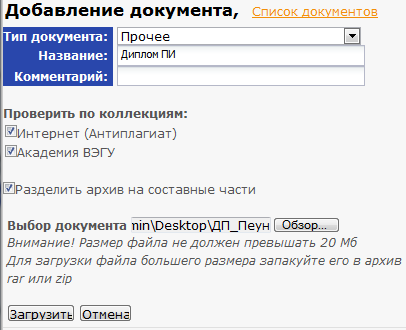
Рис. 9
· Просмотр результатов проверки (рис. 10)
| Оценка – степень оригинальности анализируемого текста, отображается в процентном соотношении |
| Просмотреть отчет о проверке документа |
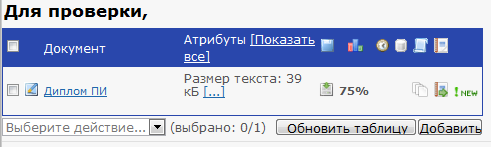
Рис. 10
| Редактировать описание документа |
· Вы можете редактировать описание документа – атрибуты - через специальную форму, открываемую нажатием на иконку ( ) слева от названия файла.
) слева от названия файла.
· Просмотр отчета о проверке документа. Если проверка закончена или у вас существуют не просмотренные отчеты для документа, то рядом с документом будет отображаться иконка  , при клике на которую будет осуществлен переход к отчету (рис. 11)
, при клике на которую будет осуществлен переход к отчету (рис. 11)
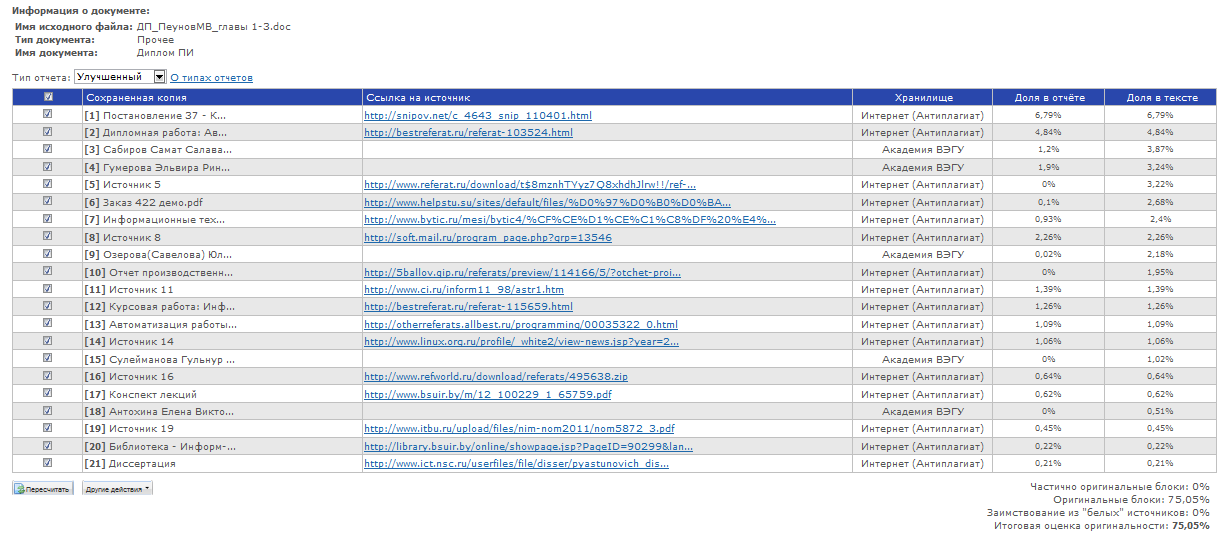
Рис. 11
· Распечатайте отчет о проверке документа
Совет: воспользуйтесь разделом своего кабинета «Руководство пользователя» для получения подробной инструкции о работе с системой Антиплагиат.ру

Date: 2015-05-22; view: 464; Нарушение авторских прав