
Полезное:
Как сделать разговор полезным и приятным
Как сделать объемную звезду своими руками
Как сделать то, что делать не хочется?
Как сделать погремушку
Как сделать так чтобы женщины сами знакомились с вами
Как сделать идею коммерческой
Как сделать хорошую растяжку ног?
Как сделать наш разум здоровым?
Как сделать, чтобы люди обманывали меньше
Вопрос 4. Как сделать так, чтобы вас уважали и ценили?
Как сделать лучше себе и другим людям
Как сделать свидание интересным?

Категории:
АрхитектураАстрономияБиологияГеографияГеологияИнформатикаИскусствоИсторияКулинарияКультураМаркетингМатематикаМедицинаМенеджментОхрана трудаПравоПроизводствоПсихологияРелигияСоциологияСпортТехникаФизикаФилософияХимияЭкологияЭкономикаЭлектроника

Методические указания к лабораторной работе №3
«Технология расчета электромагнитного поля и магнитных сил
с помощью программы FEMM»
Программа FEMM, состоит из нескольких основных подпрограмм: препроцессора; решателя (fkern.exe с дополнительной программой triangle.exe), и постпроцессора (femmview.exe с дополнительной программой femmplot.exe).
Создание новой модели начинается с запуска препроцессора, в котором вводятся геометрические размеры модели и присваиваются свойства ее отдельным частям – блокам. Препроцессор позволяет сохранить модель на диске. Файлу с параметрами модели автоматически присваивается расширение *.fem. Окно программы FEMM при работе в препроцессоре показано на рисунке 1.

Рис. 1 Окно программы FEMM при работе в препроцессоре
Перед построением модели в программе FEMM рекомендуется создать ее на бумаге. Особенно это существенно, если магнитная система (МС) относительно сложная. При этом надо заранее по заданным исходным данным определить координаты некоторых характерных точек модели, называемых опорными.
Опорные точки – точки, которые лежат в основе создания модели FEMM. Поскольку в этой программе рассчитываются двумерные магнитные поля, модель создается на плоскости. Контуры модели получаются соединением опорных точек прямыми линиями и дугами окружностей так, чтобы были образованы замкнутые площадки (блоки). Характеристики материала внутри каждой из областей должны быть одинаковыми.
В FEMM для опорных точек и узлов конечно-элементной сетки принят один и тот же термин (node). Поскольку конечно-элементная сетка FEMM состоит из треугольных элементов 1-го порядка, то узлы этой сетки являются вершинами треугольников.
 Опорные точки вводятся в режиме точек, при котором нажатой должна быть кнопка инструментов с пиктограммой в виде маленького контурного квадрата в центре кнопки.
Опорные точки вводятся в режиме точек, при котором нажатой должна быть кнопка инструментов с пиктограммой в виде маленького контурного квадрата в центре кнопки.
Запуск программы, определение типа задачи.
1. Запустить программу FEMM (например, через Пуск ―› Программы ―› femm 4.2 ―› FEMM 4.2). В окне femm щелкнуть кнопку с пиктограммой в виде чистого листа бумаги с загнутым правым верхним углом. Возникнет диалог Create a new problem (Создание новой задачи), в поле которого по умолчанию стоит Magnetic Problem (Магнитная задача).
2. Щелкнуть Problem (Задача) главного меню. Откроется диалог Problem Definition (рисунок 2), в котором необходимо заполнить поля Problem Type (Тип задачи), Length Units (Единицы измерения), Frequency (Hz) (Частота (Гц)), Depth (Толщина) – для плоскопараллельного поля и нажать кнопку ОК.
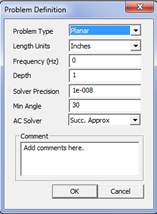
Рис. 2 Диалоговое окно ввода параметров задачи
Под типом задачи имеется в виду расчет и построение плоскопараллельного (Planar) или осесимметричного (Axiymmetric) полей.
По умолчанию частота равна 0 Гц, единицы измерения - дюймы (Inches). Можно заменить последние на millimeters (mm), centimeters (см), meters (м), mils (тысячные доли дюйма) и micrometers.
Построение контуров модели.
 Перед вводом опорных точек всех частей будущей модели необходимо убедиться, что программа находится в нужном режиме - должна быть утоплена кнопка Operate on Nodes (Работа с опорными точками), на которой черной линией изображен маленький квадрат с просветом. Если установлен этот режим, то в меню Operation (Операции) против строки Node (Опорная точка) должна стоять галочка. Если галочка стоит против другой строки, то надо щелкнуть строку Node – тогда выделится кнопка Operate on Nodes и галочка переместится на строку Node. To же самое можно получить, если щелкнуть кнопку Operate on Nodes.
Перед вводом опорных точек всех частей будущей модели необходимо убедиться, что программа находится в нужном режиме - должна быть утоплена кнопка Operate on Nodes (Работа с опорными точками), на которой черной линией изображен маленький квадрат с просветом. Если установлен этот режим, то в меню Operation (Операции) против строки Node (Опорная точка) должна стоять галочка. Если галочка стоит против другой строки, то надо щелкнуть строку Node – тогда выделится кнопка Operate on Nodes и галочка переместится на строку Node. To же самое можно получить, если щелкнуть кнопку Operate on Nodes.
После ввода всех опорных точек необходимо соединить их отрезками прямых линий или дугами окружности. Для ввода прямых надо из режима ввода узлов перейти в режим работы с прямыми, щелкнув кнопку Operate on Segments (Работа с прямыми) с изображением синей прямой линии с контурными квадратиками черного цвета на концах, или щелкнуть строку Segment (Отрезок) пункта Operation Главного меню. Каждая прямая линия вводится двумя последовательными щелчками ее концов (опорных точек, введенных ранее). После первого щелчка опорная точка выделяется (цвет ее окантовки с черного меняется на красный). После второго щелчка другого конца предполагаемой линии цвет красной окантовки квадратика изменяется на черный, и между точками возникает синяя прямая линия.
Замкнутые площадки необходимо обозначить как блоки. Для этого надо щелкнуть кнопку инструмента для работы с блоками. Она имеет пиктограмму в виде маленького квадрата с зеленым контуром и зеленой же окружностью вокруг него. После этого следует щелкнуть любую точку внутри любого блока, затем любую точку внутри другого и т.д. В месте каждого из этих щелчков на модели возникает маленький квадратик с контурами зеленого цвета и надпись <None> рядом с ним. Все замкнутые площадки модели должны быть помечены такими значками. Метки блока можно ввести также, если при нажатой кнопке работы с блоками нажать и отпустить клавишу [Tab] - возникнет уже описанный диалог Enter Point, в котором координаты метки блока надо ввести в явном виде.

Рис. 3 Окно программы FEMM с поперечным сечением
П-образного электромагнита
Расчет модели (моделирование) всегда выполняется в ограниченной области пространства (рабочего поля программы). Для задания границ области моделирования необходимо задать наружные границы модели - заключить моделируемый объект в замкнутую фигуру, чаще четырехугольник. Границы создаются аналогично контурам модели.
Ввод свойств блоков модели и граничных условий.
После того как введены все опорные точки, построены отрезки прямых линий, дуг окружностей и обозначены метки блоков модели, необходимо ввести свойства всех блоков, а также свойства всех частей наружного контура модели (граничные условия).
При вводе свойств блоков и граничных условий можно находиться в любом режиме, так как привязка свойств к конкретным объектам (их идентификация) будет осуществлена позднее. Свойства можно ввести как до начала построения модели, так и после, ориентируясь на контуры уже созданного изображения.
Начинать ввод свойств блоков имеет смысл со стандартных материалов, свойства которых уже имеются в библиотеке материалов программы FEMM. Щелкнуть Properties -» Material Library (Свойства/Библиотека материалов). Возникнет одноименный диалог (рисунок 4).
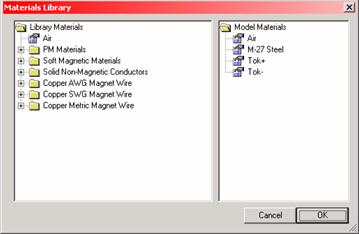
Рис. 4. Диалоговое окно библиотеки материалов
В левой его части расположены папки библиотеки, открыть которые можно стандартным щелчком знака + слева от названия папки. Любой материал автоматически присваивается модели, если его значок копировать путем «перетаскивания» в правую часть текущего диалога (она называется Model Materials - Материалы модели). Для этого надо указать стрелкой курсора мыши на значок нужного материала, нажать левую кнопку мыши и, не отпуская ее, перетащить значок в правую часть диалога. Отпустить левую кнопку мыши. Изображение значка этого материала присоединится к открытой папке Model Materials правой части диалога Materials Library, при этом оно останется и в библиотеке. Поскольку почти все модели имеют в качестве одного из материалов воздух, то, перетащив значок Air, можно сразу воздушным блокам модели присвоить и имя, и свойства.
Задание граничных условий в закладке Properties ―› Boundary. В диалоговом окне Property Definition добавить новые условия щелчком по кнопке Add Property и в появившемся окне Boundary Property присвоить имя новой границы, указать способ задания граничных условий и соответствующие значения физических величин, определяющих граничные условия, например: значения составляющих векторного потенциала магнитного поля А0, А1, А2 и значение магнитного потока ϕ.

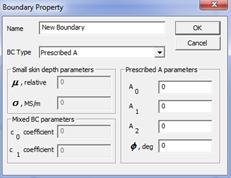
Рис. 5 Диалоговые окна Определение свойств и Свойства границы.
Задание электрических цепей.
Задание источника тока для катушки выполняется с помощью задания свойств электрической цепи в закладке Properties ―› Circuits. В диалоговом окне Property Definition добавить новую цепь щелчком по кнопке Add Property и в появившемся окне Circuit Property присвоить имя новой цепи, указать ток и способ соединения витков обмотки (параллельное или последовательное).


Рис. 6 Диалоговые окна Определение свойств и Свойства цепи.
Идентификация свойств блоков моделей.
Идентификация блоков, цепей и участков границы заключается в том, что именам и свойствам блоков, цепей и границ, которые введены, ставятся в соответствие конкретные части модели. Для идентификации блоков необходимо:
1. Щелкнуть кнопку Operate on block tables (Работа с метками блоков), пиктограмма которой на панели инструментов имеет вид квадратика с зеленым контуром в центре зеленой окружности.
2. Щелкнуть правой кнопкой мыши метку блока или рядом с ней – окантовка квадратика метки блока станет красной (блок выделится).
3. Если задержать курсор мыши на кнопке инструментов, на пиктограмме которой изображен лист бумаги и кисть руки человека с отогнутым указательным пальцем, то в строке подсказок возникнет Open up properties dialog for currently selected entities (Открывает диалог свойств для объекта модели, выделенного в настоящий момент). Щелкнуть эту кнопку. Вместо этого можно также нажать и отпустить клавишу пробела.
4. На экране возникнет окно диалога Properties for selected block (Свойства выделенного блока) (рисунок 7). В верхнем поле (Block type – Тип блока) этого диалога должно стоять имя блока. Его свойства были предварительно введены в диалоге Block Property.
5. В поле Mesh size (Длина стороны конечного элемента сетки) ввести с клавиатуры размер элемента сетки, которую позднее будет создавать специальная, встроенная в FEMM, программа triangle (из треугольников).
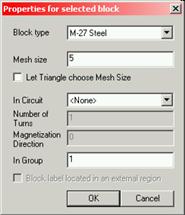
Рис. 7 Диалоговое окно свойства выделенного блока
6. После щелчка кнопки ОК диалогового окна Properties for selected block красный цвет контура выделенного квадратика метки блока превращается в зеленый и вокруг квадратика возникает зеленая окружность. Причем диаметр окружности тем больше, чем больший размер конечного элемента имеет введенная сетка (примерно он равен длине стороны конечного элемента). Рядом с меткой на модели имя блока заменяет слово <None>.
Аналогичным образом необходимо ввести и идентифицировать (связать с именами) остальные замкнутые области (блоки) модели. Размер сетки конечных элементов каждого из блоков в случае необходимости может быть разный.
Идентификация участков границы.
Для того чтобы связать с конкретным именем и свойствами конкретный элемент наружной границы модели (задать граничные условия), необходимо щелкнуть кнопку для работы в режиме прямых или кнопку для работы в режиме дуг.
При идентификации прямых участков границы модели в режиме прямых щелкнуть правой кнопкой мыши какую-либо границу модели в виде отрезка прямой линии или рядом с ней – ее цвет изменится на красный. Нажать и отпустить клавишу пробела – на экране возникнет диалог Segment Property. В его верхнем поле путем прокрутки списка имен участков границы надо установить имя, которому должна быть поставлена в соответствие выделенная граница. Значения остальных элементов рассматриваемого диалога - ноль по умолчанию в поле Local element size along line (Размер конечного элемента вдоль линии) и включенный по умолчанию переключатель Chose mesh spacing automatically (Выбор автоматического построения сетки) без особой необходимости можно не изменять. Если переключатель Chose mesh spacing automatically отмечен, то ноль в поле Local element size along line устанавливается автоматически. При этом разбивка на конечные элементы (треугольники) области, прилегающей к линии, осуществляется по размерам треугольников, введенных в том блоке, стороной которого является выделенная линия (далее он будет называться смежным). Если снять галочку в переключателе Chose mesh spacing automatically, то от цифры, введенной в поле Local element size along line, может зависеть размер элементов сетки рядом с выделенным отрезком прямой. При цифре, большей, чем у смежного блока, сетка возле линии будет, в основном, определяться размером сетки смежного блока, при меньшей - возле линии будет создана более густая сетка, чем сетка смежного блока, размер которой был задан в поле Mesh size диалога Properties for selected block. После щелчка кнопки ОК диалог Segment Property с экрана монитора пропадает, а красный цвет выбранной линии превращается в синий.
Построение сетки конечных элементов и расчет модели.
Перед построением сетки конечных элементов необходимо записать созданную модель через File ―› Save Главного меню.
Чтобы увидеть сетку конечных элементов на экране, необходимо щелкнуть на кнопке с изображением квадрата, состоящего из четырех квадратиков, каждый из которых диагональю разбит на два треугольника. Чтобы удалить изображение сетки конечных элементов с экрана, надо щелкнуть на Mesh ―› Purge Mesh (Удалить сеть) Главного меню.
Для расчета построенной модели необходимо щелкнуть кнопку Run finite element program (Запуск конечно-элементной программы) панели инструментов (на этой кнопке изображено зубчатое колесо с ручным приводом) или на строке Analyze (Анализировать) пункта Analysis (Анализ) Главного меню – запускается встроенная в FEMM программа triangle, обеспечивающая построение сетки конечных элементов, а после нее - тоже встроенная в FEMM программа fkern для анализа модели.
Построение картины магнитного поля.
Щелкнуть строку View Results (Просмотр результатов) пункта Analysis Главного меню – при этом FEMM по умолчанию показывает только контуры рассчитываемой модели и не выводит результаты расчета на экран. Для просмотра на экране картины поля состоящей из силовых линий магнитного потока (рисунок 8).
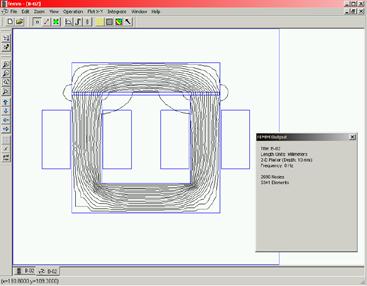
Рис. 8 Окно программы FEMM при работе в постпроцессоре.
Построение графиков проведение расчетов.
Построение графиков, расчеты и вывод на экран расчетных данных можно сделать в femm только после построения и анализа модели или после загрузки в femm результатов предыдущего анализа модели, автоматически записанных в файле с расширением *.ans. Далее все указания относятся к кнопкам панели инструментов и пунктам меню окна femm при работе программы в режиме постпроцессора (см. рисунок 7).
Режим параметров точки.
1. Щелкнуть кнопку с изображением маленького квадратика (если выделена кнопка другого режима работы) в этом режиме можно вывести на экран значения характеристик поля в любой точке модели.
2. Если поверх окна femm нет окна FEMM Output, то восстановить его с помощью View ―› Output Window Главного меню.
Режим параметров контура.
1. Щелкнуть кнопку Define contour for line integrals and plots (Назначить контур для интегрирования по линии и построения графиков) панели инструментов, на ней изображена красная прямая с квадратиками на концах.
2. Щелкнуть на модели правой кнопкой мыши точку одного конца предполагаемой линии – появится красный крестик, потом точку другого ее конца – на экране возникнет отрезок прямой красного цвета. Можно дополнительными щелчками добавить к ней еще прямые – сделать линию ломаной.
Если предварительно включить сетку привязки и привязку к ней, то при щелчке правой кнопкой мыши будет выделяться ближайший к указанному месту узел сетки привязки.
Если щелчок осуществляется левой кнопкой мыши, то для построения прямой или ломаной используется ближайшая к месту щелчка опорная точка модели. Для удаления всей линии (в случае необходимости) – нажать и отпустить клавишу [Esc], последнего участка – клавишу [Delete].
3. Щелкнуть кнопку панели инструментов с изображением графика. На экране возникнет диалог X-Y Plot of Field Values (График полевых параметров в прямоугольной системе координат), предлагающий построить график изменения вдоль введенной линии любой величины, выбираемой из выпадающего списка поля Plot Туре этого диалога, который для стационарного плоскопараллельного поля имеет следующий вид:
• Potential (Модуль векторного потенциала А), Вб/м;
• |В| (Magnitude of flux density) (Модуль магнитной индукции), Тл;
• B.n (Normal flux density) (Нормальная составляющая индукции), Тл;
• B.t (Tangential flux density) (Тангенциальная составляющая индукции), Тл;
• |Н| (Magnitude of flux intensity) (Модуль напряженности магн. поля), А/м;
• H.n (Normal field intensity) (Нормальная составляющая напряженности магнитного поля), А/м;
• H.t (Tangential field intensity) (Тангенциальная составляющая напряженности магнитного поля), А/м.
График строится с помощью программы femmplot в специальном окне (рисунок 10) которое открывается после выбора величины для построения из выпадающего списка описанного диалога (рисунок 9).
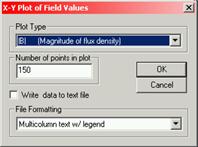
Рис. 9 Диалог построения графиков

Рис. 10 Диалог построения графиков
Если после выбора контура щелкнуть кнопку панели инструментов окна femm, на которой изображен знак интеграла – то на экране возникает диалог Line Integrals (Интегралы вдоль линии), позволяющий пользователю путем интегрирования вдоль введенного контура рассчитать (независимо от типа поля) любую из следующих величин:
• В.n (Нормальная составляющая индукции), Тл;
• H.t (Тангенциальная составляющая напряженности магнитного поля), А/м;
• Contour length (Длина контура);
• Force from Stress Tensor (Сила через тензор натяжения Максвелла);
• Torque from Stress Tensor (Момент через тензор натяжения Максвелла);
После выбора В.n и щелчка кнопки ОК текущего диалога на экране появится информационное окно Integral Result (Результат интегрирования) со значениями Normal flux (Магнитного потока, нормального контуру) и Average В.n (Средней индукции, нормальной контуру) (рисунок 11).

Рис. 11 Информационное окно Результаты интегрирования
При выборе остальных пунктов выпадающего списка на экране можно получить:
• магнитное напряжение на контуре и среднее значение тангенциальной составляющей напряженности магнитного поля конура;
• длину контура;
• составляющие электромагнитных сил, действующих на контур по осям координат;
• вращающий электромагнитный момент (относительно начала координат), действующий на контур;
• квадрат полного магнитного потока, нормального контуру, и среднее на длине контура значение квадрата нормальной контуру магнитной индукции.
Date: 2015-05-22; view: 1556; Нарушение авторских прав; Помощь в написании работы --> СЮДА... |