
Полезное:
Как сделать разговор полезным и приятным
Как сделать объемную звезду своими руками
Как сделать то, что делать не хочется?
Как сделать погремушку
Как сделать так чтобы женщины сами знакомились с вами
Как сделать идею коммерческой
Как сделать хорошую растяжку ног?
Как сделать наш разум здоровым?
Как сделать, чтобы люди обманывали меньше
Вопрос 4. Как сделать так, чтобы вас уважали и ценили?
Как сделать лучше себе и другим людям
Как сделать свидание интересным?

Категории:
АрхитектураАстрономияБиологияГеографияГеологияИнформатикаИскусствоИсторияКулинарияКультураМаркетингМатематикаМедицинаМенеджментОхрана трудаПравоПроизводствоПсихологияРелигияСоциологияСпортТехникаФизикаФилософияХимияЭкологияЭкономикаЭлектроника

Контрольная работа №1. по основам компьютерной графике
по основам компьютерной графике
Код направления: 200301 Проверил: Евстратов О.И.
Шифр: 140041 Оценка:
Студент:Галочкин С.А. Дата: 21.01.2015
Санкт-Петербург
Задание 1.
Определите основные параметры компьютера, скопируйте экран в простейший, стандартный для MSWindows графический редактор Paint,обрежьте рамкой всё лишнее и сохраните полученное изображение в графическом редакторе JPEG.
С помощью кнопки «PrtScr» был сделан снимок экрана.
Далее, через меню ПУСК отрыл стандартную программу « Paint».
В верхнем левом углу экрана,выбрал пункт Вставить.
После появления «Картинки» выбрал пункт-Выделить и выбрал ту часть картинки, которая необходима для выполнения задания.
Правой кнопкой «мыши», кликнув один раз, выбрал
пункт Обрезать.
На экране осталась только необходимая нам часть.
Выходим и сохраняем «картинку» в формате JPEG.
Вставляем нашу «картинку» в реферат. Выравниваем по ширине страницы, чтобы легко читались надписи.
Результат:

Задание 2.
Оформить титульный лист по установленным правилам.
Оформить документ красиво.
Результат:
Для выполнения данного задания, я использовал шрифт
«GOSTtipeA» и размер шрифта 16 и 24 пункта.
Для оформления остального текста был применён шрифт
«TimeNewRoman». Задание выполнялось курсивом, описание
работы оставалось без форматирования. Важные слова и
термины выделялись жирным шрифтом и курсивом,
выделялись кавычками.
Задание 3.
Проверить скорость интернета с помощью сайта «speedtest.net».
Сделать снимок экрана с получившимся результатом.
Обработать снимок и вставить в реферат.
Пользуясь инструкцией из лекции 2, открываем окно браузера и в
адресной строке вводим адрес сайта «speedtest.net».
Воспользовавшись сервисом данного сайта, мы узнаём скорость
интернета. Когда появляются результаты, мы делаем снимок экранаклавишей «PrtScr». Далее, используя знания из первого задания,обрабатываем снимок экрана и вставляем в реферат.
Результат:
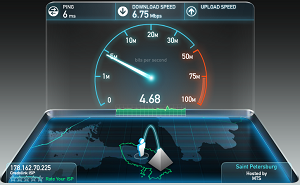


Задание 4.
Сделать снимок экрана со слайдом, который транслирует
преподаватель. Обработать снимок и вставить в реферат.
Сохранить фрагмент в формате JPG и PDF. Сравнить
получившиеся файлы.
Во время трансляции нажал кнопку « PrtScr». Получившийся
снимок открываем в стандартной программе « Paint»
Используем инструмент и описания из задания №1
Выбираем вкладку «Файл» иподкатегорию «Сохранить как…». Выбираем папку кудабудем сохранять файл, задаём название и формат файла. Нужносохранить файл в формате « JPG» и « PDF». По очереди сохраняемфайлы.
Посмотрев свойства получившихся файлов, мы видим, что файл
формата pdf получился больше чем файл в формате jpg.
Результат:

Задание 5.
Щёлкните в Moodle правой кнопкой мыши тему «3. Характеристики растровых изображений», в контекстном меню выберите «Сохранить объект как…» и сохраните файл на рабочем столе.
Если на вашем ПК установлена программа Adobe Acrobat Pro, то откройте в ней сохранённый файл. В левом вертикальном столбце щёлкните верхнююкнопку «Страницы», затем правой кнопкой мыши на любой из открывшихсястраниц. Выберите пункт «Извлечь страницы» и во всплывающем окне укажите диапазон страниц (с 3 по 5), поставьте флажок перед текстом «Извлечь
страницы» и укажите имя файла и место его сохранения.
Закройте исходныйфайл. Щелчками левой кнопкой мыши
(лꜜ) откройте вновь созданный файл
(лꜜФайл), затем выполните лꜜЭкспорт →лꜜДокументы → Word. Полученный текст после редактирования вставьте с
комментарием в контрольную работу.
Для выполнения задания использовалась программа
«AdobeReaderPRO». В левом вертикальном столбце щёлкнул верхнюю кнопку «Страницы», затем правой кнопкой мыши на любой из
открывшихся страниц. Выбрал пункт «Извлечь страницы» и во всплывающем окне указал диапазон страниц (с 3 по 5), поставил флажок перед текстом «Извлечь страницы» и указал имя файла и место его сохранения.
Закрыл исходный файл. Щелчками левой кнопкой мыши
(лꜜ) открыл вновь созданный файл
(лꜜФайл), затем выполниллꜜЭкспорт → лꜜДокументы → Word
После Экспорта потерялось всё оформления текста.
Результат:
Стр 3
Инженерная и компьютерная графика
Значение цвета и тона пикселей
Значение цвета и тона пикселей присваивается при
оцифровке изображения. О способах
кодирования цвета речь пойдёт дальше, при
описании цветовых моделей. Эти вопросы, ввиду
их сложности, выделены в отдельную тему.
Тоновый диапазон зависит от динамического
диапазона сканирующего устройства,
измеряемого в логарифмических единицах от
0 до 4 OD (OpticalDensity – оптическая
плотность). Это означает, что оптические
плотности самого светлого и самого тёмного
участков изображения различаются в 10000 раз.
От динамического диапазона зависит различимость
деталей темных и светлых участков.
Стр.4
Инженерная и компьютерная графика
По сути, тоновый диапазон определяет градации
серого. Только у профессиональных сканеров
высокого качества динамический диапазон 4 ед.
В значительной степени от этого параметра зависит
цена оцифровывающего устройства.
Сравним значение этого параметра для типичных
источников изображения:
• 0,9 – 1,0 -на газетной бумаге;
• 1,5 – 2,0 – на мелованной бумаге;
• 2,0 – 2,5 – фотоснимки;
• 2,5 – 3,0 – негативы;
• 2,7 – 3,2 – качественные слайды;
• 3,5 – 4,0 – специально подобранные слайды.
Стр.5
Инженерная и компьютерная графика
Полезно также сопоставить динамический диапазон
оцифровывающих устройств широкого применения:
2,0 – 2,5 – офисные планшетные сканеры;
2,5 – 3,2 – качественные планшетные сканеры;
3,2 – 4,0 – профессиональные планшетные сканеры;
3,5 – 4,0 –слайд-сканеры;
2,0 – 2,5 – массовые цифровые фото-и
видеокамеры;
2,5 – 3,2 – качественные цифровые фото-и
видеокамеры;
2,8 – 4,0 – профессиональные цифровые фото-и
видеокамеры.
Следующие три заданиябудутсвязаны с редактированиемрастровойграфики. Для ихвыполнениявыберите по своемуусмотрениюизсвоихфотоальбомовнесколькофотографий, соответствующих темам заданий. Нельзяиспользоватьфотографии, скопированныеизприведённыхпримеров и Интернета. Цель заданий – освоитьосновныеприёмы и возможностиработы в среде одних излучшихредактороврастровойграфики - AdobePhotoshopилибесплатнойпрограммыGimp. Версиипрограммособогозначения не имеют.
Задание 6.
Исправьтедефекты и отретушируйте одну изстарыхилиповреждённыхфотографий по аналогии с практическимзанятием № 2.1, описаниекоторогосодержится в блокеконтроляосвоениядисциплиныMoodle. Не беритесь за редактированиеслишкомповреждённыхфотографий, так какэтоприведёттолько к лишним затратам времени. В контрольнойработеразместитекраткиекомментарии и копииэкранавсехсущественныхэтаповвыполнениязадания и итоговоеизображение с разрешением 300 dpi.
Результат:

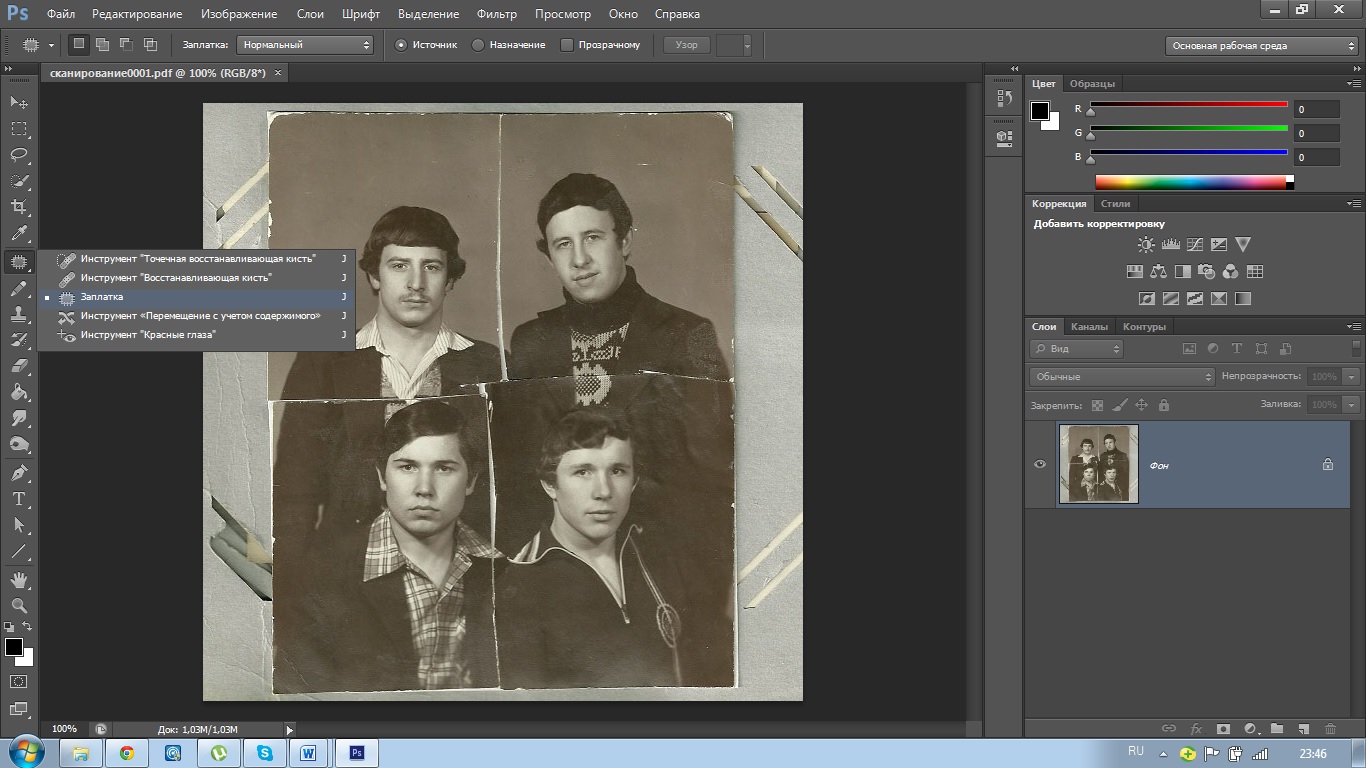
Выбираем «Заплатка» и убираем всё ненужное
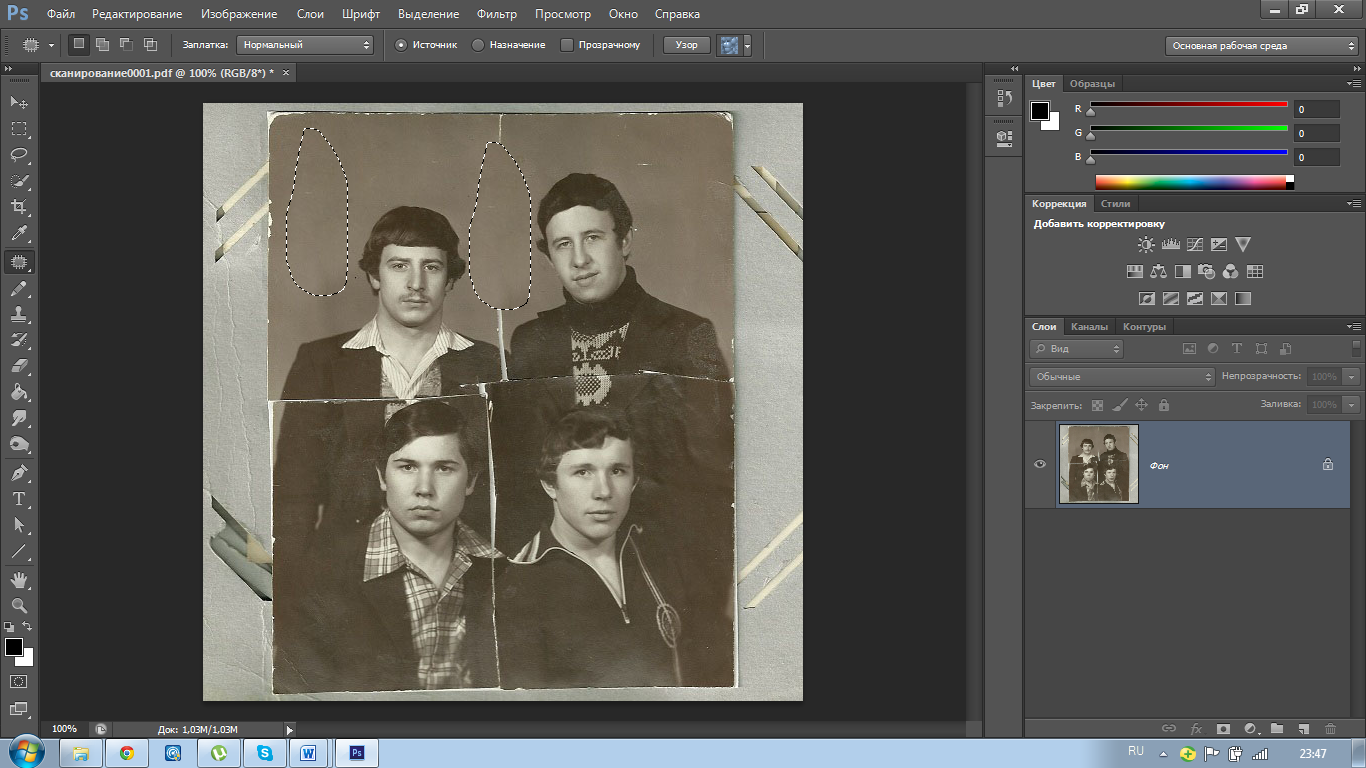
Обрезаем фотографию, оставляем главное.
Немного добавляем контраста и затемняем.

Создаем ещё один слой комбинацией клавишей « Ctrl+J»
Выделяем наш будущий слой для рамки. 
Выделить=>Инверсия.
И у нас выделилось то место, где будет рамка.
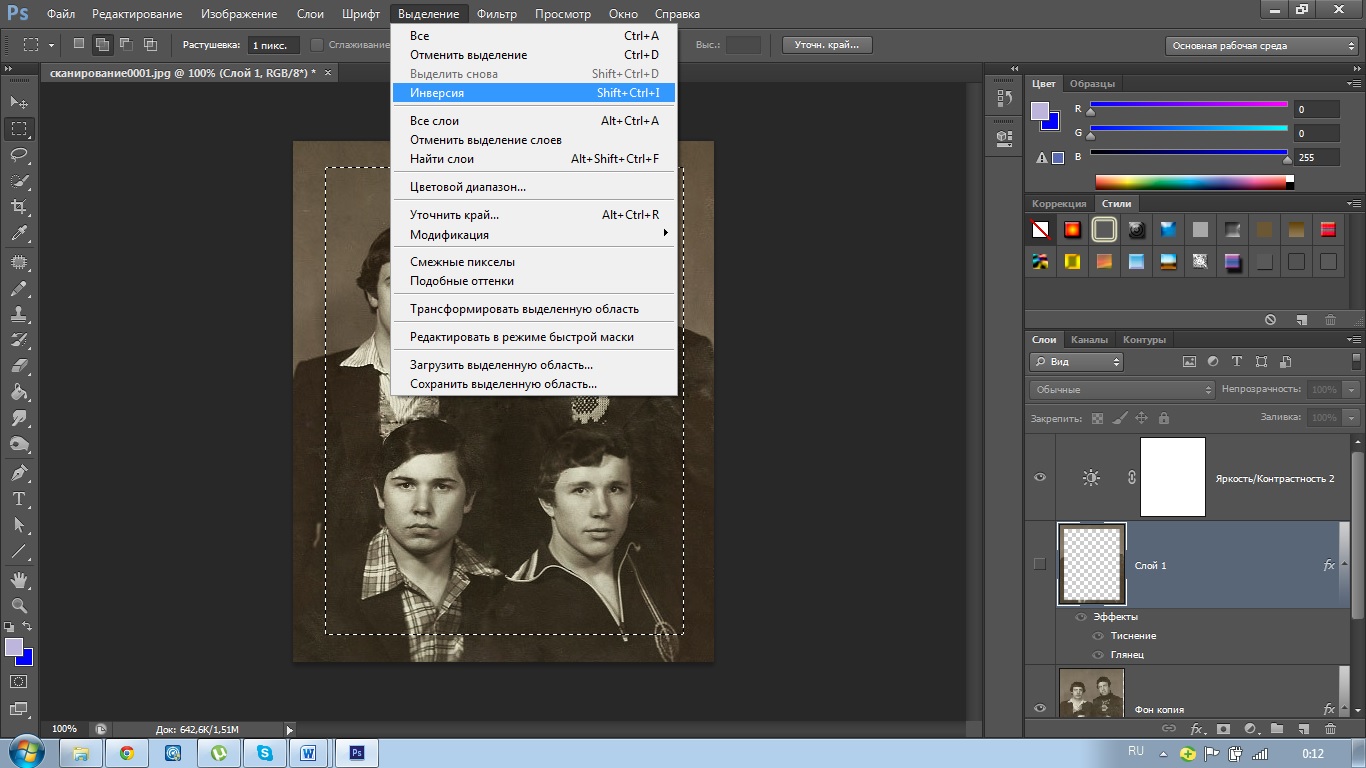
С помощью стандартных рамок, выбираем подходящую.
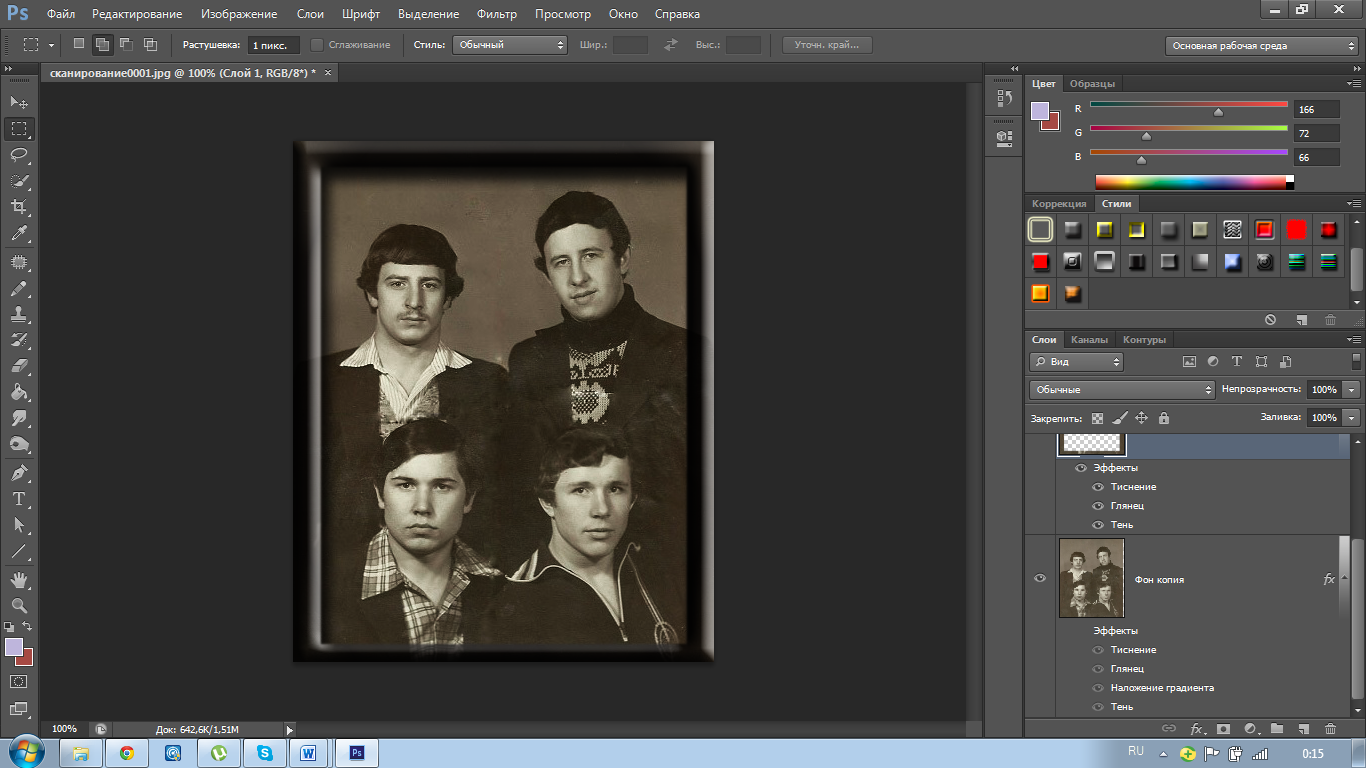
Сохраняем полученный результат в формате « JPEG»

Задание 7.
Познакомьтесь с созданиемэлементовоформления и текстур на примерахизпрактическогозанятия № 2.2, описаниекоторогосодержится в блокеконтроляосвоениядисциплиныMoodle. Снабдите одну - двеизсвоихфотографийподобными рамками, разместите в работекраткиекомментарии и копииэкранавсехсущественныхэтаповвыполнениязадания. Фотографии с рамками сохраните с разрешением 300 dpi для возможностиихпечати.
Результат:
Пользуясь описанием задания из блока контроля освоения дисциплины Moodle на примерах из практических занятий № 2.2
Создадим свою фоторамку.
В меню переходим во вкладку «Просмотр»=> «Показать» «Сетку» 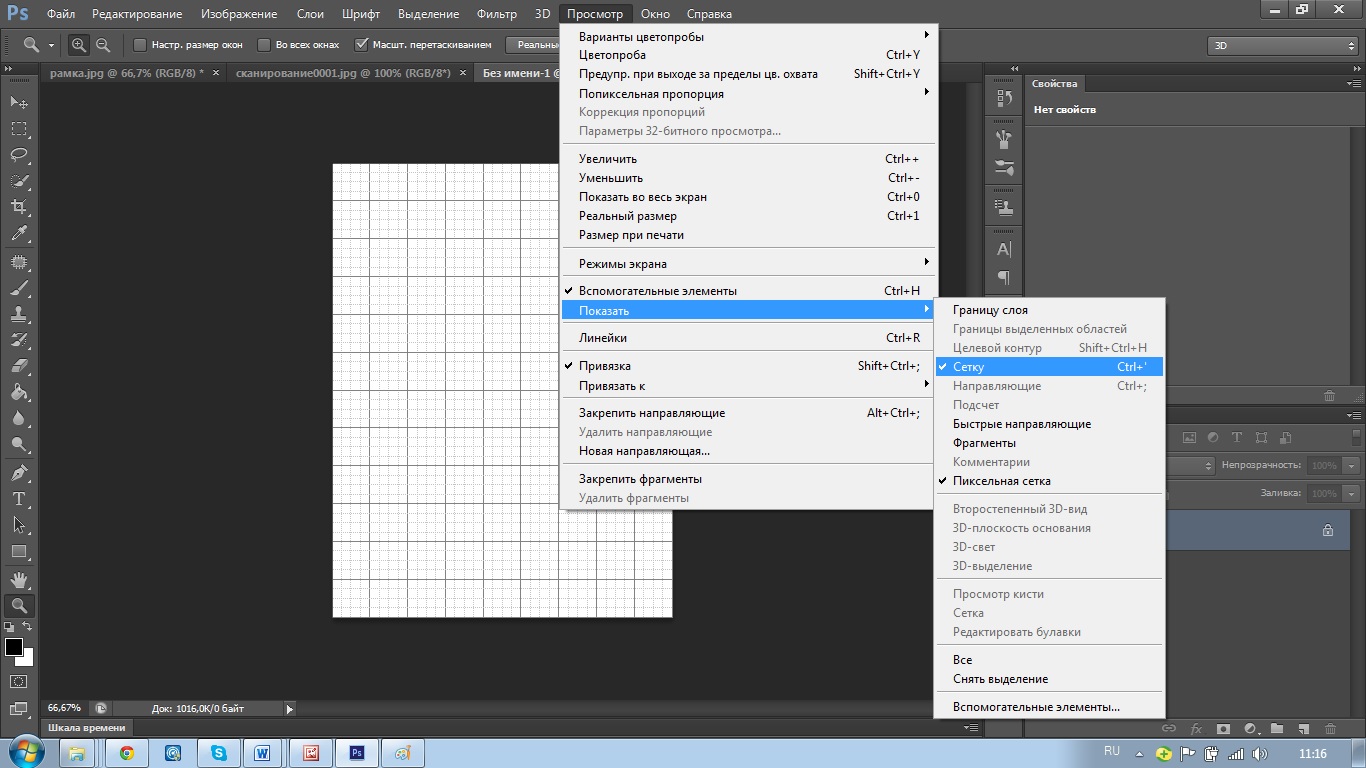
Инструментом «Перо» в режиме Форма слоев рамки, рисуем каждую планку на новом слое. 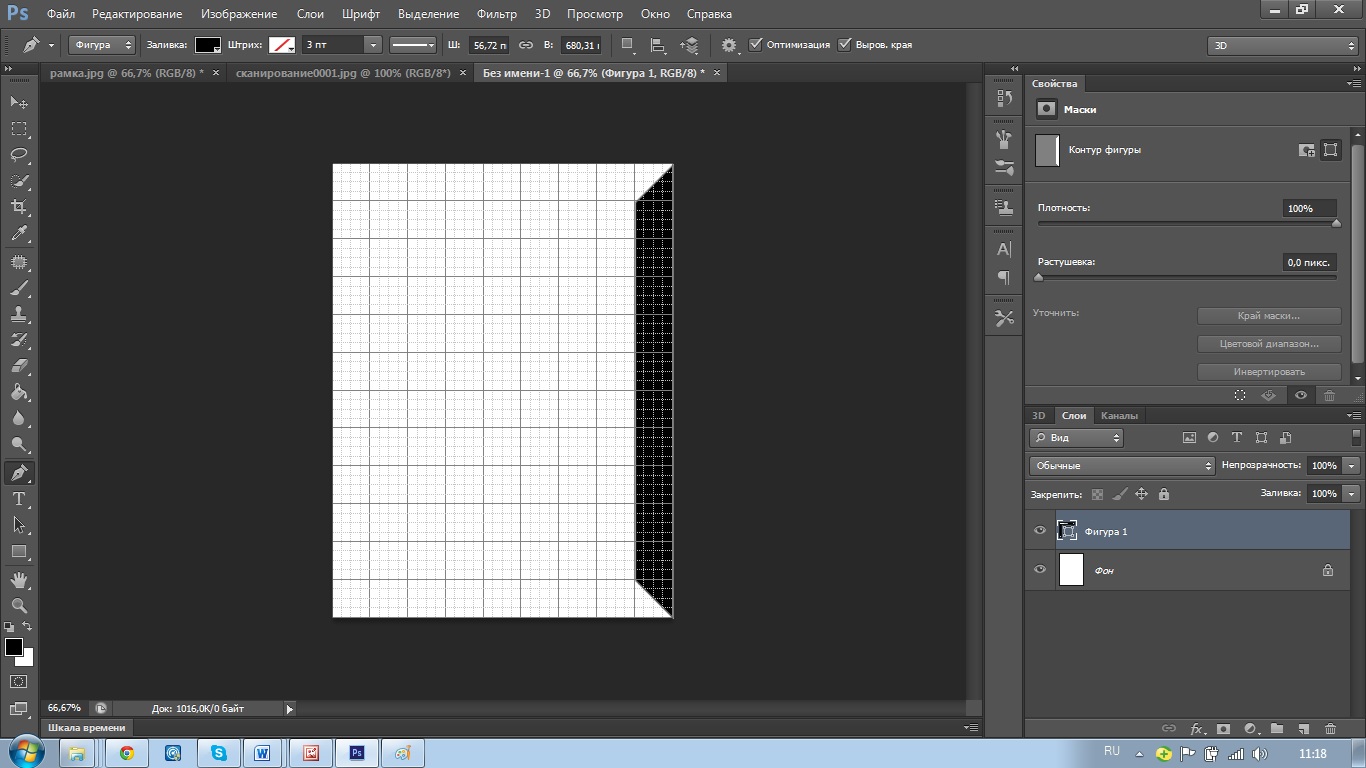 Растрируем каждую планку по отдельности.
Растрируем каждую планку по отдельности. 
«Фильтры»=> «Галерея фильтров» выбираем подходящие
параметры и текстуру. Нажимаем ОК.

Инструментом «Прямоугольник» выделяем верхнюю планку.
Не забываем в слоя выбрать ту же планку, с которой работаем.
«Изображение» «Коррекция» «Цвет тон/насыщенность»
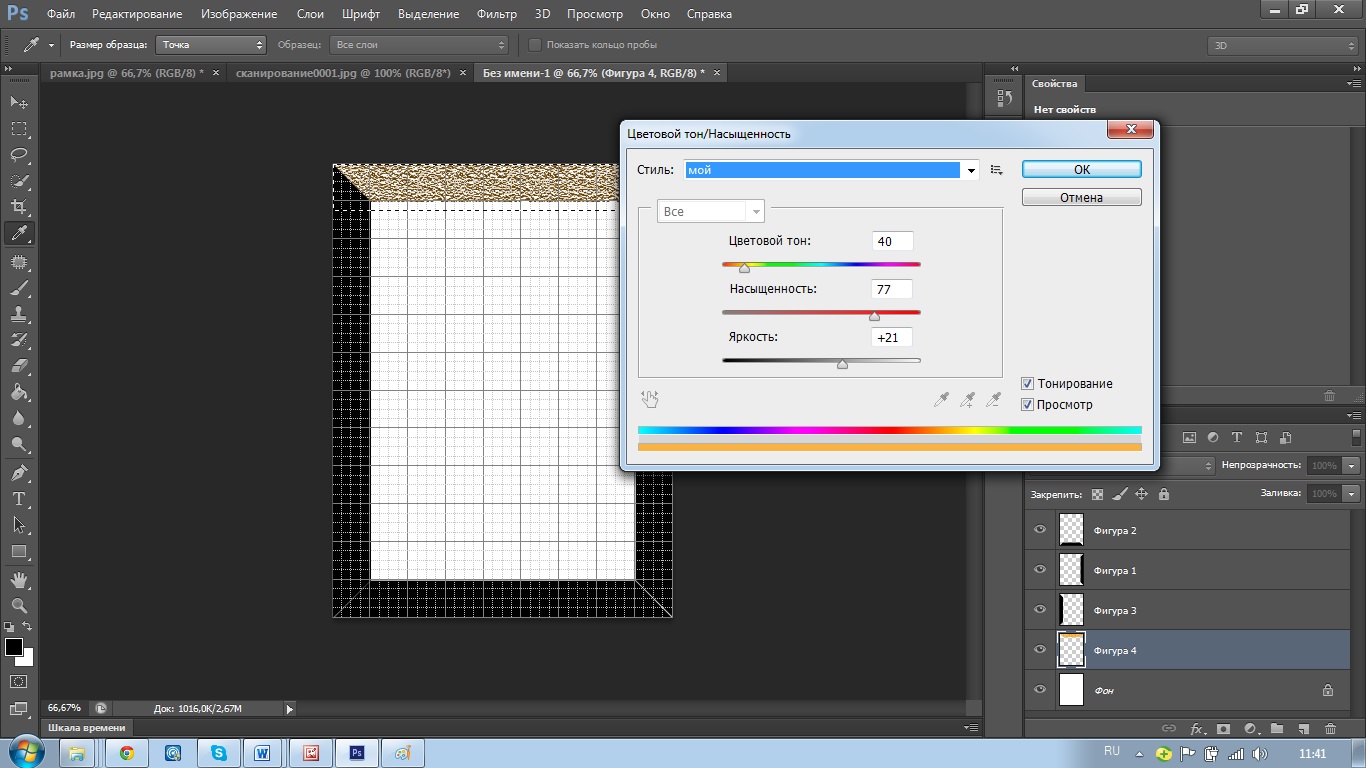
Такие же действия проводим с каждой планкой по отдельности.
Все слои объединяем в один, сохраняем в формате JPEG.
Результат получившейся рамки.
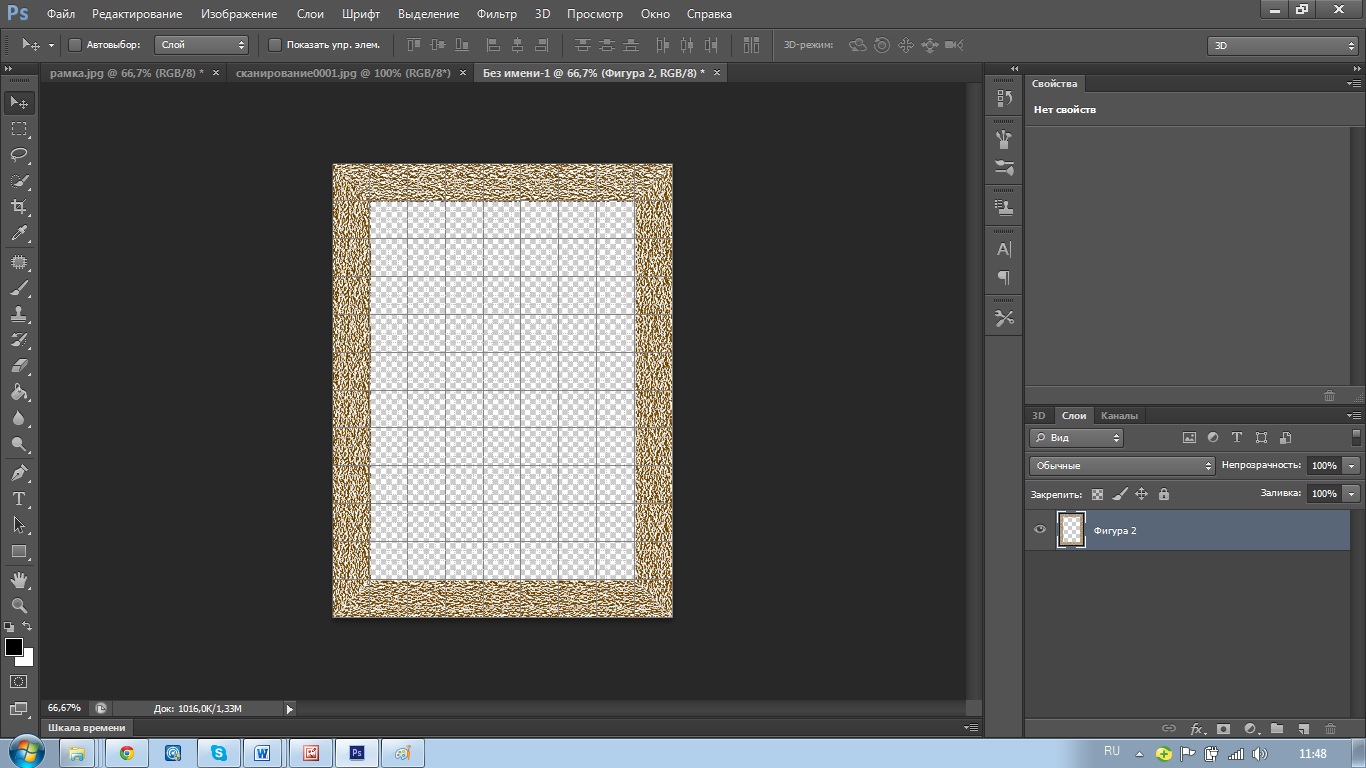
Нам нужно объединить фотографию с рамкой.


Выполняем копирование и вставку фотографии в рамку.
«Файл» «открыть» открываем нашу фотографию.
Далее «Выделение» «Все»
«Редактировать» «Копировать» 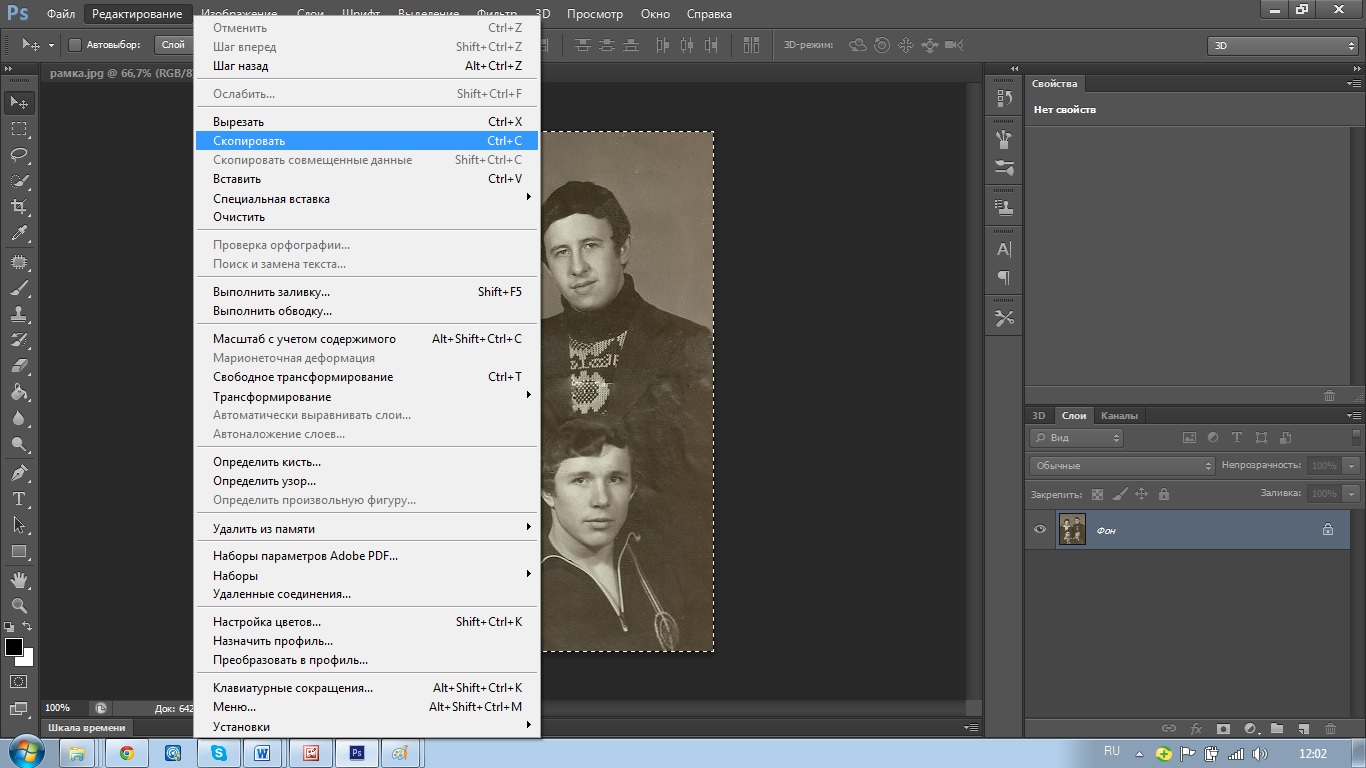
Переходим на нашу рамку «Редактировать» «Вставить»
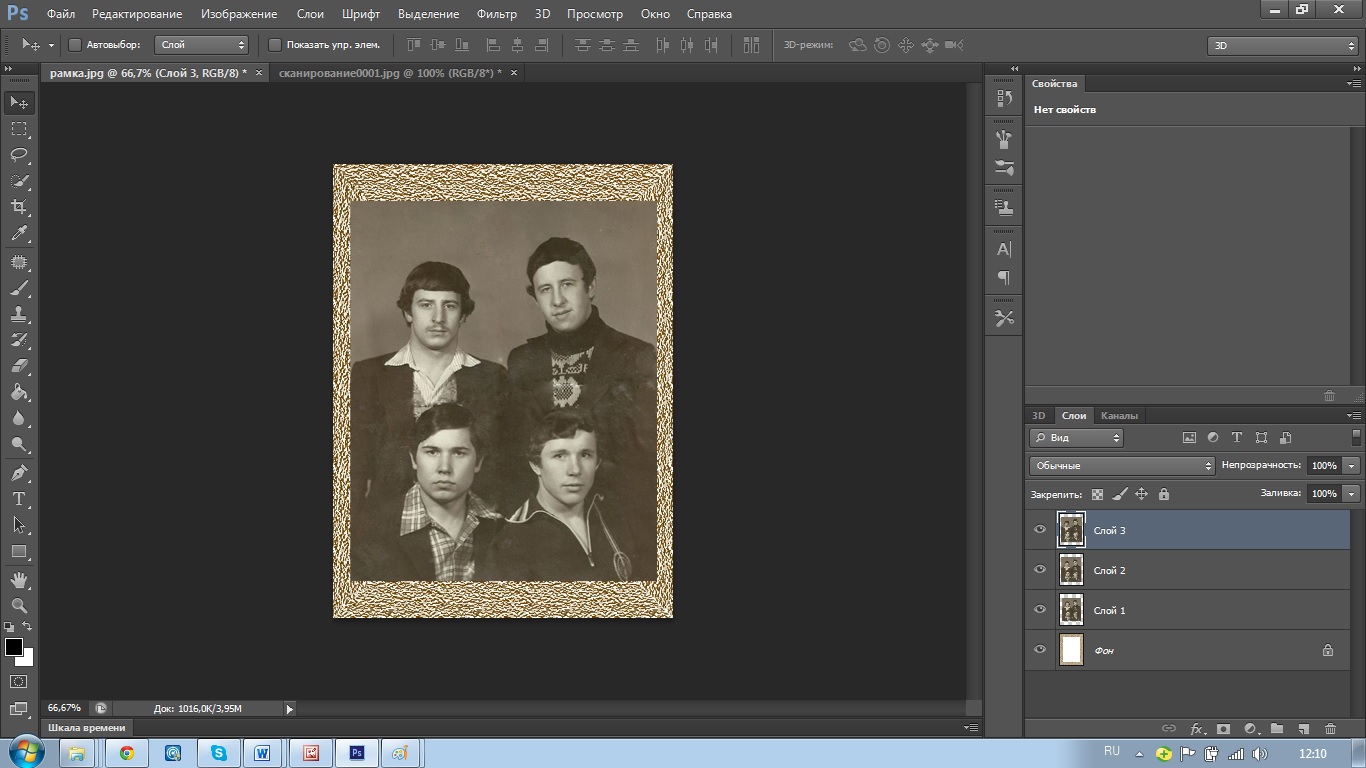 Вот мы видим, что наша фотография вставилась в рамку, но не подходит по размеру.
Вот мы видим, что наша фотография вставилась в рамку, но не подходит по размеру.
Переходим в режим «свободное трансформирование»
Подгоняем фотографию по размеру рамки


Задание 8
Аналогичнопримеруизпрактическогозанятия № 2.3 преобразуйтеоттенкисерогооднойиз ваших ахроматическихфотографий в цвет по известнойхарактернойокраскесоставляющихеёпредметов, преобразовавфотографию в цветную. Разместите в работекраткиекомментарии и копииэкранавсехсущественныхэтаповвыполнениязадания. Исходную и цветнуюфотографиисохраните с разрешением 300 dpi для возможностиихпечати.
Решение:
Я решил использовать фотографию известного актера –
Брюса Уиллиса.
Открываем изображение в « Photoshop» 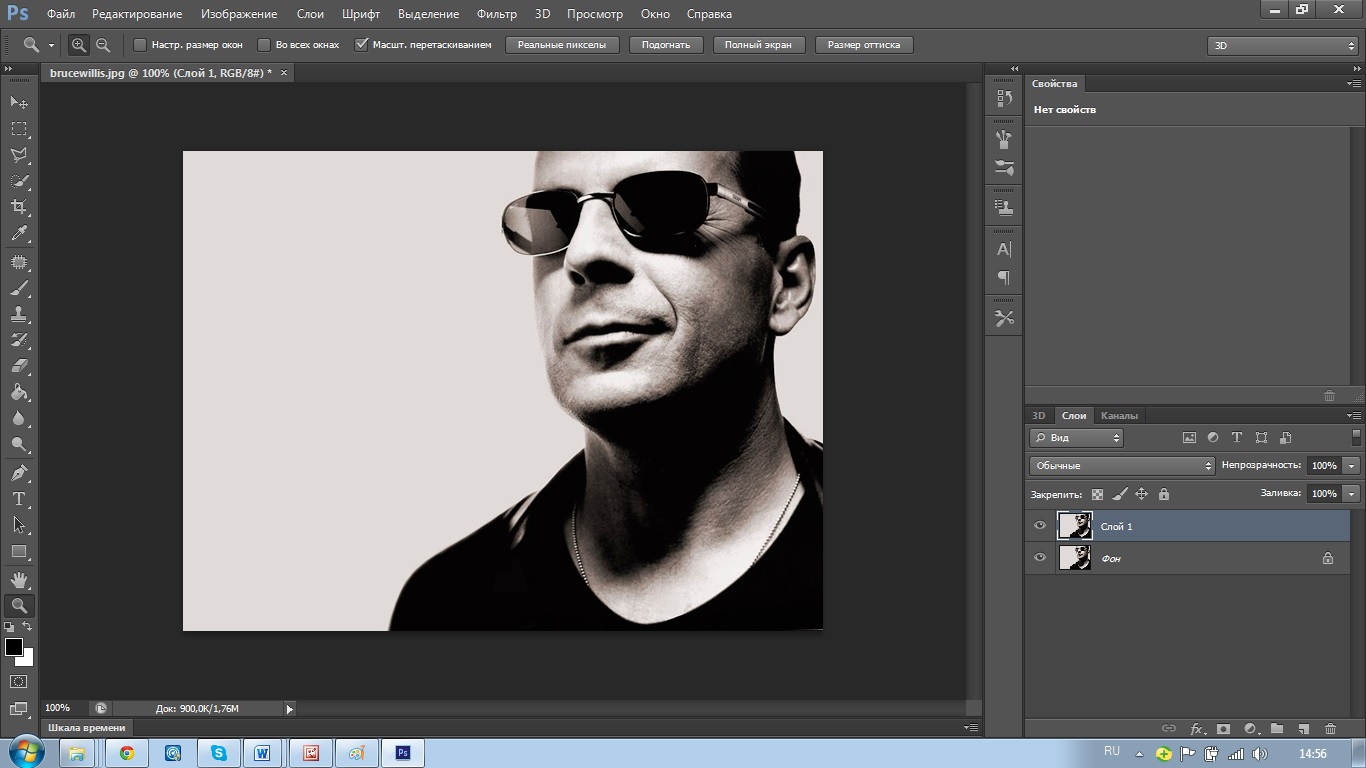 Первое, что необходимо сделать, это сделать дубликат слоя, таким образом, мы обезопасим себя, если испортим фотографию и сможем всё восстановить в первоначальный вид.
Первое, что необходимо сделать, это сделать дубликат слоя, таким образом, мы обезопасим себя, если испортим фотографию и сможем всё восстановить в первоначальный вид.
Используя инструмент «прямолинейное Лассо» начинаем обводить фигуру человек.
В режиме «Маска» инструментом «кисть» обвожу волосы. Что бы придать им естественный вид.
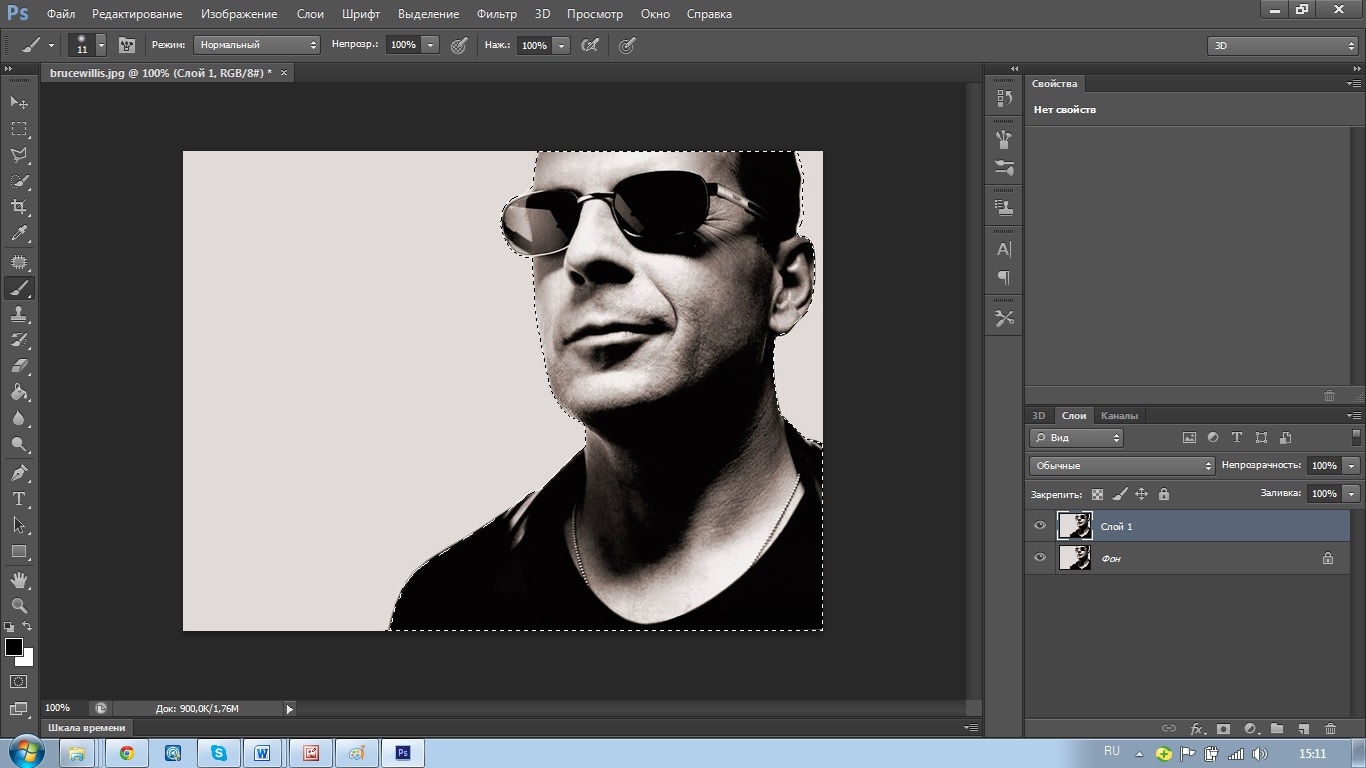
 Копируем его на новый слой.
Копируем его на новый слой.
Задний план окрашиваем в любой выбранный вами параметр.
Выбираем «Цветовой тон/Насыщенность»  Переходим к первому слою, повторно делаем обводку мужчины при помощи зажатой клавиши « Ctrl» и правой клавиши мыши.
Переходим к первому слою, повторно делаем обводку мужчины при помощи зажатой клавиши « Ctrl» и правой клавиши мыши.
Переходим в «Цветовой тон/насыщенность» делаем цвет лица. 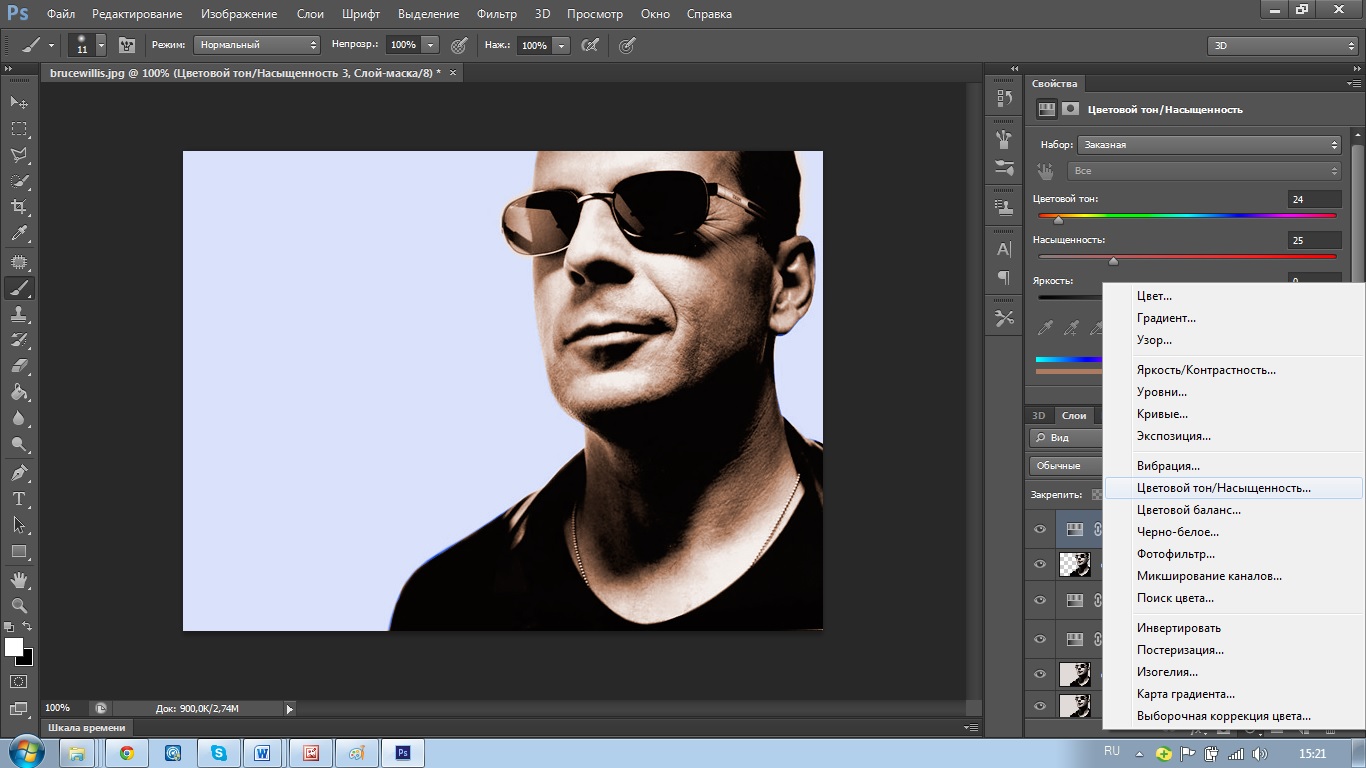
Цветная фотография выполнена.
Результат работы:
Оригинал 
После доработки 
| <== предыдущая | | | следующая ==> |
| Как не платить штраф за ремень | | | Кролиководсво |
Date: 2015-06-08; view: 503; Нарушение авторских прав; Помощь в написании работы --> СЮДА... |