
Полезное:
Как сделать разговор полезным и приятным
Как сделать объемную звезду своими руками
Как сделать то, что делать не хочется?
Как сделать погремушку
Как сделать так чтобы женщины сами знакомились с вами
Как сделать идею коммерческой
Как сделать хорошую растяжку ног?
Как сделать наш разум здоровым?
Как сделать, чтобы люди обманывали меньше
Вопрос 4. Как сделать так, чтобы вас уважали и ценили?
Как сделать лучше себе и другим людям
Как сделать свидание интересным?

Категории:
АрхитектураАстрономияБиологияГеографияГеологияИнформатикаИскусствоИсторияКулинарияКультураМаркетингМатематикаМедицинаМенеджментОхрана трудаПравоПроизводствоПсихологияРелигияСоциологияСпортТехникаФизикаФилософияХимияЭкологияЭкономикаЭлектроника

Настройка пользовательской учетной записи
|
|
Для выполнения пользователем функций по настройке своей пользовательской учетной записи следует запустить программу Учетные записи пользователей:
Пуск - Панель управления – Учетные записи пользователей
На экране появится окно, содержащее справа сверху имя пользователя, тип его учетной записи: административная или обычная пользовательская (рис.9.).
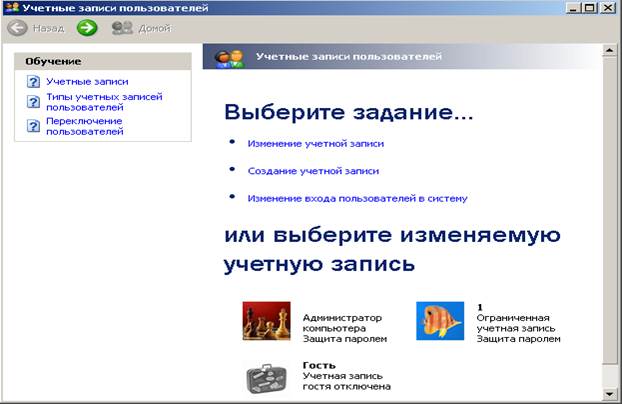
Рис.9. Окно программы Учетные записи пользователя
 В окне отображен список учетных записей пользователя с указанием типа учетной записи: ограниченная учетная запись является обычной пользовательской; защита паролем указывает на то, что учетная запись защищена паролем. В верхней части окна приведен список действий Выберите задание, которые можно выполнить с конкретной (выделенной) учетной записью. Выберем учетную запись администратора. Появится новое окно (рис.10.)
В окне отображен список учетных записей пользователя с указанием типа учетной записи: ограниченная учетная запись является обычной пользовательской; защита паролем указывает на то, что учетная запись защищена паролем. В верхней части окна приведен список действий Выберите задание, которые можно выполнить с конкретной (выделенной) учетной записью. Выберем учетную запись администратора. Появится новое окно (рис.10.)
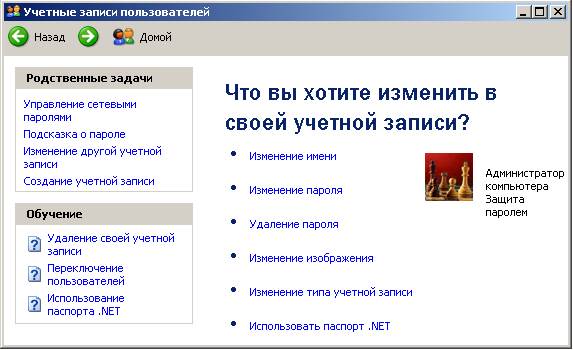
Рис.10. Окно программы Учетные записи пользователя
конкретного пользователя (администратора)
1.Режим Изменение имени позволяет изменить имя пользователя. Для смены имени пользователя следует сделать щелчок по режиму. Появится новое окно (рис.11.). На клавиатуре набрать новое имя пользователя и нажать кнопку Сменить имя.
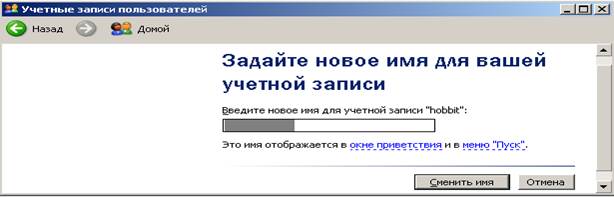
Рис.11. Окно смены имени выбранного пользователя
2.Режим Изменение пароля позволяет изменить пароль. После щелчка мышью по данному пункту появится окно смены пароля пользователя (рис. 11.). В первом поле вводится текущий пароль пользователя, в двух следующих – новый пароль. В последнем поле рекомендуется ввести подсказку, чтобы легче было вспомнить установленный пароль. Для подтверждения нового пароля следует нажать кнопку Изменить пароль.
3.Режим Удаление пароля. При активизации режима система поинтересуется, уверены ли вы в своем решении убрать пароль, т.к. вся информация, которая была доступна под вашим именем, станет доступна всем пользователям данной системы (рис.12.).
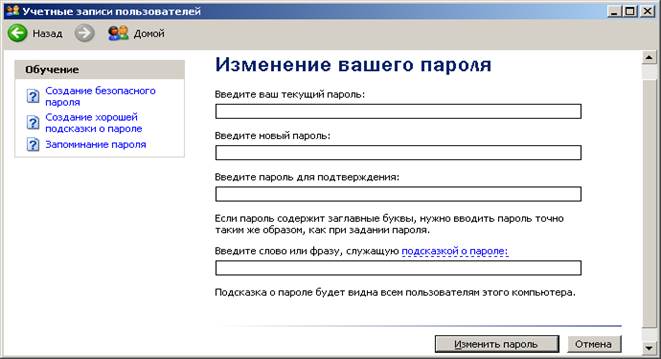
Рис.11. Окно изменения пароля выбранного пользователя
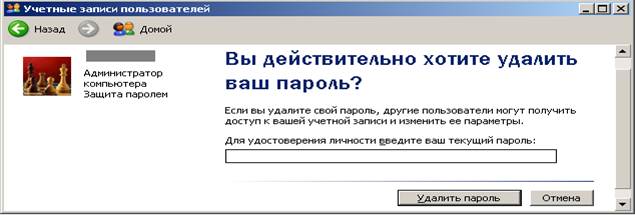
Рис.12. Окно подтверждения удаления пароля

Рис.13. Окно изменения рисунка для выбранной учетной записи
4.Режим Изменения изображения. В Windows ХР с именем каждого пользователя ассоциированная картинка, использование которой делает работу с пользователями более наглядной. При активизации режима появится новое окно (рис.13.) со списком рисунков для выбранной учетной записи. Для дополнения списка рисунков используется два режима:
- Поиск других рисунков открывает содержимое папки Мои рисунки и предлагает сделать выбор нового рисунка;
- Получение рисунка от камеры или со сканера предлагает воспользоваться фотографиями, рисунками или другими картинками отсканированными или отснятыми видеокамерой.
Ссылка Обучение: Использование собственного изображения подсказывает об использовании собственных картинок в качестве идентификатора, сопровождающего выбранную учетную запись.
5.Режим Использовать паспорт.NET. занимается тем, что сопоставляет данной пользовательской записи определенный уникальный сертификат – паспорт. При активизации режима появляется окно Мастера паспорта.Net (рис.14.). Для продолжения работы следует воспользоваться подсказками мастера, выйти в Интернет и дальнейшая работа выполнится автоматически. Помощь при работе с данным режимом можно получить из раздела Обучение: Использование паспорта.NET.


Рис.14. Окно Мастера паспорта .Net
В разделе Родственные задачи режим Управление сетевыми паролями активизирует окно Сохранение имен пользователей и паролей. В окне указываются личные данные, требуемые для подключения и регистрации в сети или на веб-узлах Интернета. Данные с помощью соответствующих кнопок можно добавлять, удалять изменять (кнопка Свойства).
Date: 2015-06-06; view: 702; Нарушение авторских прав