
Полезное:
Как сделать разговор полезным и приятным
Как сделать объемную звезду своими руками
Как сделать то, что делать не хочется?
Как сделать погремушку
Как сделать так чтобы женщины сами знакомились с вами
Как сделать идею коммерческой
Как сделать хорошую растяжку ног?
Как сделать наш разум здоровым?
Как сделать, чтобы люди обманывали меньше
Вопрос 4. Как сделать так, чтобы вас уважали и ценили?
Как сделать лучше себе и другим людям
Как сделать свидание интересным?

Категории:
АрхитектураАстрономияБиологияГеографияГеологияИнформатикаИскусствоИсторияКулинарияКультураМаркетингМатематикаМедицинаМенеджментОхрана трудаПравоПроизводствоПсихологияРелигияСоциологияСпортТехникаФизикаФилософияХимияЭкологияЭкономикаЭлектроника

Запуск программы на языке Visual Basic
МузВопрос - это простая программа на языке Visual Basic, разработанная специально, чтобы дать вам представление об инструментах программирования Visual Studio. В форму, которую вы сейчас видите, добавлено пять объектов: две надписи, изображение и две кнопки. А в код программы добавлено три строки, которые заставляют эту простую программу задавать простой вопрос и затем выдавать ответ. (Сейчас ответ виден, так как вы находитесь в режиме разработки, но когда вы запустите программу, ответ будет скрыт.) О создании объектов и добавлении кода программы вы узнаете в следующей лекции. А сейчас с помощью среды разработки Visual Studio попробуйте запустить эту программу.
Запуск программы "МузВопрос"
1. Чтобы запустить программу МузВопрос из Visual Studio, щелкните на кнопке Start (Начать), расположенной на стандартной панели инструментов.
Совет. Чтобы запустить программу в среде разработки Visual Studio, можно также нажать (F5) или выбрать команду Start (Начать) из меню Debug (Отладка). Заметьте, что расположение команды Start (Начать) отличается от ее положения в компиляторе Visual Basic 6.
Visual Studio загружает и компилирует проект в сборку (упорядоченную коллекцию из модулей, данных и так называемого манифеста программы), а затем запускает программу в среде разработки. Значок программы появляется на панели задач Windows. Во время компиляции в окне Output (Вывод) печатаются некоторые сведения об этапах загрузки и компиляции, и об ошибках, если они возникают. Через некоторое время вы снова увидите форму МузВопрос, причем фотография и текст ответа сначала не видны.
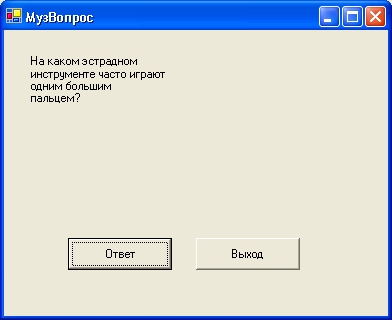
Теперь МузВопрос задает свой важный вопрос: На каком эстрадном инструменте часто играют одним большим пальцем?.
2. Чтобы увидеть ответ на вопрос, нажмите кнопку Ответ. Ниже вопроса программа выведет текст ответа ("На бас-гитаре!"), а затем и фотографию гитариста, демонстрирующего эту технику. Тестовая программа работает.
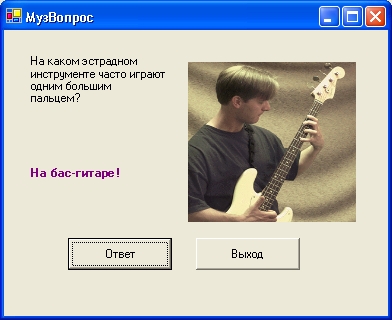
3. Чтобы закрыть программу, нажмите Выход.
Форма закроется, а среда разработки Visual Studio снова станет активной. Обратите внимание, что форма в среде разработки теперь выглядит немного иначе - на поверхности формы видна сетка точек привязки, две надписи окружены серым полем, а форму окружают маркеры для изменения размера. Эти функции видны только тогда, когда форма находится в режиме разработки, они помогают проектировать и выравнивать графический интерфейс. Кроме того, сетка помогает отличить конструктор от запущенной из Visual Studio программы. (В следующей лекции вы попрактикуетесь в использовании этих функций.)
Окно Properties (Свойства)
Окно Properties (Свойства) используется для настройки характеристик - или значений свойств - различных элементов, расположенных на форме или относящихся к ней. Каждое свойство - это то или иное качество одного из объектов интерфейса пользователя. Например, для вопроса в программе МузВопрос можно изменить шрифт или размер шрифта, или текст может появляться в другом месте. (При работе с Visual Studio.NET можно задать для текста любой шрифт из тех, что установлены в вашей системе, точно так же, как это делается в приложениях Microsoft Excel и Word.) Итак, при создании интерфейса пользователя значения свойств можно менять или в окне Properties (Свойства), или добавляя соответствующие команды прямо в текст программы в Code Editor (Редакторе кода).
Окно Properties (Свойства) содержит раскрывающийся список всех элементов интерфейса пользователя (объектов формы). Для каждого из объектов в окне появляется полный перечень всех свойств, доступных для изменения. (Свойства можно отсортировать по алфавиту или по категориям, нажав соответствующую кнопку.) Теперь давайте поменяем свойство Font (шрифт) для первой надписи в программе МузВопрос.
Изменение свойства
1. Щелкните на объекте Label1 формы МузВопрос. (Label1 содержит текст "На каком эстрадном инструменте часто играют одним большим пальцем?"). Чтобы начать работать с объектом формы, необходимо сначала выбрать этот объект. Когда вы выбрали объект, вокруг него появляется рамка и маркеры для изменения размера, а в окне Properties (Свойства) отображаются его свойства.
2. Щелкните на кнопке Properties Window (Окно свойств) на стандартной панели инструментов. Окно Properties (Свойства) - это еще один инструмент Visual Studio, который может быть видимым или скрытым в зависимости от настроек среды в вашей системе. Обычно оно появляется ниже Solution Explorer (Обозревателя решений) в правой части среды разработки.
Оно выглядит так, как показано на рисунке ниже.
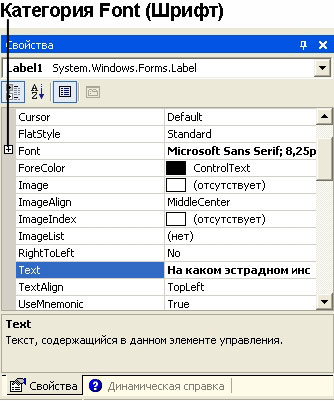
В окне Properties (Свойства) перечислены все свойства первой надписи, имеющейся на форме. (Всего для надписей имеется 45 свойств.) Названия свойств перечислены в левой части таблички, а текущие настройки для каждого свойства показаны в правом столбце. Так как существует множество свойств (и большая часть из них изменяется редко), Visual Studio организует их по категориям и отображает в виде структуры. Если категория содержит рядом с собой знак (+), то ее можно раскрыть двойным щелчком и увидеть все свойства, входящие в эту категорию. Если рядом с категорией стоит знак (-), то все свойства видны, а чтобы скрыть этот список и оставить только имя категории, щелкните по знаку "минус"
.
Совет. В окне Properties (Свойства) есть две удобные кнопки, которые можно использовать для организации свойств. Кнопка Alphabetic (По алфавиту) сортирует все свойства в алфавитном порядке и сворачивает их в нескольких категориях. (Если вам известно имя свойства и вы хотите его быстро найти, нажмите эту кнопку.) Кнопка Categorized (По категориям) распределяет свойства по различным логическим группам. (Если вы не знаете всех свойств настраиваемого объекта и хотите сгруппировать свойства по их типам, нажмите эту кнопку.) Если вы недавно работаете в Visual Studio и Visual Basic, рекомендуем вам использовать настройку Categorized (По категориям), пока вы не познакомитесь с большинством объектов и свойств.
3. Используя полосу прокрутки, спуститесь вниз по списку свойств, пока не появится свойство Font. Полоса прокрутки в окне Properties (Свойства) работает так же, как и для обычных списков.
4. Щелкните на названии свойства Font в левом столбце.
В правом столбце частично видно имя текущего шрифта (Microsoft Sans Serif), а рядом с ним появляется кнопка с многоточием. Эта кнопка означает, что для настройки данного свойства существует дополнительное окно.
5. Нажмите кнопку многоточия в строке Font.
Visual Studio покажет диалоговое окно Font (Шрифт), в котором можно уточнить параметры шрифта для выбранной надписи. Каждому выбранному вами параметру соответствует отдельная строка в окне Properties (Свойства), и ее значение будет изменено соответствующим образом.
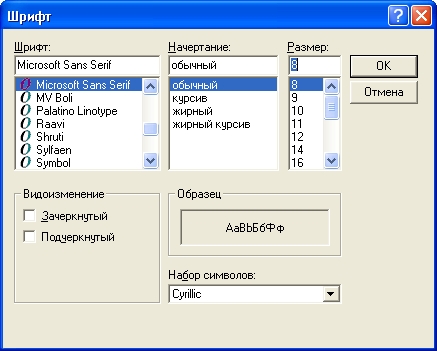
6. Измените размер шрифта с 10 до 12 точек, а затем измените начертание с обычного на курсив. Чтобы подтвердить сделанные изменения, нажмите кнопку OK.
Visual Studio записывает изменения и в соответствии с ними изменяет значения свойств. Вы можете изучить изменения, сделанные Visual Studio, посмотрев форму в конструкторе Windows Forms или раскрыв категорию Font в окне Properties (Свойства).
Теперь измените свойство для объекта Label2 (эта надпись содержит текст "На бас-гитаре!").
7. В Solution Explorer (Обозревателе решений) щелкните на второй надписи (объект Label2).
Когда вы выберете этот объект, вокруг него появится рамка и маркеры для изменения размера.
8. Снова щелкните в окне Properties (Свойства) на свойстве Font.
Объект Label2 содержит свой собственный уникальный набор свойств. Хотя названия свойств такие же, как и для объекта Label1, значения свойств отличаются, поэтому вид и поведение объекта Label2 не зависят от остальных объектов формы.
9. Нажмите кнопку с многоточием свойства Font, установите стиль шрифта "жирный" и нажмите OK.
10. Прокрутите окно Properties (Свойства) до свойства ForeColor, а затем щелкните мышкой в левом столбце.
11. В правом столбце нажмите кнопку раскрытия списка, а в нем выберите закладку Custom (Польз.) и на ней на синий цвет.
Текст надписи Label2 поменяется на жирный и будет синего цвета.
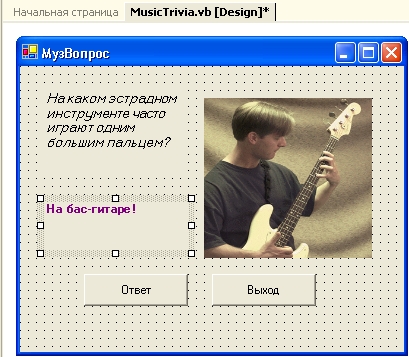
Date: 2015-07-01; view: 731; Нарушение авторских прав; Помощь в написании работы --> СЮДА... |