
Полезное:
Как сделать разговор полезным и приятным
Как сделать объемную звезду своими руками
Как сделать то, что делать не хочется?
Как сделать погремушку
Как сделать так чтобы женщины сами знакомились с вами
Как сделать идею коммерческой
Как сделать хорошую растяжку ног?
Как сделать наш разум здоровым?
Как сделать, чтобы люди обманывали меньше
Вопрос 4. Как сделать так, чтобы вас уважали и ценили?
Как сделать лучше себе и другим людям
Как сделать свидание интересным?

Категории:
АрхитектураАстрономияБиологияГеографияГеологияИнформатикаИскусствоИсторияКулинарияКультураМаркетингМатематикаМедицинаМенеджментОхрана трудаПравоПроизводствоПсихологияРелигияСоциологияСпортТехникаФизикаФилософияХимияЭкологияЭкономикаЭлектроника

Использование функции автоскрытия
1. Найдите в среде разработки Toolbox (Область элементов) (ее окно обычно открыто в левой части Конструктора Windows Forms). В области элементов находятся элементы управления, которые можно использовать для создания приложений на Visual Basic. Например, для создания объектов в программе МузВопрос использованы элементы управления Label (надпись), Button (кнопка) и PictureBox (поле для изображения). В области элементов есть и другие наборы элементов управления, доступ к которым можно получить, нажав на закладки в ее окне.
Если области элементов не видна, выберите соответствующую строку в меню View (Вид). На иллюстрации ниже показано, как она выглядит.
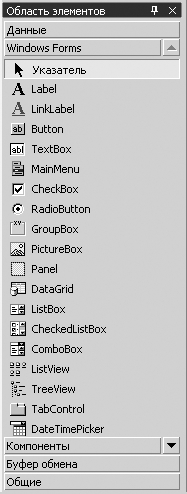
2. Найдите кнопку Auto Hide (Автоскрытие) на заголовке окна Toolbox (Область элементов). Канцелярская кнопка на ней нарисована в вертикальном, или приколотом, положении, что означает, что область элементов "приколота" в открытом положении и автоскрытие отключено.
3. Нажмите кнопку автоскрытия в строке заголовка и удерживайте указатель мыши в окне области элементов. Кнопка автоскрытия теперь выглядит как канцелярская кнопка, которая смотрит влево. Это говорит о том, что область элементов больше не "приколота" в открытом положении и будет работать автоскрытие. На левой стороне среды разработки появилась закладка с надписью Toolbox (Область элементов). Также обратите внимание, что Конструктор Windows Forms сдвинулся влево. Однако если указатель мыши все еще находится в рамках окна области элементов, в самой области элементов ничего не изменится. Разработчики Visual Studio решили, что будет лучше, если окно с включенным автоскрытием не будет исчезать до тех пор, пока пользователь не передвинет указатель мыши в другую область среды разработки.
4. Передвиньте мышь из окна Toolbox (Область элементов). Как только вы это сделаете, Toolbox (Область элементов). скроется за пределы экрана и останется только маленькая закладка. (Над закладкой области элементов также видна закладка Server Explorer (Обозреватель серверов) - указание на то, что автоскрытие включено еще для одного окна инструмента. В зависимости от настроек Visual Studio, могут быть видны и другие закладки для окон среды разработки, для которых включено автоскрытие.)
Преимущество автоскрытия для окон в том, что при этом они освобождают значительное место в рабочей области Visual Studio, оставаясь при этом доступными.
5. Подержите указатель мыши над закладкой Toolbox (Область элементов). (При желании можно щелкнуть на этой закладке.)
Ее окно немедленно выдвинется обратно в пределы видимости, и вы сможете использовать элементы управления для создания интерфейса пользователя. (Мы сделаем это в лекции 2.)
6. Передвиньте указатель мыши за пределы области элементов, и инструмент снова исчезнет.
7. Наконец, снова раскройте область элементов, а затем нажмите кнопку автоскрытия в строке ее заголовка. Область элементов вернется в знакомое закрепленное положение, и вы сможете использовать ее постоянно.
Потратьте некоторое время на перемещение, изменение размеров, закрепление и автоскрытие окон инструментов Visual Studio, чтобы создать удобную для вас рабочую среду. При чтении этой книги вы будете периодически настраивать параметры окон так, чтобы приспособить вашу рабочую область для использования новых инструментов. При необходимости вернитесь к этому разделу и снова попрактикуйтесь в этом упражнении.
Получение справки
В комплект Visual Studio.NET входит оперативное справочное руководство, в котором можно найти необходимые сведения о среде разработки Visual Studio, языке программирования Visual Basic, ресурсах.NET Framework и остальных инструментах, входящих в набор Visual Studio. Прежде чем перейти к следующей лекции, в которой вы создадите свою первую программу, потратьте некоторое время на изучение справочной информации.
Совет. Оперативная справка Visual Studio.NET поставляется на нескольких компакт-дисках, вместе с Visual Studio.NET. Если у вас достаточно места на диске, вы можете установить всю документацию по Visual Studio.NET на свою систему.
Доступ к справочной информации можно получить несколькими способами (см. таблицу на следующей странице).
В этом разделе вы узнаете, как в Visual Studio.NET пользоваться Dynamic Help (Динамической справкой). Этот инструмент, в зависимости от того, над чем вы работаете в данный момент, заранее подбирает справочные разделы и показывает их в своем окне. Для ограничения выбора материалов используется анализ контекста, и вы увидите только те из них, которые относятся к конкретному компилятору или инструменту. (Другими словами, в Dynamic Help (Динамической справке) не появятся заголовки, относящиеся к Visual C++ или Visual С#, если вы не работаете с этими инструментами.)
В этом разделе вы также узнаете, как выполнять полнотекстовый поиск по справочной системе Visual Studio. Полнотекстовый поиск полезен, когда нужно разыскать текст по отдельным ключевым словам.
Так как вы только что выполняли упражнение по автоскрытию области элементов, скорее всего система Dynamic Help (Динамической справки) подбирала для вас информацию об области элементов и других ваших действиях. Откройте Dynamic Help (Динамическую справку) и посмотрите.
Получение справки с помощью Dynamic Help (Динамической справки)
1. Щелкните на закладке Dynamic Help (Динамическая справка) в среде разработки или выберите строку Dynamic Help (Динамическая справка) в меню Help (Справка). Появится окно динамической справки, показанное ниже.
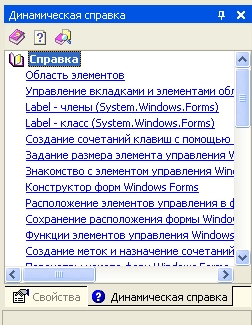
Окно Dynamic Help (Динамическая справка) входит в состав Visual Studio. Его можно перемещать, изменять размер, закреплять или скрывать. Вы можете оставить его всегда открытым или открывать только тогда, когда оно нужно.
2. Выберите какой-нибудь пункт в окне динамической справки. Скорее всего, это будет текст про область элементов или про окно Properties (Свойства). При этом форма МузВопрос скрывается за закладкой МузВопрос.vb [Design], а в главном окне среды разработки появляется выбранная страница справки.
Совет. Если вы не установили документацию по вашей системе, то в окне динамической справки никакие заголовки не появятся. Чтобы установить документацию, еще раз запустите программу установки Visual Studio.NET и выберите пункт Product Documentation (Документация продукта).
3. Просмотрите несколько других статей из списка динамической справки. Обратите внимание, насколько эти темы соответствуют реальным действиям, которые вы выполняете.
Совет. Отбор и показ справочной информации можно настроить. В меню Tools (Сервис) выберите команду Options (Параметры) и в окне свойств раскройте папку Environment (Среда). Затем выберите пункт Dynamic Help (Динамическая справка) и определите, какие темы вы хотите видеть в справке и сколько ссылок будет показано одновременно. Эти настройки помогут вам управлять количеством информации, которую предоставляет справка.
Поиск по всему тексту в справочной системе
1. В меню Help (Справка) выберите пункт Search (Поиск). В среде разработки появится окно Search (Поиск).
2. В раскрывающемся списке Look for (Найти) введите "Конструктор форм Windows Forms" и элементы управления (включая кавычки, так как название содержит пробелы).
3. Поставьте флажок у функции Highlight Search Hits (In Topics) (Выделять в разделах найденные вхождения), а затем нажмите кнопку Search (Поиск). Появится окно Search Results (Результаты поиска), содержащее несколько заголовков статей, соответствующих вашему критерию поиска.
4. Чтобы увидеть текст статьи, в окне Search Results (Результаты поиска) дважды щелкните мышью на каком-нибудь заголовке. В главном окне появится текст, а слова, которые вы искали, будут выделены цветом, как показано ниже.
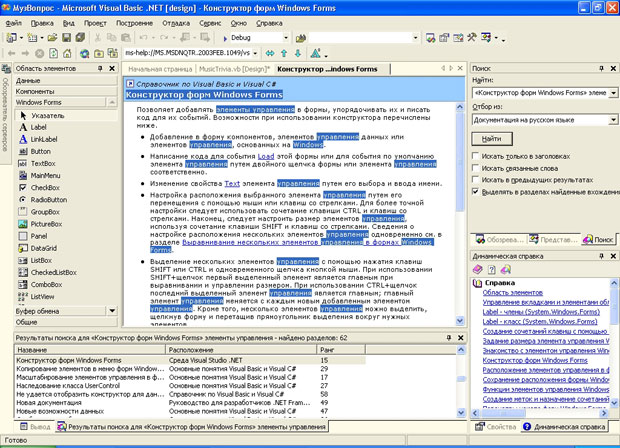
Совет. В среде разработки Visual Studio имеется еще два окна, относящиеся к справочной системе - это Contents (Содержание) и Index (Указатель). Чтобы их открыть, выберите команды Contents (Содержание) или Index (Указатель) в меню Help (Справка). Помните, что справочная информация доступна и другими способами. (Cм. таблицу, которая была приведена чуть раньше в этом разделе.)
Следующий шаг: выход из Visual Studio.NET
Каждая лекция этого курса заканчивается разделом под названием "Следующий шаг", в котором рассмотрены дополнительные действия, связанные с рассматриваемым вопросом. А после разделов "Следующий шаг" приводится таблица, в которой представлены важные понятия, обсуждаемые в каждой лекции.
Закончив работу с Visual Studio, сохраните все открытые проекты и закройте среду разработки.
Выход из Visual Studio
1. Сохраните все изменения, которые вы сделали в вашей программе, щелкнув на кнопке SaveAll (Сохранить все) на стандартной панели инструментов.
В противоположность Visual Basic 6, в Visual Studio.NET вы присваиваете программе имя при создании проекта, а не когда вы готовы его сохранить, так что сейчас вам не требуется указывать имя файла. В Visual Studio.NET гораздо больше папок для проектов, чем было в Visual Basic 6. Каждый проект размещается в своей собственной папке, а в ней создается несколько подпапок, где хранятся результаты компиляции и сборки программы.
2. В меню File (Файл) щелкните на команде Exit (Выход).
Среда разработки Visual Studio.NET закроется.
Date: 2015-07-01; view: 499; Нарушение авторских прав; Помощь в написании работы --> СЮДА... |