
Полезное:
Как сделать разговор полезным и приятным
Как сделать объемную звезду своими руками
Как сделать то, что делать не хочется?
Как сделать погремушку
Как сделать так чтобы женщины сами знакомились с вами
Как сделать идею коммерческой
Как сделать хорошую растяжку ног?
Как сделать наш разум здоровым?
Как сделать, чтобы люди обманывали меньше
Вопрос 4. Как сделать так, чтобы вас уважали и ценили?
Как сделать лучше себе и другим людям
Как сделать свидание интересным?

Категории:
АрхитектураАстрономияБиологияГеографияГеологияИнформатикаИскусствоИсторияКулинарияКультураМаркетингМатематикаМедицинаМенеджментОхрана трудаПравоПроизводствоПсихологияРелигияСоциологияСпортТехникаФизикаФилософияХимияЭкологияЭкономикаЭлектроника

Инструменты Visual Studio .NET
Теперь давайте подробнее познакомимся со средой разработки, инструментами программирования и окнами, которые нам понадобятся при изучении этого курса. Если вы писали программы на Visual Basic, то вам уже знакомы многие инструменты разработки. В целом инструменты - это средства или функции, которые используются при создании, настройке и тестировании программ на Visual Basic. Некоторые инструменты помогут получить дополнительную информацию о ресурсах системы, включая доступные базы данных и соединения с веб-сайтами. Также имеется несколько мощных инструментов для работы со справочной системой.
Большинство команд, которые управляют средой разработки, доступны в верхней строке меню. Меню и команды работают точно так же, как и во всех остальных программах для Windows, и к ним можно получить доступ как с помощью клавиатуры, так и с помощью мыши. Под строкой меню расположена стандартная панель инструментов, представляющая собой набор кнопок, запускающих те или иные команды или управляющих средой разработки Visual Studio. Если вы работали с Excel или Word, то концепция панели инструментов должна быть вам знакома. Чтобы выполнить команду, связанную с кнопкой на панели инструментов, щелкните по этой кнопке мышью. В нижней части экрана обычно расположена Панель задач Windows, которую можно использовать для переключения между различными компонентами Visual Studio. NET и для активизации других программ для Windows. На этой панели задач обычно видны значки Обозревателя Microsoft Internet Explorer и других программ.
На иллюстрации ниже показаны некоторые инструменты, окна и другие элементы среды разработки Visual Studio. Не удивляйтесь, если эта иллюстрация выглядит не совсем так, как среда разработки на вашем компьютере - внешний вид может отличаться. В этой лекции вы познакомитесь с этими элементами подробнее.
Основные инструменты в среде разработки Visual Studio - это Solution Explorer (Обозреватель решений) (раньше он назывался Project Explorer), окно Properties (Свойства), Dynamic Help (Динамическая справка), Windows Forms Designer (Конструктор Windows Forms), Toolbox (Область элементов) и окно Output (Вывод). Есть также несколько специализированных инструментов, в их числе Server Explorer (Обозреватель серверов) и Class View (Представление классов). Они чаще всего представлены в виде закладок вдоль границ среды разработки или в нижней части окон инструментов, или вообще невидимы. Если какой-либо инструмент не виден, и он вам потребовался, откройте меню View (Вид) и выберите инструмент, который вы хотите использовать. Из-за того, что в меню View (Вид) стало больше инструментов, Microsoft перенесла реже используемые инструменты в подменю Other Windows (Другие окна). Если вы не видите то, что вам нужно, выберите строку Other Windows (Другие окна).
Точный размер и форма окон и инструментов зависят от настроек вашей среды разработки. Visual Studio позволяет располагать и закреплять окна так, чтобы сделать видимыми все необходимые элементы. Вы также можете скрыть инструменты так, что они примут форму закладок по краям среды разработки и останутся невидимыми до тех пор, пока они снова вам не понадобятся. Понять, какие инструменты важны вам в данный момент, а какие можно изучить позже - непростая проблема при знакомстве с насыщенным интерфейсом Visual Studio. Лучше всего ваша среда разработки будет выглядеть, если вы установите режим монитора и параметры рабочего стола Windows так, чтобы рабочее пространство экрана было как можно больше. Но даже в этом случае среда разработки может показаться несколько загроможденной. Например, при подготовке снимков экранов для этой книги использовалось разрешение 1024 x 768. На своем компьютере вы можете изменить эту настройку, щелкнув правой кнопкой мыши на рабочем столе Windows и выбрав Properties (Свойства).
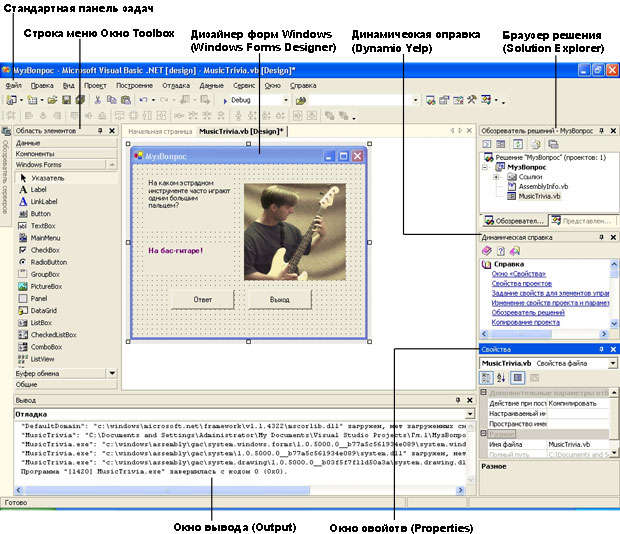
Добавив различные инструменты, Microsoft привнесла в среду разработки много новых и полезных функций, и предоставила при этом простые механизмы для приведения их в порядок. Для этого используются такие механизмы, как закрепление окон, автоскрытие окон и др., которые будут описаны несколько позже. Если вы просто запускаете Visual Basic, наилучший способ справиться с этой перегруженностью функциями - скрыть инструменты, которые вы не будете использовать часто, и освободить место для более нужных инструментов. Основные инструменты для программирования на Visual Basic, которые вы сразу начнете использовать при чтении этой книги - это Solution Explorer (Обозреватель решений), окно Properties (Свойства), Windows Forms Designer (Конструктор Windows Forms), Toolbox (Область элементов), Dynamic Help (Динамическая справка) и окно Вывод. Вам вряд ли скоро потребуются окна Server Explorer (Обозреватель серверов), Class View (Представление классов), Resourse View (Просмотр ресурсов), Object Browser (Обозреватель объектов) или Debug (Отладка).
В следующих упражнениях вы начнете экспериментировать с основными инструментами среды разработки Visual Studio. Вы также узнаете, как скрывать инструменты, которые пока не нужны.
Windows Forms Designer (Конструктор Windows Forms)
Если вы выполнили предыдущее упражнение, то в среде разработки Visual Studio будет загружен проект МузВопрос. Однако пользовательский интерфейс и основная графическая форма проекта могут быть все еще не видны в Visual Studio. (Более сложные проекты могут содержать несколько графических форм, но в этой простой программе требуется только одна.) Чтобы сделать форму проекта МузВопрос видимой в среде разработки, вы должны вывести ее на экран с помощью Solution Explorer (Обозревателя решений).
Отображение Windows Forms Designer (Конструктора Windows Forms)
1. Найдите панель Solution Explorer (Обозреватель решений), расположенную в верхнем правом углу среды разработки Visual Studio. Если вы ее не видите (она может быть скрыта в виде закладки так, что ее не видно, или вообще отключена), то в меню View (Вид) выберите Solution Explorer (Обозреватель решений).
Когда проект МузВопрос загружен, Solution Explorer (Обозреватель решений) выглядит так.

2. В окне Solution Explorer (Обозреватель решений) выберите форму MusicTrivia.vb. У всех файлов форм, включая и этот, рядом находится маленький значок формы, так что их легко идентифицировать. Когда вы щелкаете на файле формы, Visual Studio выделяет его в Solution Explorer (Обозревателе решений), а в окне Properties (Свойства) (если оно отображено на экране) появляется информация об этом файле.
3. Чтобы показать рабочее поле, щелкните в Solution Explorer (Обозревателе решений) на кнопке View Designer (Просмотреть конструктор). Форма МузВопрос отображается в Windows Forms Designer (Конструкторе Windows Forms), как показано на рисунке.

Обратите внимание, что в верхней части Windows Forms Designer (Конструктора Windows Forms) по-прежнему видна закладка Start Page (Начальная страница). Вы можете щелкнуть на этой закладке, чтобы открыть Start Page (Начальную страницу), изменить настройки своего профиля или открыть дополнительные файлы проектов. Чтобы вернуться в окно Конструктора Windows Forms, щелкните на закладке с меткой MusicTrivia.vb [Design], расположенной над формой МузВопрос.
Теперь с помощью Visual Studio мы запустим программу на языке Visual Basic.
Совет. Если вы не видите закладок Start Page (Начальная страница) и MusicTrivia.vb [Design], возможно, ваша среда разработки находится в режиме Среда MDI, а не в режиме Tabbed documents (Вкладки). Чтобы изменить эту настройку, в меню Tools (Сервис) выберите строку Options (Параметры). В левой части диалогового окна Options (Параметры) выберите папку Environment (Среда), а затем General (Общие). В правой части в разделе Options (Параметры) щелкните на переключателе Tabbed documents (Вкладки), а затем на OK. Когда вы запустите Visual Studio в следующий раз, открытые вами окна будут иметь закладки, с помощью которых можно переключаться между окнами.
Date: 2015-07-01; view: 837; Нарушение авторских прав; Помощь в написании работы --> СЮДА... |