
Полезное:
Как сделать разговор полезным и приятным
Как сделать объемную звезду своими руками
Как сделать то, что делать не хочется?
Как сделать погремушку
Как сделать так чтобы женщины сами знакомились с вами
Как сделать идею коммерческой
Как сделать хорошую растяжку ног?
Как сделать наш разум здоровым?
Как сделать, чтобы люди обманывали меньше
Вопрос 4. Как сделать так, чтобы вас уважали и ценили?
Как сделать лучше себе и другим людям
Как сделать свидание интересным?

Категории:
АрхитектураАстрономияБиологияГеографияГеологияИнформатикаИскусствоИсторияКулинарияКультураМаркетингМатематикаМедицинаМенеджментОхрана трудаПравоПроизводствоПсихологияРелигияСоциологияСпортТехникаФизикаФилософияХимияЭкологияЭкономикаЭлектроника

Подсказки
• Распространенной причиной появления зернистости и "цифровой грязи" является сканирование с неверно выбранными параметрами или загрязненность стекла сканера. Загрязненность и физические повреждения могут стать причиной появления обширных площадей серого тона и множества черных точек, хаотично покрывающих поверхность отсканированной картинки.
• Поскольку удаление - это задача, не требующая большого умения исполнителя, то кажется, что любой, вооруженный ластиком, способен справиться с задачей очистки любого оригинала. Практика опровергает это предположение. Встречаются столь насыщенные оригиналы, что обработка их "в лоб", простым стиранием дефектов, потребует колоссальных усилий ретушера.
• Чтобы быстро и эффективно убрать из рисунка грязь и неяркие ненужные линии, попробуйте сначала воспользоваться командой Image / Adjust / Levels (Изображение / Настройка / Уровни). При перемещении белого маркера (белого треугольника) на шкале входных значений влево происходит осветление изображения и увеличение контраста.

Рис. 9.1. Окно команды "Уровни "
• Другой способ чуть сложнее, но дает отличные результаты по "отмыванию цифровой грязи ".
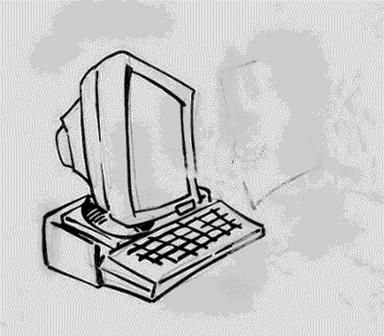
Рис. 9.2. Сканированный рисунок с обширными включениями "цифровой грязи "
• Если изображение задано в двуцветной модели Bitmap (Битовая карта), то преобразуем его в систему Grayscale. Эта операция выполняется командой главного меню Image / Mode / Grayscale (Изображение / Режим / Градации серого). Для завершения конвертации следует задать единичный коэффициент масштабирования (Size ratio) и нажать кнопку ОК. (Выбранный пример, показанный на рис.9.2., представляет собой карандашный рисунок, сразу отсканированный в режиме Grayscale).
• Размоем изображение. Для этого выполним команду Filter / Blur / Gaussian Blur (Фильтр / Размытие / Размытие по Гауссу). Какой радиус размытия выбрать? Размытие должно быть достаточным для того, чтобы удалить неровности линий. Оно не должно затрагивать тонкие детали, имеющие большую смысловую нагрузку.
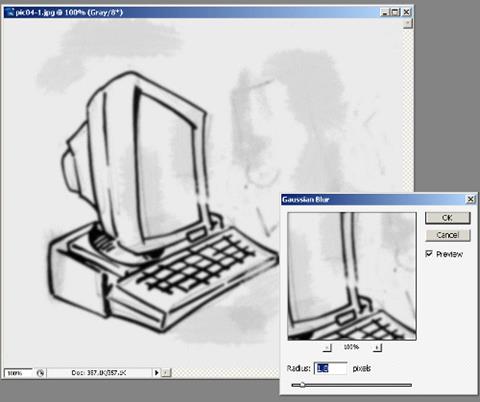
Рис. 9.3. Настройки фильтра размытия
• Настроим тоновый баланс изображения (рис. 9.4.). Для этого воспользуемся командой Image / Adjustments / Levels (Изображение / Настройка / Уровни). Будем сначала перемещать правый ползунок в левую сторону до тех пор, пока большая часть грязи и шероховатостей не будет ликвидирована; затем передвинем левый ползунок в правую сторону. Это смешение возвращает исходную плотность линиям, имевшим изначально темный тон. Экспериментами с положением регулятора белой и черной точек следует добиться компромисса между чистотой скана и сохранением деталей и плотности в важных областях изображения.
• Завершим процедуру нажатием кнопки ОК.
• При выделении отдельных частей изображения вы увидите невозможность выделения их "Волшебной палочкой", так как линии прерывисты. Существует несколько способов реализовать возможность закраски.
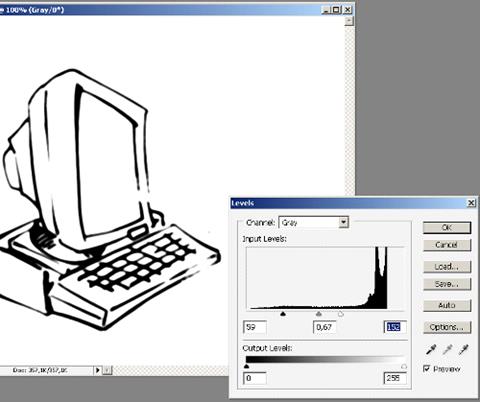
Рис. 9.4. Положение регуляторов диалогового окна Levels
• Можно обвести контуры изображения карандашом. Но, используя такой способ, мы потеряем стиль прерывистых неровных контуров карандашного рисунка. Поэтому советуем вам забыть про волшебство и волшебные палочки и выполнить выделения для заливки цветом другими известными вам способами.
• Чтобы в дальнейшем можно было воспользоваться эффектами слоя у отдельных элементов рисунка, сразу раскрашивайте их на разных слоях.
• Чтобы сделать копию экрана и поместить ее в рисунок, нужно нажать на клавиатуре клавишу PrintScreen - эта команда скопировать в буфер памяти графическое содержимое всего экрана, или Alt+PrintScreen - скопировать содержимое текущего экрана. В графическом редакторе достаточно воспользоваться командой " Вставить " (Paste).
• Градиент (Gradient) создает заливку с переходом между двумя или несколькими цветами. Применяется он очень часто, поэтому чтобы эффективно работать с растровыми редакторами, необходимо отлично владеть этим инструментом. И в этом примере можно не выполнять заливку области цветом, а создавать и использовать подходящие градиенты. Градиенты к тому же кроме передачи сложной поверхности дают нам визуальное представление об освещенности предмета и его форме.
Вариант получившегося изображения можно увидеть на рис. 9.5..

Рис. 9.5. Полученное изображение
Date: 2015-09-24; view: 373; Нарушение авторских прав; Помощь в написании работы --> СЮДА... |