
Полезное:
Как сделать разговор полезным и приятным
Как сделать объемную звезду своими руками
Как сделать то, что делать не хочется?
Как сделать погремушку
Как сделать так чтобы женщины сами знакомились с вами
Как сделать идею коммерческой
Как сделать хорошую растяжку ног?
Как сделать наш разум здоровым?
Как сделать, чтобы люди обманывали меньше
Вопрос 4. Как сделать так, чтобы вас уважали и ценили?
Как сделать лучше себе и другим людям
Как сделать свидание интересным?

Категории:
АрхитектураАстрономияБиологияГеографияГеологияИнформатикаИскусствоИсторияКулинарияКультураМаркетингМатематикаМедицинаМенеджментОхрана трудаПравоПроизводствоПсихологияРелигияСоциологияСпортТехникаФизикаФилософияХимияЭкологияЭкономикаЭлектроника

Настройка тонового баланса изображения
Важнейшей характеристикой любого изображения является его тон. Фотография, цифровое изображение, картинка, отпечатанная типографским способом, могут быть светлыми, темными или иметь сбалансированное сочетание областей света и тени.
Все тона изображения принято делить на три части. Крайнее положение занимают точки белого, или блики (Highlights). Это самые яркие области изображения. Самые темные области называют точками черного или тенями (Shadows).
Для оценки распределения тонов используются гистограммы - графики распределения тонов в изображении. По их виду можно сделать выводы о тоновых характеристиках изображения, оценить информативность цветовых каналов, обнаружить дисбаланс.
На (рис. 4.1.) показан пример гистограммы изображения, выдержанного в темных тонах. "Горка" в первой четверти графика и "спад" в самой светлой части тонового диапазона говорят о большом количестве темных и практическом отсутствии светлых тонов.
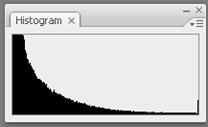
Рис. 4.1. Гистограмма темного изображения
Следующая диаграмма (рис. 4.2.) принадлежит высветленной картинке. Об этом свидетельствует концентрация тонов в правой (светлой) части диапазона.
Среди компьютерных ретушеров и фотографов распространено мнение о том, что растровые изображения, сбалансированные относительно распределения темных и светлых тонов, являются наиболее качественными. На рис. 4.3. показана гистограмма одного из таких изображений. Ее отличают:
• вполне симметричная по горизонтали и высокая "горка";

Рис. 4.2. Гистограмма светлого изображения. Распределение тонов показывает сгущение в правой светлой части тонового диапазона
• сплошное заполнение горизонтальной оси и отсутствие провалов.
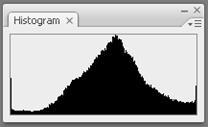
Рис. 4.3. Гистограмма сбалансированного полутонового изображения
На рис. 4.4. показан пример изображения, имеющего высокий контраст. Изображения с предельной контрастностью - это оригиналы, окрашенные только черным и белым цветами. Гистограммы таких образцов обладают двумя ярко выраженными пиками, расположенными на противоположных концах тонового диапазона.
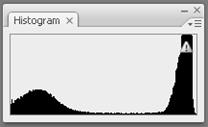
Рис. 4.4. Гистограмма высококонтрастного изображения. Этот пример демонстрирует небольшое количество точек средних тонов и высокую их концентрацию в самой светлой и темной частях диапазона
По виду гистограммы можно поставить еще один "диагноз" - постеризация (неравномерное распределение тонов). Это значит, что в изображении существуют однотонные сплошные области значительных размеров, и наоборот - некоторые тоновые значения не представлены совсем. Эффект постеризации показывает гистограмма, приведенная на рис.4.5.. В среде профессионалов гистограммы подобного вида иногда называют "расческами".
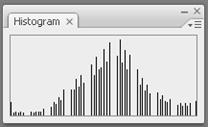
Рис. 4.5. Эффект "расчески". Гистограмма показывает распределение тонов постеризованного изображения, у которого отсутствуют значительные фрагменты тонового диапазона
Средства тоновой коррекции Photoshop располагаются в разделе главного меню Image / Adjustments (Изображение / Настройка) (рис. 4.6.). Многие команды этой группы способны вносить изменения в распределение тонов, но основные команды тонового баланса таковы: Levels (Уровни), Auto Levels (Автоматические уровни), Auto Contrast (Автоматический контраст), Curves (Кривые), Brightness / Contrast (Яркость / Контрастность) и Shadow / Highlights (Тени / Блики).
Использование команды Brightness / Contrast (Яркость / Контраст)
Команда Brightness / Contrast (Яркость / Контраст) - это самое популярное средство тоновой коррекции среди начинающих пользователей. Оно подкупает простотой управления и предсказуемостью результатов (рис. 4.7.). Начинающие пользователи часто выбирают команду Brightness / Contrast как самое доступное по средствам управления и ожидаемым результатам средство настройки тонового баланса. Однако его интенсивное использование способно привести к потере деталей и необратимой деградации изображения.
Опытные пользователи предпочитают работать с командами Levels и Curves, и этот выбор следует считать оправданным.
Настройка тонов инструментом Levels (Уровни)
Инструмент Levels (Уровни) позволяет внести масштабные коррективы в баланс тона и цвета изображения. Эта команда действует более мягко и допускает более высокую степень контроля над изменениями.
Среди всех средств тоновой коррекции эта команда отличается сочетанием простоты обращения и высокой эффективности работы. Это самый популярный инструмент обработки тонов и настройки контраста, которому по силам решение большей части практических задач среднего и более высокого уровней сложности.
Что происходит при перемещении ползунков, отвечающих за положение черной и белой точек? Если черный ползунок передвинуть вправо, точки с данным тоновым значением станут черными, общий тон изображения станет темнее. При перемещении правого ползунка, отвечающего за положение белой точки, происходят обратные изменения: смещение тонового баланса изображения в светлые тона.
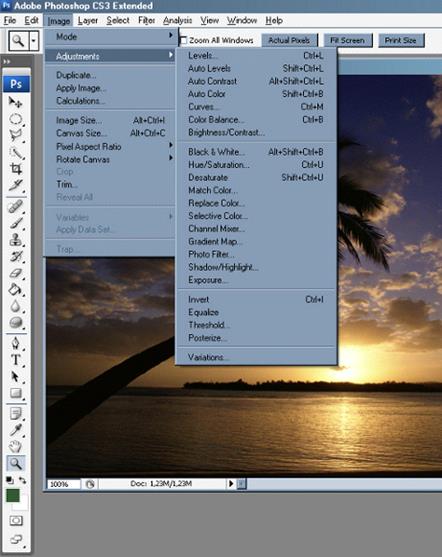
Рис. 4.6. Раздел главного меню Image / Adjustments (Изображение / Настройка)
За установку гаммы или средней точки отвечает средний ползунок серого цвета. Стартовое значение этого параметра всегда равняется единице. При смещении регулятора ближе к черной точке расширяется светлая часть тонового диапазона и изображение в целом осветляется. И наоборот, перемещение регулятора направо придает оригиналу более темный тон.
Среди фотографов и цифровых ретушеров гаммой называют величину яркости нейтрального серого цвета.
Значительный сдвиг регуляторов черной и белой точек - серьезное решение. В этом случае тоновый диапазон подвергается значительному растяжению, что может привести к его чрезмерной постеризации и отсечке краевых тонов.
Ползунки, расположенные на полосе Output Levels (Выходные уровни), предназначены для снижения контраста изображений. Они ограничивают уровни самого темного и самого светлого тонов изображения.
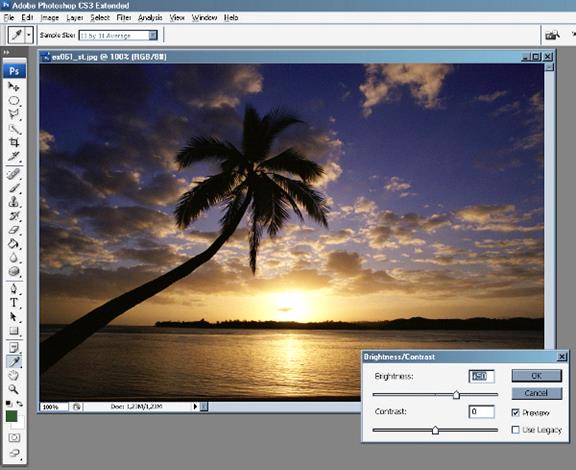
Рис. 4.7. Настройки команды Brightness / Contrast (Яркость / Контраст)
С помощью этого же инструмента можно применять другой метод коррекции, называемый "настройкой тона по черной и белой точкам".
Для поиска черной и белой точек воспользуемся специальными инструментами, предназначенными для отбора цветовых проб, - пипетками (рис. 4.9.).
Выберем инструмент Black Point (Черная пипетка). При помощи этого инструмента укажем на изображении самую темную точку, которая "должна" быть черной. Можно поэкспериментировать, выбирая точки в глубокой тени.
Выберем инструмент White Point (Белая пипетка) и пометим самую светлую точку на оригинале. Выбор может основываться как на объективных показаниях палитры Info, так и на рациональных соображениях о ее возможном положении.
После выбора этих двух точек команда автоматически пересчитывает весь тоновый и цветовой диапазоны изображения.

Рис. 4.8. Диалоговое окно команды Levels (Уровни)

Рис. 4.9. Пипетки для выбора
Команда Auto Levels (Автоматические уровни) и кнопка Auto (Авто) выполняет автоматическую настройку уровней белой и черной точек. Для этого программа ищет в оригинале самый светлый и самый темный пикселы и объявляет их соответственно белой и черной точками. Очень часто эта команда не дает ожидаемого результата. Но бывают изображения, где ее применение максимально эффективно.
С большинством важных корректирующих команд можно работать как со слоями. Все команды ретушера размещаются на отдельном уровне, оставляя изобразительные слои оригинала без изменений. Такая тактика обработки дает больше свободы, чем непосредственное применение корректирующих команд к изображению.
Цветокоррекция (или настройка цветового баланса) Команда Variations (Варианты)
Этот простой инструмент, имеющий интуитивно понятный принцип работы, - неплохое средство для начала работ по цветокоррекции. Команда не требует ввода числовых данных, а разрешает исправление цвета "на глазок" и достаточна для решения простых задач ретуши. В более сложных ситуациях она способна указать правильное направление цветокоррекции. Для вызова инструмента надо выполнить команду главного меню Image / Adjustments / Variations (Изображение / Настройка / Варианты).
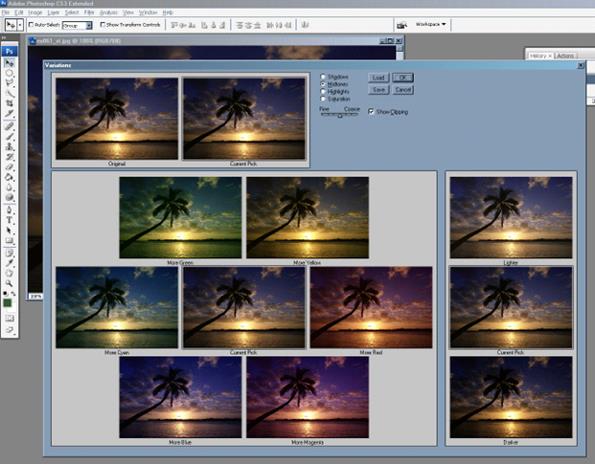
Рис. 4.10. Диалоговое окно команды Variations (Варианты)
Команда Color Balance (Цветовой баланс)
С помощью команды настройки цветового баланса Color Balance (Цветовой баланс) можно менять процентное соотношение основных и дополнительных красок цветового круга. В диалоговом окне представлены все шесть цветовых координат систем RGB и CMY. Для увеличения вклада цвета надо просто перетащить ползунок в его сторону. Три кнопки Shadows (Тени), Midtones (Средние тона), Highlights (Света) предназначены для выбора тонового диапазона.
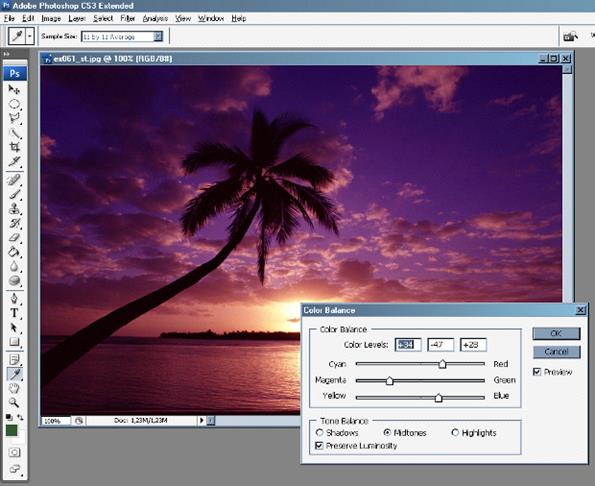
Рис. 4.11. Настройка цветового баланса
Коррекция цвета командой Hue / Saturation (Оттенок / Насыщенность)
Команда Hue / Saturation (Оттенок / Насыщенность) выполняет обработку цветных изображений, используя представление цвета в системе HSB (просто применяет удобную технику управления цветом, принятую в данной системе). Для вызова команды следует обратиться к разделу меню Image / Adjustments / Hue / Saturation (Изображение / Настройка / Оттенок / Насыщенность).
Все средства управления команды сосредоточены в одном диалоговом окне (рис. 4.12.).
• Edit (Правка). Список позволяет выбрать цветовой диапазон, который будет обрабатываться командой. Например, если в списке выбрать Reds, то область действия команды ограничится красными цветами обрабатываемого оригинала.
• Hue (Оттенок). Регулятор для установки требуемого тона. Центральное положение регулятора означает выбор установленного интервала хроматической гаммы.
• Saturation (Насыщенность). Используется для управления насыщенностью в выбранном цветовом диапазоне.
• Lightness (Яркость). Служит для управления яркостью.
• Colorize (Тонирование). Переключатель, который управляет режимом тонирования. Эта опция часто используется для раскраски полутоновых изображений или их частей.
• Три пипетки, расположенные в нижней части диалогового окна, служат для указания обрабатываемого цветового диапазона вручную. Если левой пипеткой щелкнуть по изображению, то в область действия команды попадут все цвета оригинала, сходные с выбранной контрольной точкой. Две другие пипетки предназначены для уточнения операционного диапазона команды. С их помощью его можно расширить или сократить.
В нижней части диалогового окна команды расположены две полосы с изображением цветового спектра. Верхняя показывает состояние спектра до настройки, а нижняя представляет его вид после обработки командой.

Рис. 4.12. Диалоговое окно команды Hue / Saturation (Оттенок / Насыщенность)
Команда Hue / Saturation обладает более сложными и развитыми средствами управления по сравнению с командой Color Balance. И действительно, это более мощное средство настройки цветов.
Команда Photo Filter (Фотографический фильтр)
Съемки с фильтрами используются фотолюбителями, наверное, с момента появления первых аппаратов. Правильно подобранный фильтр способен сделать снимок "теплее" или "холоднее", снизить интенсивность внешнего источника света, нормализовать количество света, попадающего в объектив, и пр. Действие этой команды можно сравнить с наложением на цифровое изображение цветной пленки, которая меняет цветовую гамму оригинала во всех тоновых диапазонах.
Для запуска команды следует воспользоваться разделом главного меню Image / Adjustments / Photo Filter (Изображение / Настройка / Фотографический фильтр). Команда поддерживает интуитивный стиль работы с изображением, она имеет очень простые средства управления и основывается на визуальной оценке результатов.
Инструмент Color Replacement (Замена цвета)
С задачей замены цвета на фрагменте или объекте растрового изображения чаще приходится сталкиваться дизайнерам-графикам. Как можно перекрасить забор или автомобиль?
Инструмент Color Replacement, главной задачей которого является замена цвета, представляет собой кисть, предназначенную для замены выбранного цвета. В штатном режиме работы он перекрашивает цветом переднего плана все пикселы, цвет которых отличается от пробной точки не более, чем на величину заданного допуска. Пробной считается такая точка, которая попадает в самый центр кисти инструмента.
Кнопка его вызова расположена в одном разделе палитры с инструментами Healing Brush и Patch Tool. Настройки инструмента, как обычно, располагаются на панели свойств.
Примерные вопросы для контроля
• Что такое тоновый диапазон изображения?
• Какими инструментами можно исправить яркость и контрастность рисунка?
• Как гистограмма изображения отражает тоновый диапазон?
• Какие выводы по тону можно сделать, рассматривая гистограмму изображения?
• Как использовать "метод черной и белой точек" для настройки тонового баланса?
• Какими средствами можно откорректировать цветовой баланс?
Date: 2015-09-24; view: 910; Нарушение авторских прав; Помощь в написании работы --> СЮДА... |