
Полезное:
Как сделать разговор полезным и приятным
Как сделать объемную звезду своими руками
Как сделать то, что делать не хочется?
Как сделать погремушку
Как сделать так чтобы женщины сами знакомились с вами
Как сделать идею коммерческой
Как сделать хорошую растяжку ног?
Как сделать наш разум здоровым?
Как сделать, чтобы люди обманывали меньше
Вопрос 4. Как сделать так, чтобы вас уважали и ценили?
Как сделать лучше себе и другим людям
Как сделать свидание интересным?

Категории:
АрхитектураАстрономияБиологияГеографияГеологияИнформатикаИскусствоИсторияКулинарияКультураМаркетингМатематикаМедицинаМенеджментОхрана трудаПравоПроизводствоПсихологияРелигияСоциологияСпортТехникаФизикаФилософияХимияЭкологияЭкономикаЭлектроника

Использование границ
Границы и заливка ячеек могут быть хорошим средством для оформления различных областей рабочего листа или привлечения внимания к важным ячейкам.
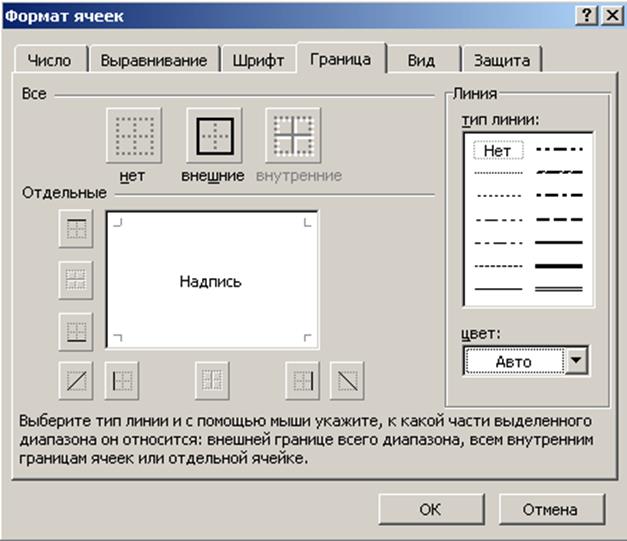
Для выбора типа линии щелкните на любом из тринадцати типов линии границы, включающих четыре сплошных линии разной толщины, двойную линию и восемь видов пунктирных линий.
По умолчанию цвет линии границы является черным, если на вкладке "Вид" окна диалога "Параметры" в поле "Цвет" установлено значение "Авто". Чтобы выбрать цвет, отличный от черного, щелкните на стрелке справа от поля "Цвет". Раскроется текущая 56-цветная палитра, в которой можно использовать один из имеющихся цветов или определить новый. Обратите внимание, что для выбора цвета границы нужно использовать список "Цвет" на вкладке "Граница". Если вы попытаетесь это сделать с помощью панели инструментов форматирования, то измените цвет текста в ячейке, а не цвет границы.
После выбора типа и цвета линии нужно указать положение границы. При нажатии кнопки "Внешние" в области "Все" граница размещается по периметру текущего выделения, будь то одна ячейка или блок ячеек. Чтобы удалить все границы, имеющиеся в выделении, нажмите кнопку "Нет". Область просмотра позволяет контролировать размещение границ. При первом открытии окна диалога для единственной выделенной ячейки эта область содержит только небольшие маркеры, обозначающие углы ячейки. Чтобы разместить границу, щелкните на области просмотра в том месте, где должна находиться граница, или нажмите соответствующую кнопку рядом с этой областью. Если в рабочем листе выделено несколько ячеек, в этом случае на вкладке "Граница" становится доступной кнопка "Внутренние", с помощью которой можно добавить границы между выделенными ячейками. Кроме того, в области просмотра появляются дополнительные маркеры на сторонах выделения, указывающие, где будут проходить внутренние границы.
Чтобы удалить размещенную границу, просто щелкните на ней в области просмотра. Если нужно изменить формат границы, выберите другой тип линии или цвет и щелкните на этой границе в области просмотра. Если хотите начать размещение границ заново, нажмите кнопку "Нет" в области "Все".
Можно применять к выделенным ячейкам несколько типов границ одновременно.
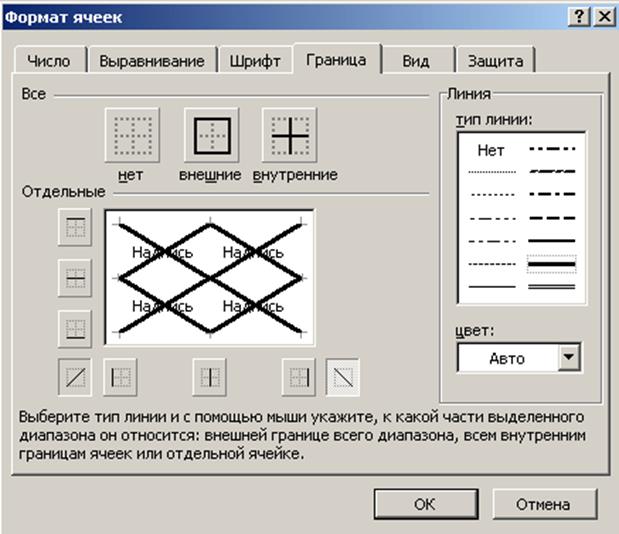
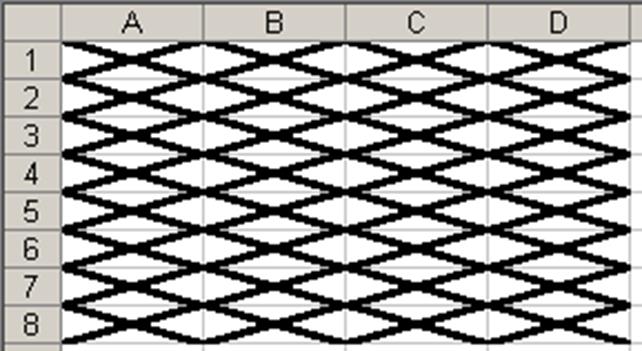
Можно применять комбинации границ, используя кнопку "Границы" на панели инструментов "Форматирование". После щелчка на маленькой стрелке рядом с этой кнопкой Excel выведет палитру границ, в которой можно выбирать тип границы.

Палитра состоит из 12 вариантов границ, в том числе комбинации различных типов, например одиночная верхняя граница и двойная нижняя. Первый вариант в палитре удаляет все форматы границ в выделенной ячейке или диапазоне. Другие варианты показывают в миниатюре расположение границы или комбинации границ.
В качестве тренировки постарайтесь сделать небольшой пример, приведенный ниже. Для разрыва строки необходимо нажимать клавишу Enter при нажатой Alt.
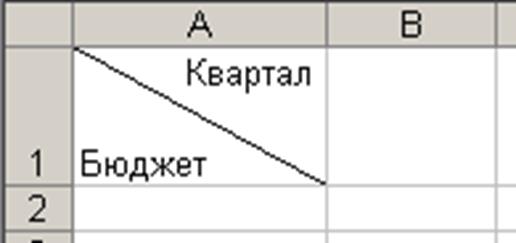
Date: 2015-09-17; view: 410; Нарушение авторских прав; Помощь в написании работы --> СЮДА... |