
Полезное:
Как сделать разговор полезным и приятным
Как сделать объемную звезду своими руками
Как сделать то, что делать не хочется?
Как сделать погремушку
Как сделать так чтобы женщины сами знакомились с вами
Как сделать идею коммерческой
Как сделать хорошую растяжку ног?
Как сделать наш разум здоровым?
Как сделать, чтобы люди обманывали меньше
Вопрос 4. Как сделать так, чтобы вас уважали и ценили?
Как сделать лучше себе и другим людям
Как сделать свидание интересным?

Категории:
АрхитектураАстрономияБиологияГеографияГеологияИнформатикаИскусствоИсторияКулинарияКультураМаркетингМатематикаМедицинаМенеджментОхрана трудаПравоПроизводствоПсихологияРелигияСоциологияСпортТехникаФизикаФилософияХимияЭкологияЭкономикаЭлектроника

Порядок выполнения. Задание 1.Создание базы данных
Задание 1. Создание базы данных.
Запустить Access командой [Пуск – Программы – Microsoft Office - Microsoft Office Access 2003]. Выберете вкладку Новая база данных и сохраните файл в собственную папку под именем «Практическая 9»
Задание 2. Создание таблицы «Группы»в режиме конструктор.
Введите название полей «Учебная группа» и «Преподаватель», тип данных - текстовый. Сделайте поле «Учебная группа» ключевым, установив курсор на имя этого поля и щелкнув по кнопке Ключевое поле.
Сохраните таблицу под именем «Группы», щелкнув по кнопке Сохранить.
Задание 3. Создание таблицы «Список студентов» в режиме конструктор.
 Значения поля «Учебная группа» надо не вводить вручную, а выбрать из списка, содержащегося в таблице «Группы». Для этого установите тип данных этого поля - текстовый. Общие свойства поля не изменяйте. Выберите вкладку Подстановка, тип элемента управления - Поле со списком, источник строк - Группы. Получите значения элементов, как показано на рис.12
Значения поля «Учебная группа» надо не вводить вручную, а выбрать из списка, содержащегося в таблице «Группы». Для этого установите тип данных этого поля - текстовый. Общие свойства поля не изменяйте. Выберите вкладку Подстановка, тип элемента управления - Поле со списком, источник строк - Группы. Получите значения элементов, как показано на рис.12
Задание 4. Создание схемы данных.
1. Щелкните по кнопке Схема данных. Появится окно Схема данных.
2. Щелкните по кнопке Добавить таблицу В появившемся окне Добавление таблицы выделите таблицу «Группы» и щелкните по кнопке Добавить. Выделите таблицу «Список Студентов» и щелкните по кнопке Добавить. В окне Схема данных появится условный вид этих таблиц. Щелкните по кнопке Закрыть окна Добавление таблицы. Увеличьте окно таблицы «Список Студентов» так, чтобы были видны все поля.
3. Установите курсор мыши на имя поля «Учебная группа» в таблице «Группы» и, не отпуская кнопку мыши, перетащите курсор мыши на поле «Учебная группа» таблицы «Список студентов». Отпустите кнопку мыши. Появится диалоговое окно Изменение связей, представленное на рисунке 13.
|

4. Установите флажок Обеспечение целостности данных. При этом типы полей «Учебная группа» должны быть заданы одинаково.
5. Установите флажок каскадное обновление связанных полей. Тогда при изменении номера группы в таблице «Группы» автоматически изменится соответствующий номер в таблице «Список студентов».
6. Установите флажок каскадное удаление связанных полей. Тогда при удалении записи с номером группы из таблицы «Группы» будут удалены все записи из таблицы «Список студентов», в которых находились соответствующие номера групп.
7. Щелкните по кнопке Создать. Появится связь «один-ко-многим». Схема данных представлена на рисунке
8. Закройте схему данных, щелкнув по кнопке в верхнем правом углу окна и ответив утвердительно на вопрос о сохранении схемы данных.
Задание 5. Заполнение таблицы «Группы» значениями.
1. Откройте таблицу «Группы» и заполните ее значениями из таблицы 6:
Таблица 6
| Учебная группа | Преподаватель |
| Т11 | Иванов П.П. |
| Т12 | Петров И.И. |
| Т21 | Сидоров А.И. |
| Т22 | Белый А.Г. |
| Т23 | Соловьева А.И. |
2. Заполните ее записями из табл. 2.
3. Сохраните таблицу и закройте ее.
Задание 6. Создание формы для ввода данных «Список студентов».
1. Выберите вкладку Формы и щ елкните по кнопке Создать.
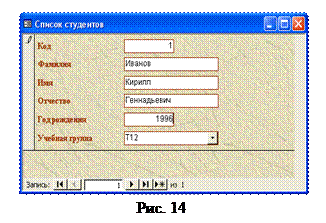 2.Впоявившемсядиалоговом окне выбрать Автоформа в столбец, а в качестве источника данных - Список учеников.
2.Впоявившемсядиалоговом окне выбрать Автоформа в столбец, а в качестве источника данных - Список учеников.
3. Щелкните по кнопке ОК. Появится пустая форма ввода, представленная на рисунке 14
Задание 7. Добавление в базу данных записей с помощью формы.
1. Заполните базу данными, представленными в таблице 7.
Таблица 7
| Фамилия | Имя | Отчество | Год рождения | Учебная группа | |
| Иванов | Кирилл | Геннадьевич | Т12 | ||
| Петров | Андрей | Иванович | Т11 | ||
| Истратов | Максим | Владимирович | Т21 | ||
| Бондарь | Олег | Петрович | Т22 | ||
| Новоселов | Алексей | Иванович | Т23 | ||
| Собственные данные |
2. Сохраните введенные данные. Имя формы - «Список студентов». Закройте форму.
3. Перейдите в окно Таблицы. Откройте таблицу «Список студентов» и убедитесь, что в таблице появились новые записи.
4. Щелкнув по кнопке Сохранить, сохраните текущую таблицу. Закройте таблицу.
5. Сдайте выполненную работу преподавателю и сохраните работу в собственную папку под именем Практическая №9.
6. Сделайте вывод о проделанной работе.
Содержание отчета
1. Ответы на контрольные вопросы.
2. Вывод о проделанной работе.
Контрольные вопросы
1. Что такое БД, СУБД?
2. Возможности СУБД Access.
3. Для чего предназначены объекты: Таблица, Форма.
4. Алгоритм создания таблицы БД.
5. Алгоритм создания формы БД.
Date: 2015-07-24; view: 410; Нарушение авторских прав; Помощь в написании работы --> СЮДА... |