
Полезное:
Как сделать разговор полезным и приятным
Как сделать объемную звезду своими руками
Как сделать то, что делать не хочется?
Как сделать погремушку
Как сделать так чтобы женщины сами знакомились с вами
Как сделать идею коммерческой
Как сделать хорошую растяжку ног?
Как сделать наш разум здоровым?
Как сделать, чтобы люди обманывали меньше
Вопрос 4. Как сделать так, чтобы вас уважали и ценили?
Как сделать лучше себе и другим людям
Как сделать свидание интересным?

Категории:
АрхитектураАстрономияБиологияГеографияГеологияИнформатикаИскусствоИсторияКулинарияКультураМаркетингМатематикаМедицинаМенеджментОхрана трудаПравоПроизводствоПсихологияРелигияСоциологияСпортТехникаФизикаФилософияХимияЭкологияЭкономикаЭлектроника

Приступаем к черчению таблицы
Выполните операцию «Рисование -> Таблица…» или
вкладка «Аннотации» –> панель «Таблицы» –> пиктограмма  .
.
Откроется окно «Вставка таблицы».
3.3.1. В области «Параметры вставки» установите переключатель в положение: «С пустой таблицы».
3.3.2. В группе «Способ вставки» установите переключатель в положение :«Запрос занимаемой области» (чтобы указать рамкой две точки диагонали, определяющей габариты таблицы).
В группе «Параметры столбцов и строк» установите:
o количество «Столбцов:» – 3;
o «Высота строки:» – 2 (количество строк текста).
В области «Стиль таблиц» нажмите кнопку «Вызов диалогового окна стилей таблиц». Откроется окно «Стили таблиц».
3.3.3. В окне «Стили таблиц» нажмите кнопку «Редактировать…».
В окне «Изменение стиля таблиц: План коттеджа» проверьте и скорректируйте настройки также как при создании нового стиля:
Например, для стиля ячеек:
· «Название» таблицы: «Высота текста» - 250;
· «Заголовок» столбцов: «Высота текста» - 200;
· «Данные»: «Высота текста» - 150.
Нажмите «ОК».
Нажмите кнопку «Закрыть».
Нажмите кнопку «ОК».
3.3.4. На запрос: «Первый угол»,– щёлкните в левом верхнем углу того места, где будет размещена таблица.
На запрос: «Противоположный угол»,– щёлкните таким образом, чтобы образовалось достаточное количество строк в будущей таблице.
3.3.5. Теперь мы окажемся в текстовом редакторе (после двойного щелчка в зоне таблицы).
· Курсор находится в начале заголовка таблицы. Введите заголовок: «Экспликация помещений». Закончите ввод нажатием клавиши «Tab».
· В результате мы перейдем к вводу названия первого столбца. Ввести заголовок первого столбца «№». Закончите ввод нажатием клавиши «Tab».
· В итоге мы перешли к вводу названия второго столбца. Введите заголовок второго столбца: «Наименование помещения». Закончите ввод нажатием клавиши «Tab».
· В итоге мы перешли к вводу названия третьего столбца. Введите заголовок третьего столбца: «Площадь». Закончите ввод нажатием клавиши «Tab».
4. Создание поля «Площадь».
В таблице осталось ввести значения площадей. Сделаем это, не выходя из текстового редактора.
Если вы вышли из операции формирования таблицы, то продолжите ее заполнение, выделив ту ячейку таблицы, в которую хотите поместить значение площади.
В результате выделения вы увидите четыре маркера. Двойной щелчок в поле таблицы вызывает текстовый редактор.
4.1. По правой кнопке мыши вызовите операцию: «Вставить поле…».
В окне «Поле» установите:
4.1.1. в группе «Категории полей:» из списка выберите состояние: «Все»;
4.1.2. в группе «Имена полей» выберите: «Объект»;
4.1.3. около поля «Тип объекта:» нажмите кнопку: «Выбор объекта»;
4.1.4. на запрос: «Выберите объект:»,– щёлкните курсором на полилинию, ограничивающую помещение (например, спальни);
4.1.5. в группе «Свойство:» выберите – «Площадь»;
4.1.6. в группе «Формат:» установите – «Десятичные»;
4.1.7. нажмите кнопку «Дополнительный формат…» и в окне «Дополнительныйформат» установите:
- коэффициент преобразования 0.000001 (это необходимо сделать, чтобы показывать площадь не в квадратных миллиметрах, а в квадратных метрах);
- суффикс – «м2» (без кавычек).
4.1.8. Нажмите «ОК».
Нажмите «ОК».
4.2. Заполните таблицу данными.
Если необходимо обновить значение площади:
- дважды щёлкните кнопкой мыши в поле таблицы на многострочном тексте, содержащем значение редактируемой площади (в результате откроется редактор многострочного текста);
- в редакторе выделите текст редактируемого поля и щёлкните правой кнопкой мыши;
- из контекстного меню выберите операцию «Обновить поле»
(в результате содержимое поля «Площадь» обновится).
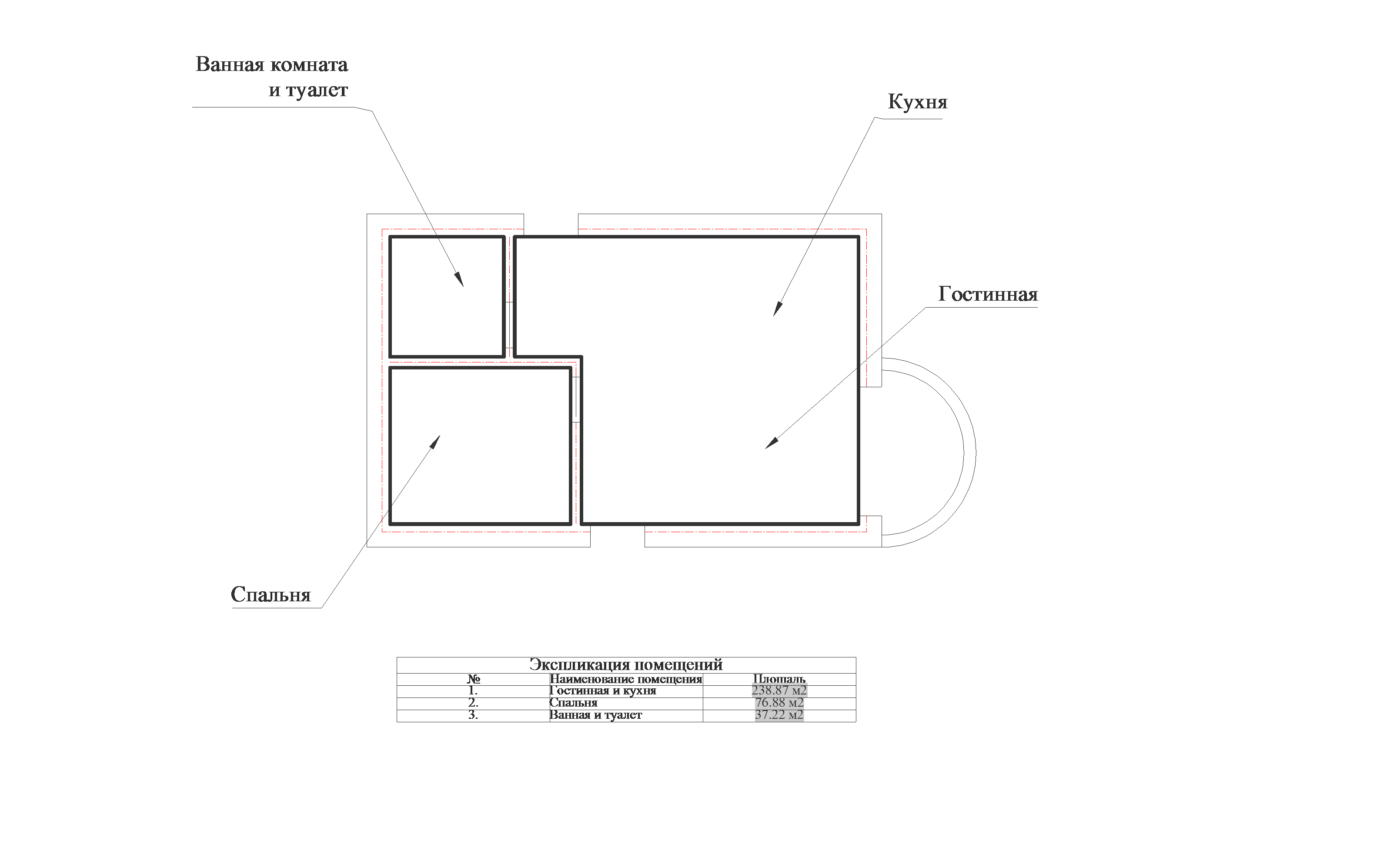
5. Создание дверных блоков и вставка их по месту.
В проекте три типа дверей:
- две двери распашные наружные с шириной полотна 90 см;
- две двери распашные с шириной дверного полотна 75 см;
- одна дверь раздвижная.
В связи с этим мы будем создавать два блока: «Дверь_90» и «Дверь_75». Раздвижную дверь построим прямо в плане.
5.1. Создайте слой «Двери». Цвет 34.
5.2. Сделайте текущим нулевой слой, т.к. блоки рекомендуется создавать в «нулевом» слое.
5.3. Блок «Дверь_90» постройте непосредственно в дверном проеме нижней части плана, чтобы не ошибиться в размере. Конструкцию двери смотрите ниже на рисунке (дверное полотно и след от распахнутой двери). Дверное полотно стройте инструментом «Прямоугольник».
5.4. Выполнить команды: «Рисование» -> «Блок» -> «Создать».
В окне «Описание блока»:
· Заполните поле «Имя блока»: «Дверь_90»;
· выделите дверь;
· нажав кнопку «Базовая точка», покажите внизу дверного полотна точку соприкосновения с дверным косяком.
5.5. Нажмите «ОК».
Таким образом, вы в проеме построите дверь и создадите блок «Дверь_90».
5.6. Перенесите построенную дверь в слой «Дверь».
5.7. Чтобы вставить аналогичную дверь в проеме с другой стороны плана:
o установите текущим слой «Дверь»;
o воспользуйтесь командой: «Вставка»-> «Блок»;
o в окне «Вставка блока»:
- в поле «Имя блока» установите «Дверь_90»;
- базовую точку привязки покажите на экране;
- т.к. дверь с заднего входа симметрична двери с переднего входа относительно оси Х, то в коэффициенте масштабирования по Y следует указать единицу со знаком минус;
- введите угол поворота – 0 градусов;
- нажмите «ОК».
На запрос: «Укажите базовую точку вставки»,– щёлкните в соответствующем углу откоса, привязавшись к нему объектной привязкой «Конечная точка».
5.8. Аналогично для второго типа двери выполните операции:
- начертите в «нулевом» слое дверь в дверном проеме в спальню;
- создайте блок по имени «Дверь_75»;
- перейдите на слой «Дверь» и перевести в него только что созданный блок;
- сделайте текущим слой «Дверь»;
- вставьте блок в проем ванной комнаты с коэффициентом масштабирования «– 1» по оси Y.
5.9. Дверь на балкон стройте непосредственно в проеме в слое «Д верь». Конструкцию двери смотрите на рисунке внизу. Для удобства ее построения можно построить вспомогательную линию, соединяющую середины откосов дверного проема.
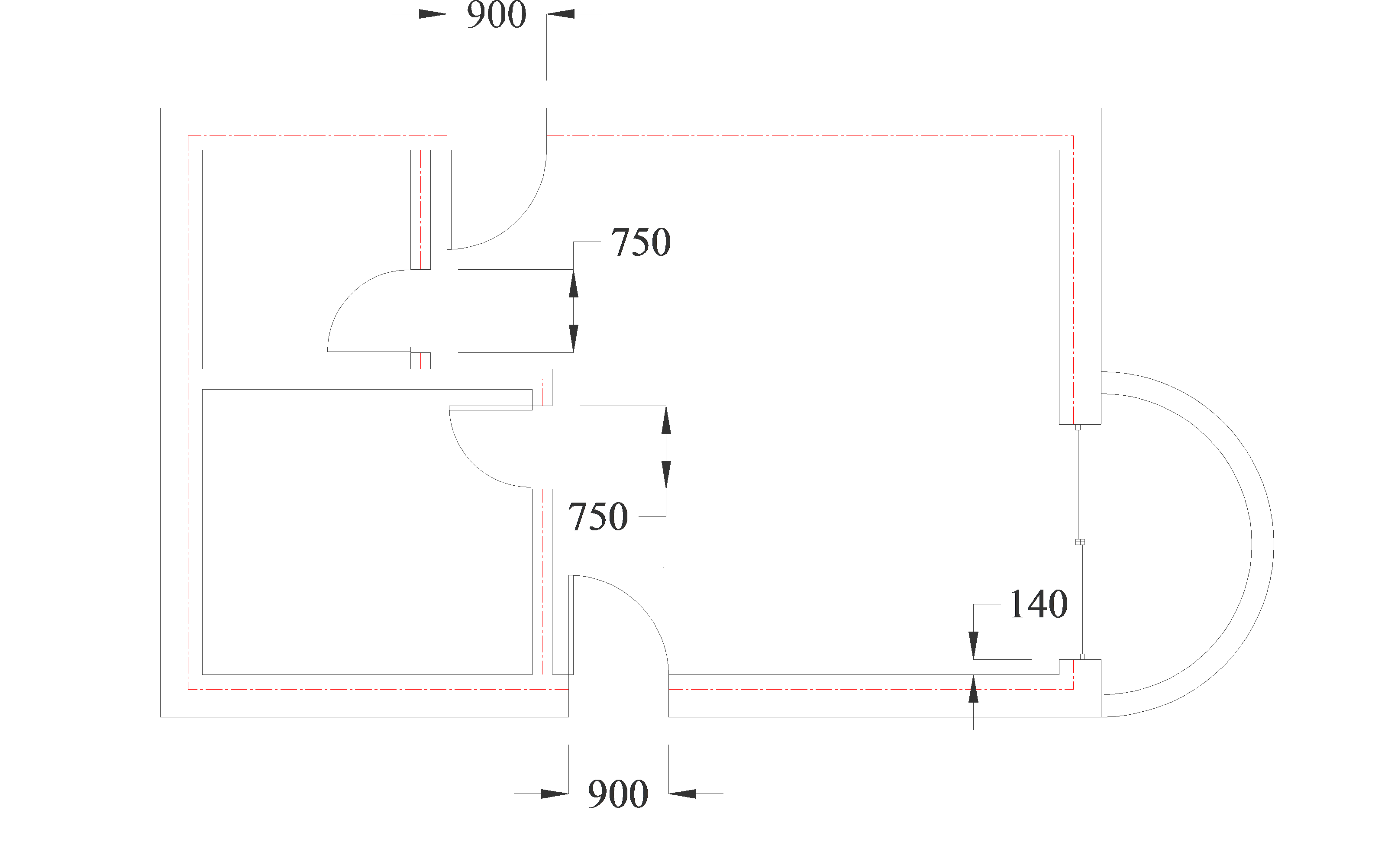

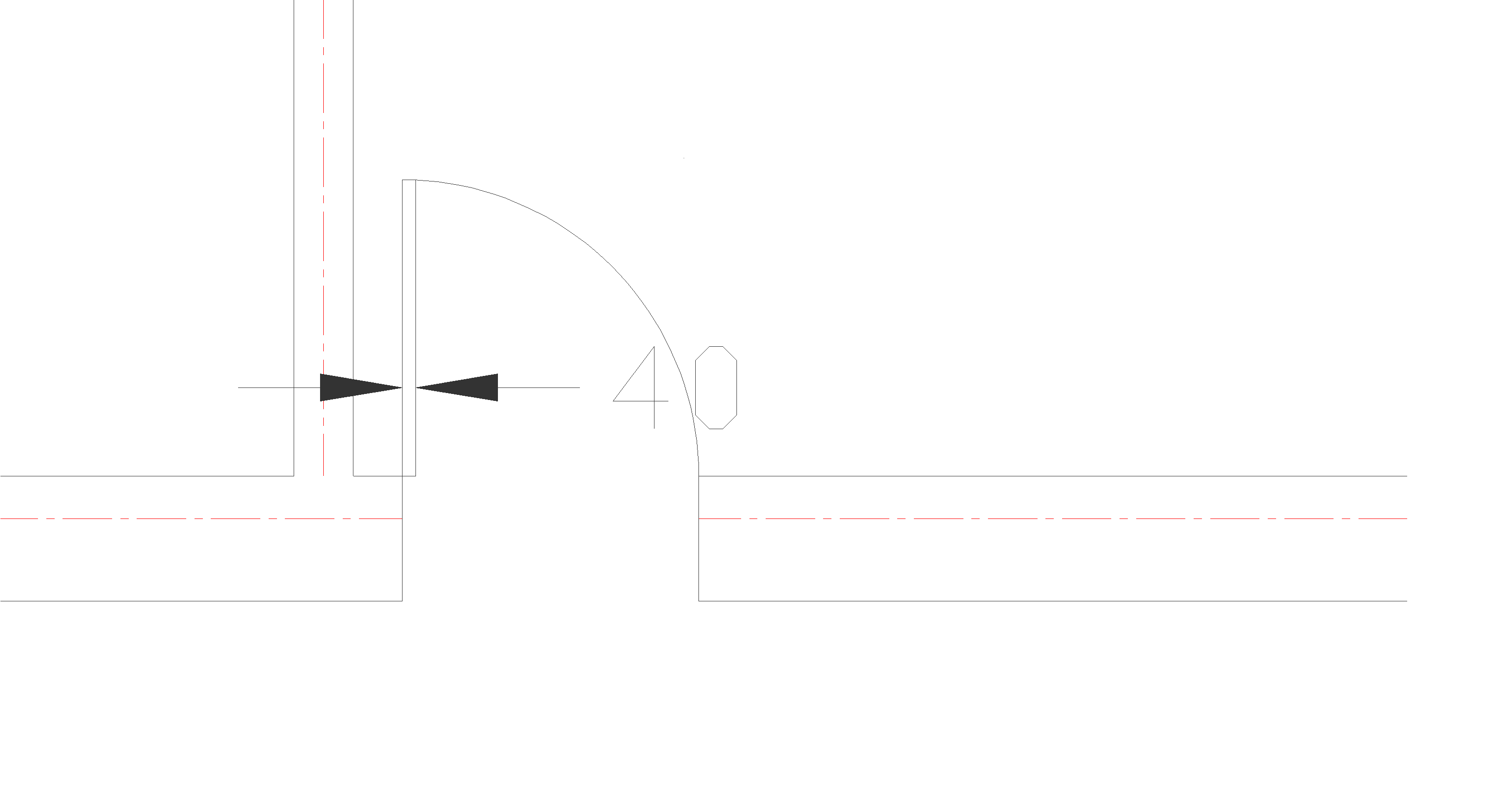
Date: 2015-07-22; view: 455; Нарушение авторских прав; Помощь в написании работы --> СЮДА... |