
Полезное:
Как сделать разговор полезным и приятным
Как сделать объемную звезду своими руками
Как сделать то, что делать не хочется?
Как сделать погремушку
Как сделать так чтобы женщины сами знакомились с вами
Как сделать идею коммерческой
Как сделать хорошую растяжку ног?
Как сделать наш разум здоровым?
Как сделать, чтобы люди обманывали меньше
Вопрос 4. Как сделать так, чтобы вас уважали и ценили?
Как сделать лучше себе и другим людям
Как сделать свидание интересным?

Категории:
АрхитектураАстрономияБиологияГеографияГеологияИнформатикаИскусствоИсторияКулинарияКультураМаркетингМатематикаМедицинаМенеджментОхрана трудаПравоПроизводствоПсихологияРелигияСоциологияСпортТехникаФизикаФилософияХимияЭкологияЭкономикаЭлектроника

Рабочая документация
Теперь рассмотрим структуру программного обеспечения (клиентское приложение).
Программное обеспечение клиентской стороны будет состоять из одной подпрограммы, но в этой программе будет разделение прав доступа с помощью учетных записей и паролей. По умолчанию будет созданы три учетные записи: «Администратор», «Директор» и «Продавец».
Это сделано, для того чтобы каждый работник имел доступ только к той информации, которая предназначена только ему. Соответственно учетная запись «Администратор» будет иметь полный доступ к информации по работе предприятия, и клиентского приложения, Таким образом, возможно, будет управлять, и вносить корректировки в работу предприятия своевременно для достижения лучших результатов. Учетная запись «Продавец» – ограниченная в правах доступа учетная запись, ее доступ распространяется на базы: «Основная база», «Прокат», «Создание заказа». Оно будет вносить изменения в эти базы по ходу реализации продукции.
Таким образом, разграничим права доступа.

Рис 3.1 Схема доступа и разграничения к базе данных из разных учетных записей.
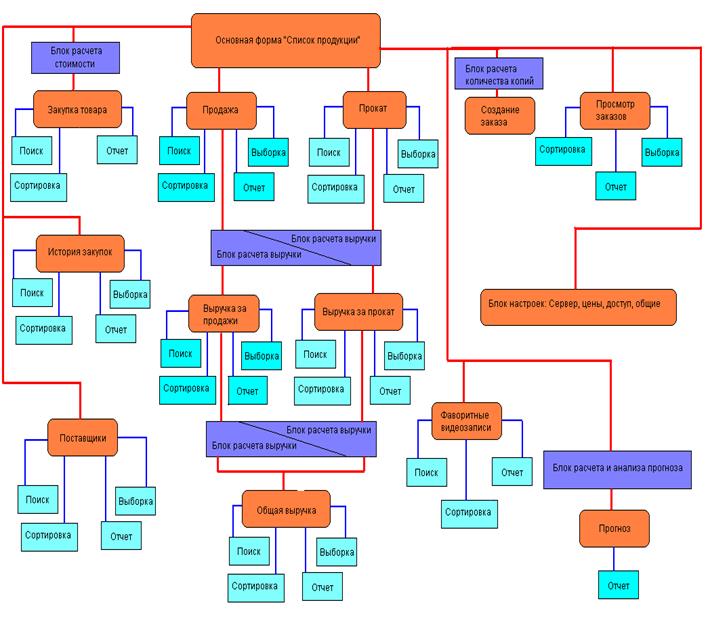
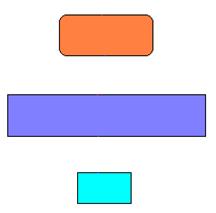
- Форма «Окно».
- Блок основных расчетов.
- Вспомогательные блоки.
Рис 3.2 Схема изображения связей между модулями и блоками программы.
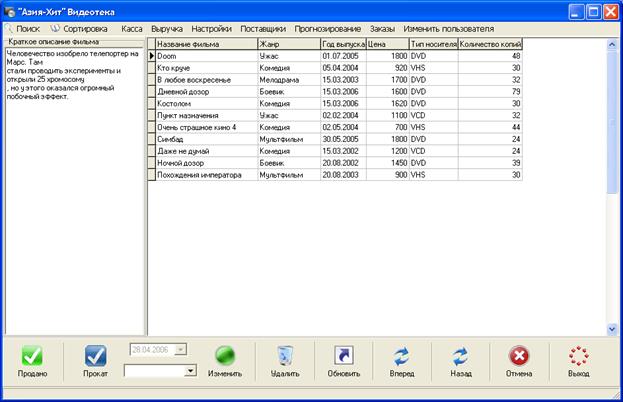
Рис 3.3 - Внешний вид основной формы.
Здесь представлена главная форма, из которой производятся все действия.
На форме размещены: сверху - первые два пункта меню это поиск и сортировка по основной базе, далее «Касса», а именно «Продажа», «Прокат», «Закупка». Выручка состоит из следующего подменю: «Выручка за продажу», «Выручка за прокат», «Общая выручка» стоить отметить, что выручка считается за один день при закрытии программы. Далее идет меню «Настройки»,оно состоит из: «Общие», «Сервер», «Цены», «Доступ». Далее следует подменю «Поставщики», с помощью него можно работать с базой поставщиков. Затем идет меню «Прогнозирование», с помощью него, возможно, работать и составлять прогноз. Далее расположено меню «Заказы», оно предназначено для составления заказа и для просмотра видеозаписей находящихся в заказе и последнее меню это – «Смена пользователя». Это меню предназначено для смены учетных записей при работе программы.
Внизу формы расположены кнопки для управления и работы с основной базой, рассмотрим их: Первый элемент это кнопка «Продано», она используется при продаже видеозаписи. Затем расположена кнопка «Прокат», она используется при сдаче в прокат видеозаписи. Далее расположен элемент типа ComboBox, он предназначен, для выбора продавца который продает видеозапись. Затем расположена кнопка «Изменить», она позволяет менять информацию видеозаписи такую как: Дата выхода в прокат, Краткая информация и вносить или убирать видеозапись из списка «Фаворитные видеозаписи». И последний идет блок работы с основной таблицей это кнопки: «Удалить», «Обновить», «Вперед», «Назад», «Отмена». Стоит отметить, что кнопка «Удалить» становится активной, если зайти в программу под учетной записью «Администратор».
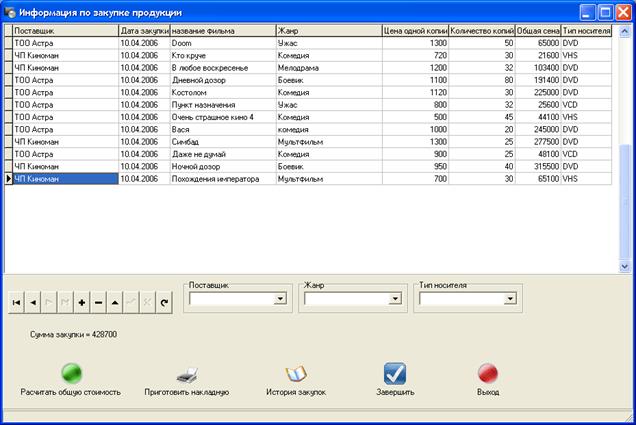 |
Рис 3.4 - Внешний вид формы «Закупка».
Форма «Закупки» позволяет работать и производить учет видеопродукции при закупке. После того как вся продукция внесена в таблицу, программа посчитает общую стоимость закупки, для этого нужно нажать кнопку «Рассчитать общую стоимость». Также здесь возможно приготовить накладную, для этого необходимо нажать кнопку «Приготовить накладную». После завершения расчетов общей стоимости и подготовки накладной необходимо нажать кнопку «Завершить». При подтверждении вся информация в данной таблице перенесется в основную таблицу, но уже не с оптовыми ценами, а с накруткой (установленной в настройках «Цены»). Также занесется информация в таблицу «История закупок». Получить доступ к таблице можно путем нажатия на кнопку «История закупок» (для учетных записей «Директор» и «Администратор»). Информация в таблице «Закупка» удалится. Так как работу с этой таблицей производят только при закупке, в ней отсутствует сортировка, поиск и выборка.
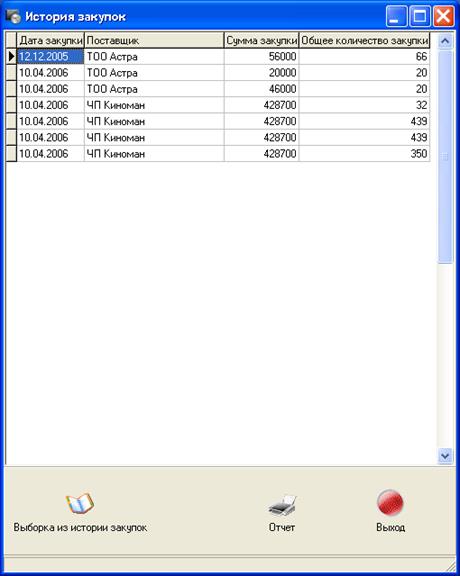
Рис 3.5 - Внешний вид формы «История закупок».
Эта форма позволяет вести учет истории закупок. Так же можно осуществить выборка из истории закупок и составить отчет.
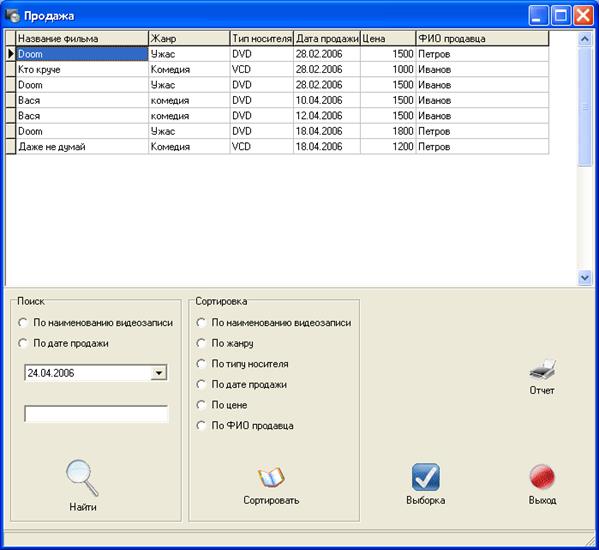
Рис 3.6 - Внешний вид формы «Продажа».
С помощью этой формы, возможно, вести учет продаж. По базе «Продажи» предусмотрено: поиск по наименованию видеозаписи и по дате продажи, для этого указать критерий и нажать кнопку «Найти». Также предусмотрена сортировка записей: по наименованию, жанру, типу носителя, дате продажи, цене, ФИО продавца. Предусмотрена выборка и отчет.
 | |||
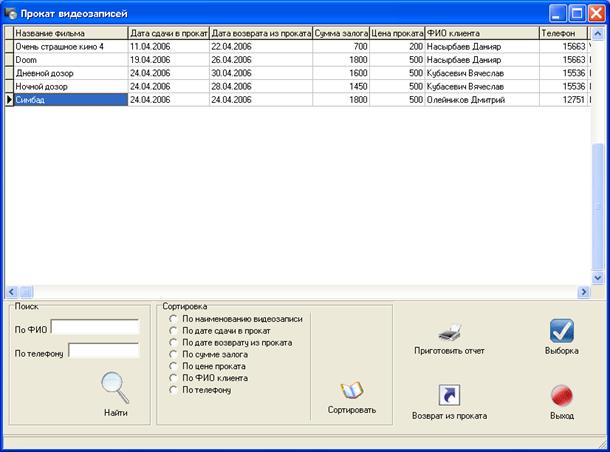 |
Рис 3.7 - Внешний вид формы «Прокат».
Перед сдачей в прокат необходимо заполнить сведения о клиенте, это: дата, с которой видеозапись в прокате, дата возврата из проката, ФИО клиента, его контактный телефон, сумма залога, тип носителя. Сумма проката установится автоматически, когда будет выбран тип носителя (значения берутся из базы «Цены»). Далее необходимо нажать кнопку «Сдано», после этого в основной базе число копий данной видеозаписи уменьшиться на единицу, а таблицу «Прокат» будет добавлена данная видеозапись. Также предусмотрено: поиск, сортировка, выборка и отчет. При возвращении видеозаписи из проката необходимо нажать на кнопку «Возврат из проката», при этом конкретная видеозапись удалится из базы «Прокат», а в основной базе число копий данной видеозаписи увеличится на единицу.
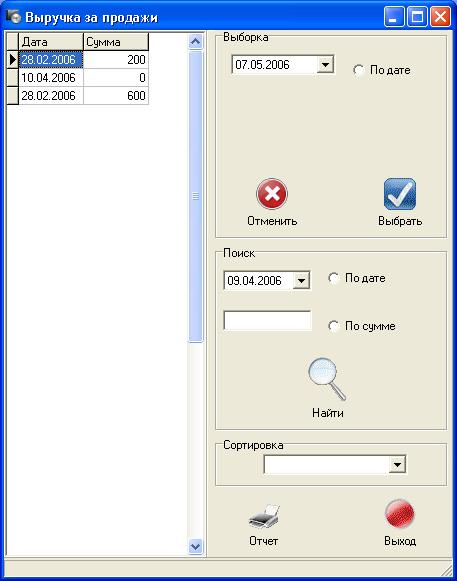
Рис 3.8 - Внешний вид формы «Выручка за продажу».
Данная форма позволяет вести учет выручки за продажу. Выручка считается путем вычета оптовой стоимости (при закупке) от стоимости продажи в розницу. Все расчеты происходят при закрытии программы в конце рабочего дня. Программа фильтрует все продажи за число, при котором была закрыта программа и создает цикл, в котором происходят все расчеты. Также предусмотрено: выборка, поиск, сортировка и отчет.

Рис 3.9 - Внешний вид формы «Выручка за прокат».
Данная форма позволяет вести выручку за прокат. Работа программы в этом случае частично аналогична действиям при расчете выручки за продажи, но с отличием. Программа считает выручка за прокат по конкретной видеозаписи только при возврате ее из проката, т.е. при нажатии на кнопку «Возврат из проката». При этом на время работы создается отдельная переменная, куда заносится выручка за прокат – некий счетчик. При закрытии программы, в базу «Выручка за прокат» заносится значение этой переменной. Предусмотрено: выборка (необходимо задать критерий и нажать на кнопку «Выбрать», при отмене выборки необходимо нажать кнопку «Отмена»), поиск (необходимо выбрать критерий поиска и нажать кнопку «Найти») и сортировка (для ее осуществления необходимо просто выбрать критерий из списка в компоненте ComboBox). Также предусмотрен отчет.
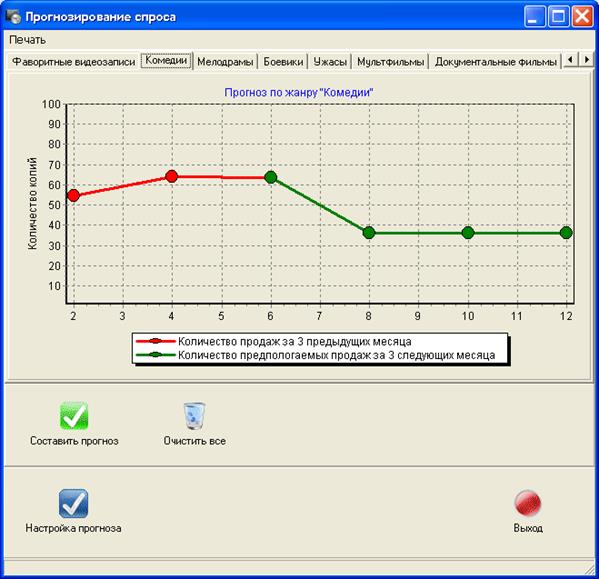
Рис 3.10 - Внешний вид формы «Прогнозирование спроса – жанр Комедии».
Даная форма позволяет производить и работать с прогнозированием спроса на предстоящие 3 месяца. Прогноз производится по жанрам, на основе статистики продаж за последние 3 месяца с момента составления прогноза. Для того чтобы составить прогноз на следующий месяц программа обращается к статистике за последние 3 месяца. Для создания прогноза второго будущего месяца, программа обращается к статистике за предыдущие 2 месяца, но учитывает прогноз на первый будущий месяц. Для составления прогноза на 3-й будущий месяц, программа обращается к статистике за последний предыдущий месяц, но учитывает прогноз на первые 2 месяца. Для всех жанров действия аналогичны. Для прогноза предусмотрена печать графиков, об этом будет сказано ниже. Также предусмотрена следующая ситуация: допустим, программа будет внедряться в уже действующее предприятие тогда, для возможности составления прогноза необходимо ждать 3 месяца пока будет собираться статистика, что довольно неудобно. Для решения этой проблемы предусмотрено ручное заполнение статистики на основе документации. Для этого необходимо нажать кнопку «Настройка прогнозирования». Далее откроется форма, в которой надо заносить следующие данные: дата, количество проданных комедий, количество проданных мелодрам и т.д. осле заполнения статистики можно приступить к составлению прогноза. Стоить заметить, что статистика ведется автоматически.
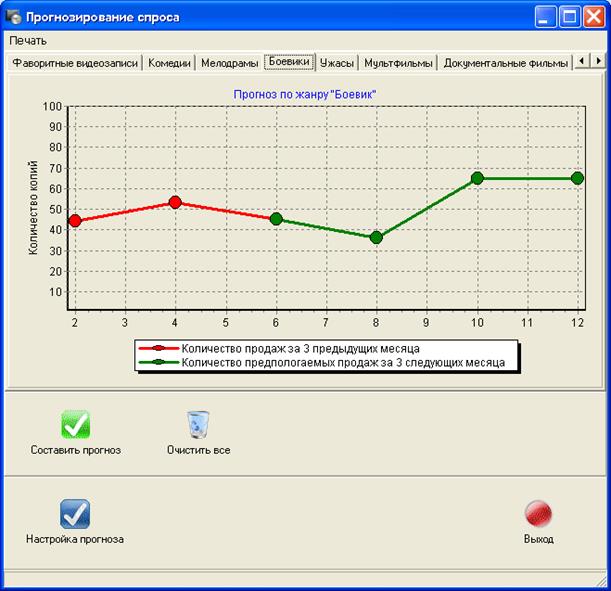
Рис 3.11 - Внешний вид формы «Прогнозирование спроса – жанр Боевики».



1 2 3
Рис 3.12.1 – Меню печати составленных прогнозов.
Рис 3.12.2 - Меню поиска в основной форме.
Рис 3.12.3 - Меню сортировки в основной форме.
Печать графиков прогнозов осуществляется методом вызова процедуры Print компонента TChart. Поиск в основной базе осуществляется путем вызова функции Locate компонента IBTable.

Рис 3.13 - Внешний вид формы «Выборка из продаж»
Даная форма позволяет производить выборку по критериям. Стоит отметить, что внешний вид форма отвечающих за выборку во всей программе аналогичен. Выборка производится путем выбора критерия и нажатия кнопки «Выбрать», отмена выборки производится нажатием кнопки «Отмена»
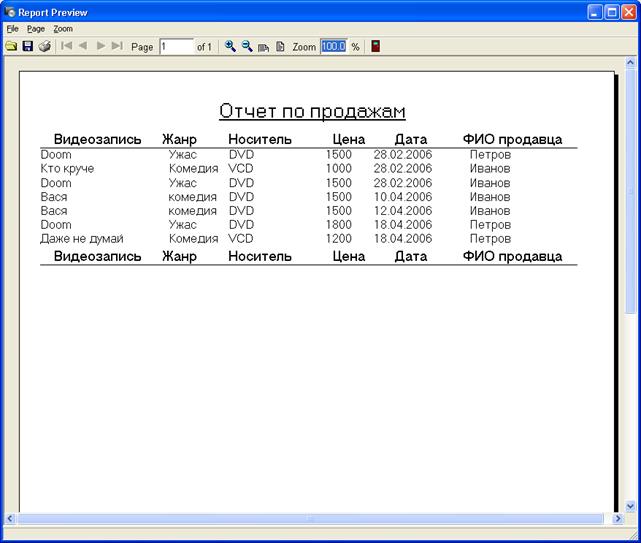
Рис 3.14 Внешний вид отчета по продажам.
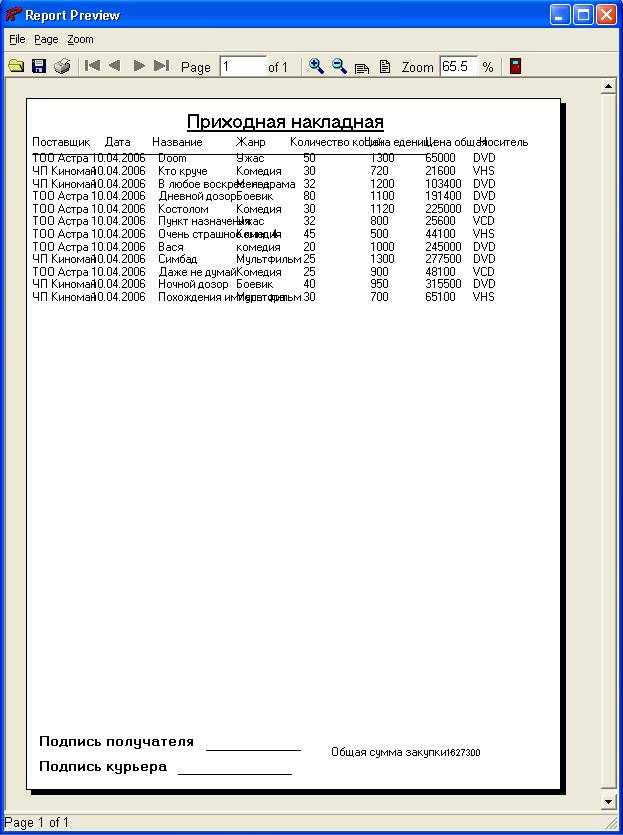
Рис 3.15 Внешний вид приходной накладной.
Date: 2016-05-25; view: 403; Нарушение авторских прав; Помощь в написании работы --> СЮДА... |