
Полезное:
Как сделать разговор полезным и приятным
Как сделать объемную звезду своими руками
Как сделать то, что делать не хочется?
Как сделать погремушку
Как сделать так чтобы женщины сами знакомились с вами
Как сделать идею коммерческой
Как сделать хорошую растяжку ног?
Как сделать наш разум здоровым?
Как сделать, чтобы люди обманывали меньше
Вопрос 4. Как сделать так, чтобы вас уважали и ценили?
Как сделать лучше себе и другим людям
Как сделать свидание интересным?

Категории:
АрхитектураАстрономияБиологияГеографияГеологияИнформатикаИскусствоИсторияКулинарияКультураМаркетингМатематикаМедицинаМенеджментОхрана трудаПравоПроизводствоПсихологияРелигияСоциологияСпортТехникаФизикаФилософияХимияЭкологияЭкономикаЭлектроника

Разработка программного комплекса информационной системы ведения учета товаров в магазинах оптово-розничной торговли
Создание базы данных – одна из простейших операций в Access. При запуске Access открывается диалоговое окно (рисунке 16), в котором предлагается создать новую базу данных или открыть существующую. Для создания новой базы данных Access, нужно сделать следующие шаги Файл -> Создать, выбираем параметр "Новая база данных":
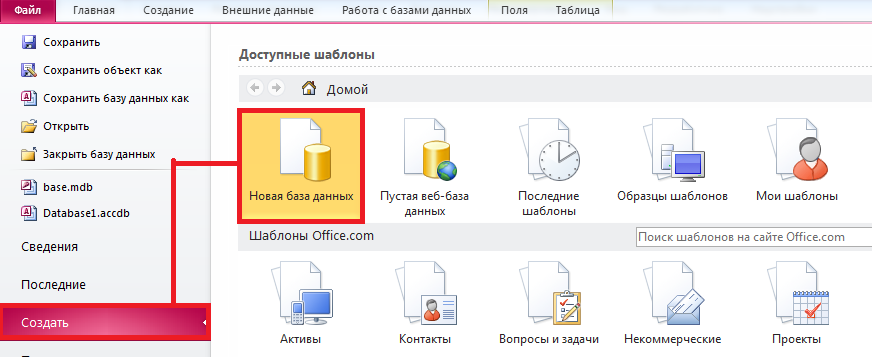
Рисунок 16 – Создание новой базы данных в Access*
*П р и м е ч а н и е – рисунок разработан автором
Теперь для того чтобы использовать созданную базу данных требуется ввести данные, необходимые для ведения учета товаров в оптово-розничном магазине. В первую очередь это должен быть список товаров и списки поставщиков.
Для начала создадим таблицу, содержащую данные поставщиков с помощью конструктора. Для этого сначала выберем вкладку «Создание», а затем в окне базы данных сделаем двойной щелчок мыши по листку с подписью «Конструктор таблиц». На экране появиться окно изображенное на рисунке 13:
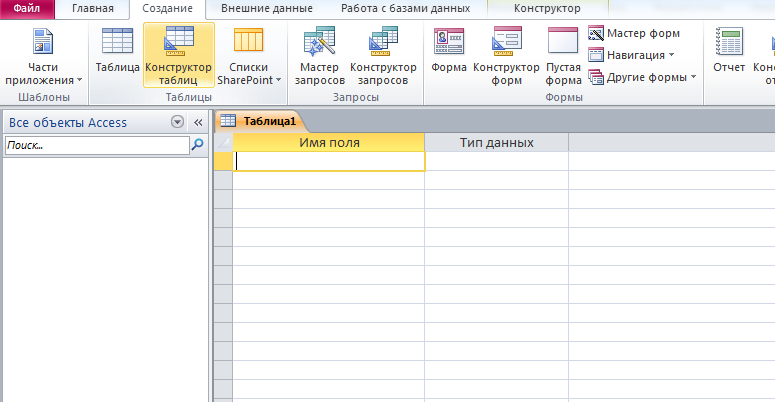
Рисунок 17 – Создание таблицы
*П р и м е ч а н и е – рисунок разработан автором
В первую свободную ячейку столбца «Имя поля» введем «КодПоставщика», а в столбце «Тип данных» выберем «Счетчик». Поле счетчика очень удобно, так как будет автоматически нумеровать записи, поэтому используется для полей, значение которых должно быть уникальным для каждой записи. После удаления записи с определенным номером, удаленный номер больше не будет присваиваться новым записям.
В четыре последующие ячейки введем «Название_Поставщика», «Адрес», «Поставляемый_товар», «Телефон1», «Телефон2», «Факс», «Емайл». Во втором столбце напротив каждой введенной записи выставим тип данных «Текстовый», как представлено на рисунке 18:
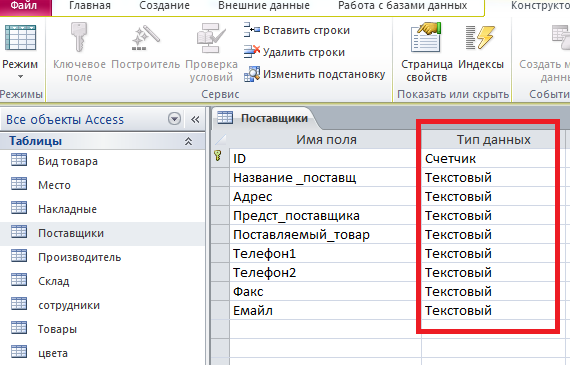
Рисунок 18 - Окно конструктора для создания Таблицы*
*П р и м е ч а н и е – рисунок разработан автором
Для того чтобы была возможность вводить номер телефона с кодами городов и стран в поле «Размер поля» на панели «Общие» поставим курсор и укажем цифру 255. В это поле можно будет ввести даже немыслимо большой номер телефона поставщика, если такой существует.
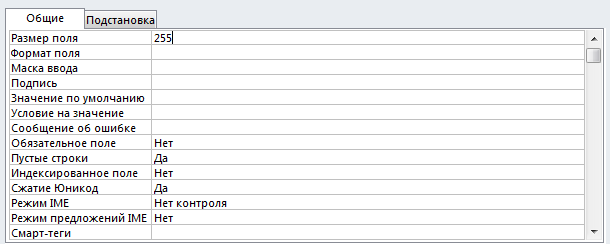
Рисунок 19 – Общие свойства поля «Телефон»*
*П р и м е ч а н и е – рисунок разработан автором
Теперь закроем таблицу и при сохранении зададим название «Поставщики».
Для упрощения ввода данных создадим форму для таблицы «Поставщики» с помощью Мастера создания форм. Для этого перейдем на вкладку «Формы» и выберем «Создание форм с помощью мастера». В появившемся окне «Создание форм» выберем таблицу «Поставщики» и щелкнем по кнопке «Далее». Таким образом, мы перенесем все данные в правую часть окна. Затем, нажимая кнопку «Далее», выберем внешний вид формы (по столбцам), стиль формы и зададим имя формы «Поставщики» и нажмем на кнопку «Готово». В появившейся форме введем данные поставщиков оптово-розничного магазина.

Рисунок 20 – форма таблицы «Поставщики»*
*П р и м е ч а н и е – рисунок разработан автором
Следующим шагом будет создание таблицы в режиме конструктора, в которой будут содержаться сведения непосредственно о складе. Имя полей и типы данных, которые требуется ввести показаны на рисунке 21. При сохранении зададим название таблицы «Склад».
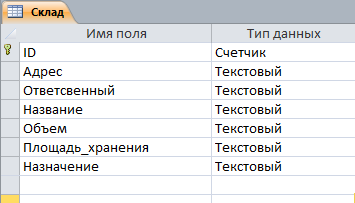
Рисунок 21 - Создание таблицы «Склад» в режиме конструктора*
*П р и м е ч а н и е – рисунок разработан автором
Для таблицы «Склад» создадим форму таким же способом, которым мы создавали форму для таблицы «Поставщики».
Для того чтобы учитывать движение товара на складе создадим две аналогичные таблицы (и соответственно формы к ним), которые назовем «Приход» и «Расход». В режиме конструктора таблиц введем следующие данные (соответственно для двух таблиц), показанные на рисунке 22:
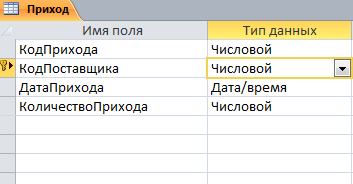
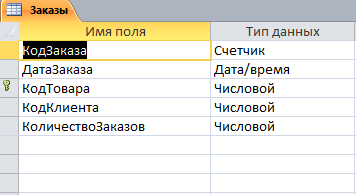
Рисунок 22 - Создание таблиц "Приход" и "Заказы" в режиме конструктора*
*П р и м е ч а н и е – рисунок разработан автором
Теперь следующая таблица это будет таблица содержащая списки наименования товаров с последними актуальными ценами. Для нашего оптового-розничного магазина ТОО «АйПринт» будет чуть ли не самым важным справочником в разрабатываемой информационной системе.
В режиме конструктора на рисунке 19 представлены какие данные присутствуют в разрабатываемой таблице:
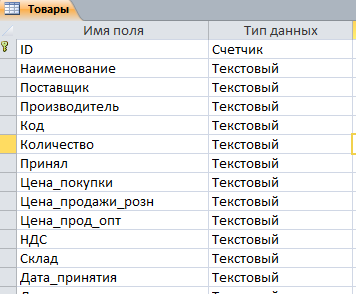
Рисунок 23 – Создание таблицы «Товары»
*П р и м е ч а н и е – рисунок разработан автором
Для полноценного формирования алгоритма работы базы данных в разрабатываемой информационной системе были созданы следующие таблицы:
1. Вид товара;
2. Место;
3. Список накладных;
4. Производители товара;
5. Сотрудники.
Конечным продуктом большинства приложений баз данных является отчет. В Access отчет представляет собой специальный тип непрерывных форм, предназначенных для печати. Для создания отчета, который можно распечатать и распределить между потребителями, Access комбинирует данные в таблицах, запросах и даже формах. Распечатанная версия формы может служить отчетом.
В основном отчёты проще всего построить при помощи Мастера отчётов. Мастер отчетов старается создать оптимальный вариант окончательного отчета с первой попытки. Обычно мастер в достаточной степени приближается к законченному варианту, так что тратиться намного меньше времени на редактирование базового отчета мастера, чем ушло бы на создание отчета из незаполненного шаблона.
Информация в готовом отчете (в окне предварительного просмотра) зависит от содержания таблицы (формы или запроса) на настоящий момент. Созданный однажды, отчет всегда выводит текущее содержимое таблицы. Новый макет отчета создается только в том случае, если требуется изменить содержание, вид или оформление отчета. В правом нижнем углу отчета Access автоматически выставит текущую дату (зафиксированную компьютером), а в левом нижнем углу Access напишет общее количество листов и номер текущего.
Создадим отчет, используя мастера отчетов и табличный вариант данных. Для этого перейдем на вкладку отчеты и двойным щелчком мыши выберем «Конструктор отчета».
В появившемся окне «Создание отчетов» выберем «Таблица»: «Товары», перенесем данные в правую часть окна нажатием кнопки «Далее». В следующем окне двойным щелчком выберем пункт «НазваниеТоваров».
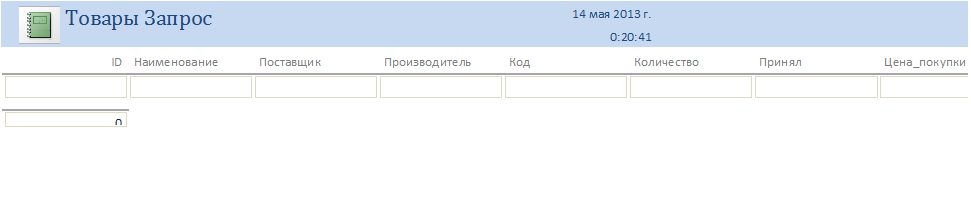
Рисунок 24 – Создание отчета «Товары»
Таким же способом можно создать отчеты для таблицы «Поставщики», «Сотрудники».
Запросы являются важным инструментом в любых системах управления базами данных. Они используются для выделения, обновления и добавления новых записей в таблицы. Чаще всего запросы используются для выделения специфических групп записей, чтобы удовлетворить определенному критерию. Кроме того, их можно использовать для получения данных из различных таблиц, обеспечивая единое представление связанных элементов данных.
Результатом запроса является специальная таблица, которая называется выборкой или динамическим набором данных, так как между выборкой и таблицей, на основе которой она строится, создается динамическая связь. Как бы это ни называлось, результатом будет набор требующихся полей, содержащих данные, удовлетворяющие установленным условиям. В любом случае это часть таблицы, и любые изменения, внесенные, например, в форму, попадут и в таблицу.
Для создания запросов тоже существует несколько способов. В данной дипломной работе запросы будут создаваться с помощью мастера запросов.
Создадим два аналогичных запроса. Один запрос будет содержать информацию о поставке товара на склад, а второй – информацию о заказах.
Пошаговое описание создание запроса «Информация о поставке»:
1. перейти на вкладку «Запросы»;
2. двойным щелчком выбрать «Создание запроса с помощью мастера»;
3. из таблицы «Поставщики» выбрать «НазваниеПоставщика»;
4. из таблицы «Приход» выбрать «ДатаПрихода»;
5. из таблицы «Склад» выбрать «НаименованиеТовара», «ВидУпаковки» и «ЦенаПрихода»;
6. из таблицы «Приход» выбрать «КоличествоПрихода»;
7. дважды нажать кнопку «Далее»;
8. задать имя запроса как - «Информация о поставке»;
9. нажать кнопку «Готово»;
10. в появившемся окне выставить сортировку по возрастанию по дате;
11. на вкладке «Запросы» выделить созданный запрос «Информация о поставке» и щелкнуть «Конструктор» на панели инструментов окна базы данных;
12. в первом свободном поле конструктора запроса написать: Сумма: [ЦенаПрихода]*[КоличествоПрихода].
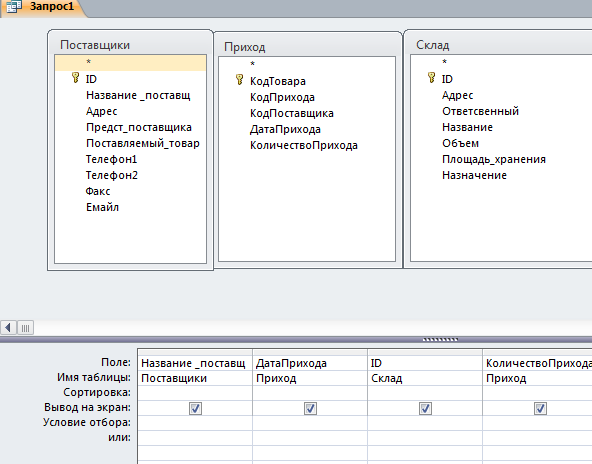
Рисунок 25 – Запрос данных из разных таблиц
На основании созданных таблиц в Access можно полноценно приступать к разработке приложения на Delphi, так как структура базы данных готова и мы знаем как будет работать алгоритм базы данных для информационной системы ведения учета товаров в магазинах оптово-розничной торговли.
Листинг кода и последовательность разработки приложения представлено в приложении 1.
Date: 2016-05-25; view: 879; Нарушение авторских прав; Помощь в написании работы --> СЮДА... |