
Полезное:
Как сделать разговор полезным и приятным
Как сделать объемную звезду своими руками
Как сделать то, что делать не хочется?
Как сделать погремушку
Как сделать так чтобы женщины сами знакомились с вами
Как сделать идею коммерческой
Как сделать хорошую растяжку ног?
Как сделать наш разум здоровым?
Как сделать, чтобы люди обманывали меньше
Вопрос 4. Как сделать так, чтобы вас уважали и ценили?
Как сделать лучше себе и другим людям
Как сделать свидание интересным?

Категории:
АрхитектураАстрономияБиологияГеографияГеологияИнформатикаИскусствоИсторияКулинарияКультураМаркетингМатематикаМедицинаМенеджментОхрана трудаПравоПроизводствоПсихологияРелигияСоциологияСпортТехникаФизикаФилософияХимияЭкологияЭкономикаЭлектроника

Настройка сетки дизайнера форм
Не всегда стандартная сетка в дизайнере форм удобна. Некоторые приложения изначально создаются с нестандартными элементами нестандартных размеров. Настроить сетку можно в окне Tools - Environment Options, вкладка Designer, блок Grid options. Параметры Grid size - X и Y позволяют изменить шаг сетки по горизонтали и вертикали соответственно. Опция Display grid отвечает за отображение сетки вообще, т.е. если сетка не нужна, её можно отключить совсем. Опция Snap to grid указывает на то, как компоненты будут себя вести при помещении на форму и при перемещении. Если выключить эту опцию, то компоненты будут просто "не замечать" сетку и двигаться не по точкам, а произвольно.
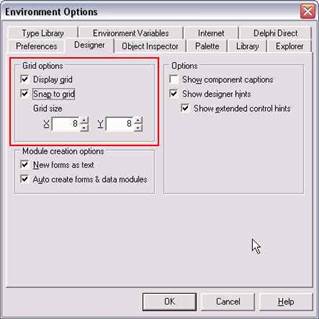
Заключение
В данном уроке мы рассмотрели все основные манипуляции с объектами на форме. Однако размещать элементы на форме "как попало" и произвольно изменять их размеры (например делать огромные кнопки) крайне нежелательно. Существуют специальные стандарты.
Задание
А теперь добавим на форму компонент под названием Button (кнопка). Он находится в на вкладке Standard. Нажмите на него, а потом нажмите где-нибудь на форме.
Получится вот так:

Готово! Кнопка на форме! Перейдем в инспектор объектов.
На вкладке Properties отображены все свойства компонента, в данном случае свойства нашей кнопки.
На вкладке Events отображены все события компонента, в данном случае опять же свойства нашей кнопки.
Изменим свойство Caption (заголовок). Вместо Button1 напишем Выход:

Вы можете поэкспериментировать с другими свойствами, изменяя их значения. Например попробуйте изменить свойства Width и height (ширина и высота), left и top (расстояние слева и сверху внутри формы), Cursor (выберите любой курсор из списка и после компиляции при наведении на кнопку будет отображаться выбранный вами курсор).
На форме изменилось название кнопки. Теперь перейдем на вкладку Events и кликнем 2 раза напротив надписи OnClick:

Если все сделано правильно, то автоматически станет активным окно редактора кода, в него мы и будем вписывать действие, которое случится при клике на кнопку.

Кликая 2 раза по событию OnClick, мы вставили процедуру, такую некую заготовку. Думаю, по названию кнопки вы догадались, что при нажатии на нее программа закроется. Нам надо осуществить это действие. Пишем команду close между ключевыми словами begin и end. Все команды в Delphi заканчиваются точкой с запятой, по этому между ключевыми словами должен быть код close; Вообще в Delphi, все команды пишутся между ключевыми словами begin и end, то есть начинаем и заканчиваем.
После всех манипуляций получилось вот такое чудо:
| procedure TForm1.Button1Click(Sender: TObject); | |
| begin |
| close; | |
| end; |
Компилируем нашу программу, нажимая на зеленый треугольник или на клавишу F9. Кстати, для того, чтобы просто скомпилировать программу и проверить код на ошибки, не запуская программу потом для тестирования, нужно нажать Ctrl + F9.
По умолчанию программа компилируется в папке C:\Program Files\Borland\Delphi7\Projects. Давайте сохраним проект в другую папку. Нажимаем в меню главного окна File->Save Project As… и выбираем папку для сохранения. Сейчас в папке находится только проект, для того чтобы там появился exe-файл, нужно еще раз скомпилировать программу.
Теперь давайте закроем наш проект, а потом снова откроем. Нажимаем в главном окне File->Close All, если вы не сохранили проект или после сохранения где-то его изменили, то у вас вылезет окно с запросом на сохранение проекта, нажмите на кнопку Save и сохраните проект.

Далее в главном окне нажимаем File->Open Project... и открываем проект. У меня проект называется Project1.dpr, если вы при сохранении изменяли название, то соответственно открывайте то, что сохранили:)
Date: 2016-06-09; view: 457; Нарушение авторских прав; Помощь в написании работы --> СЮДА... |