
Полезное:
Как сделать разговор полезным и приятным
Как сделать объемную звезду своими руками
Как сделать то, что делать не хочется?
Как сделать погремушку
Как сделать так чтобы женщины сами знакомились с вами
Как сделать идею коммерческой
Как сделать хорошую растяжку ног?
Как сделать наш разум здоровым?
Как сделать, чтобы люди обманывали меньше
Вопрос 4. Как сделать так, чтобы вас уважали и ценили?
Как сделать лучше себе и другим людям
Как сделать свидание интересным?

Категории:
АрхитектураАстрономияБиологияГеографияГеологияИнформатикаИскусствоИсторияКулинарияКультураМаркетингМатематикаМедицинаМенеджментОхрана трудаПравоПроизводствоПсихологияРелигияСоциологияСпортТехникаФизикаФилософияХимияЭкологияЭкономикаЭлектроника

Оформление заголовков
Word предлагает несколько встроенных стилей для оформления заголовков. Оформляя заголовки при помощи встроенных стилей, Вы придадите своему документу профессиональный вид, а также сможете потом быстро создать оглавление (включающее эти заголовки) или просмотреть структуру документа, перейдя в соответствующий режим просмотра.
Чтобы применить к заголовку один из встроенных стилей, сделайте следующее:
1. Щелкните левой клавишей мыши где-нибудь в строке, содержащей заголовок. Текстовый курсор переместится в эту строку.
2.  Раскройте список стилей в панели «Форматирование», щелкнув левой клавишей мыши по стрелке раскрывающегося списка.
Раскройте список стилей в панели «Форматирование», щелкнув левой клавишей мыши по стрелке раскрывающегося списка.
 |
3. Выберите в списке желаемый стиль, щелкнув мышью по его названию.
Замечание: Для крупных заголовков удобно использовать стиль «Заголовок 1», а для заголовков следующего уровня – стиль «Заголовок 2». По умолчанию принимается стиль оформления «Нормальный».
Задание: 1. Посмотрите список всех имеющихся стилей;
2. В документе D:\STUDENT\ECONOM\E-2?-?\doc1.doc подпишите заголовок
Текстовый редактор Word.
3. Оформите заголовок подходящем стилем.
4. Разбиение документа на страницы
Выполняет разбиение на страницы автоматически. Когда текст заполнит страницу, Word переносит текст на следующую (это так называемое мягкое разбиение на страницы). Конец страницы в нормальном режиме просмотра показан тонкой пунктирной линией. Когда же Вы редактируете и форматируете текст, то Word автоматически корректирует разбиение на страницы и соответственно перемещает пунктирную линию, обозначающую конец страницы.
 Вы можете также вручную вставить так называемый принудительный конец страницы, и в этом месте Word всегда будет прерывать данную страницу и переносить текст на следующую. Для вставки принудительного конца страницы расположите текстовый курсор в нужном месте и нажмите +
Вы можете также вручную вставить так называемый принудительный конец страницы, и в этом месте Word всегда будет прерывать данную страницу и переносить текст на следующую. Для вставки принудительного конца страницы расположите текстовый курсор в нужном месте и нажмите +
Задание: 1. Отформатируйте ваш текст doc1.doc,
установив поля слева 2,5 см, а справа 14 см (чтобы получилась узкая полоска текста шириной»5 см).
2. Посмотрите в режиме “разметки страницы” сколько страниц у Вас получилось.
3. Перейдите в нормальный режим просмотра документа и проследите как выглядит мягкое разбиение на страницы.
4.  После первого абзаца установите жесткий ограничитель страницы, нажав +
После первого абзаца установите жесткий ограничитель страницы, нажав +
5. Перейдите в режим разметки страницы. Что у Вас получилось?
|
|
5. Нумерация страниц
Чтобы пронумеровать страницы, выберите в меню «Вставка» опцию «Номера страниц» Появится диалоговое окно с таким же названием (рис.17.2.). По умолчанию страницы будут нумероваться арабскими цифрами в правом нижнем углу страницы.
 |
Задание: Расставьте номера страниц в вашем документе в верхней части страницу посередине.
Отметим, что в действительности номер страницы является частью соответствующего колонтитула, верхнего или нижнего.
Задание: Самостоятельно разберите работу с колонтитулами: создание, редактирование, создание отличающихся колонтитулов на первой, четных и нечетных страницах документа.
6. Предварительный просмотр документа


 Подготовленный документ, как правило, бывает нужно распечатать на принтере. Одной очень полезной функцией Word является возможность увидеть документ таким, каким он будет выведен на принтер. Для этого надо воспользоваться кнопкой Просмотр печати Стандартной панели инструментов. При нажатии на эту кнопку экран примет вид, представленный на рис.17.3. Вы можете просмотреть предыдущую страницу, щелкнув по кнопке на вертикальной полосе прокрутки. Просмотреть следующую страницу можно щелкнув по кнопке, расположенной рядом.
Подготовленный документ, как правило, бывает нужно распечатать на принтере. Одной очень полезной функцией Word является возможность увидеть документ таким, каким он будет выведен на принтер. Для этого надо воспользоваться кнопкой Просмотр печати Стандартной панели инструментов. При нажатии на эту кнопку экран примет вид, представленный на рис.17.3. Вы можете просмотреть предыдущую страницу, щелкнув по кнопке на вертикальной полосе прокрутки. Просмотреть следующую страницу можно щелкнув по кнопке, расположенной рядом.
 |
|

 2. Для указания количества страниц на экране предварительного просмотра используется несколько необычный способ. В появившемся при щелчке по кнопке Несколько страниц в окошке Вы должны выделить мышью необходимое количество страниц.
2. Для указания количества страниц на экране предварительного просмотра используется несколько необычный способ. В появившемся при щелчке по кнопке Несколько страниц в окошке Вы должны выделить мышью необходимое количество страниц.
Задание: Включите режим предварительного просмотра документа через меню «Файл» и установите на экране 2 страницы.
7.  Спец. символы на экране
Спец. символы на экране
Если Вы нажмете на кнопку Спец. символы на Стандартной панели инструментов, то Вы увидите, что Ваш текст несколько преобразился. Появились значки, заменяющие непечатаемые символы, такие как: табуляция, конец абзаца, перевод строки и т.д. Данный режим позволяет более наглядно представить себе структуру документа и убрать лишние, невидимые в обычном режиме просмотра символы.
 ¶ - символ конца абзаца. Он появляется когда Вы нажимаете клавишу
¶ - символ конца абзаца. Он появляется когда Вы нажимаете клавишу
 ® - символ табуляции (т.е. сдвига текста). Он появляется при нажатии клавиши табуляции
® - символ табуляции (т.е. сдвига текста). Он появляется при нажатии клавиши табуляции
|
|
. – признак нажатия пробела.
Повторное нажатие этой кнопки отменяет режим просмотра непечат. символов.
Задание : Установите поля вашего документа doc1.doc слева 2,5 см, справа 2,5 см. Просмотрите все непечатаемые символы в вашем документе.
8. Проверка орфографии
 При наборе текста очень часто допускаются орфографические ошибки. Исправить такого рода недоразумения поможет встроенная система проверки орфографии. (К сожалению, пунктуационные ошибки система Word проверить не в состоянии.) Для этого необходимо установить курсор в начало документа (хотя и не обязательно, но это поможет избежать возможной путаницы). После этого щелкнуть левой клавишей мыши по кнопке Орфография на Стандартной панели инструментов. Появится окно, изображенное на рис. 17.4.
При наборе текста очень часто допускаются орфографические ошибки. Исправить такого рода недоразумения поможет встроенная система проверки орфографии. (К сожалению, пунктуационные ошибки система Word проверить не в состоянии.) Для этого необходимо установить курсор в начало документа (хотя и не обязательно, но это поможет избежать возможной путаницы). После этого щелкнуть левой клавишей мыши по кнопке Орфография на Стандартной панели инструментов. Появится окно, изображенное на рис. 17.4.
 |
В поле Нет в словаре будет представлено слово, по мнению Word не правильно написанное. В поле Заменить на предлагается замена. Если вариантов замены много, то они перечислены в поле Варианты. Вам предлагается несколько вариантов действий:
 - пропустить данное слово
- пропустить данное слово
- заменить данное слово на предлагаемый вариант
- не производить замену слова, а добавить его в словарь (в дальнейшем это слово не будет считаться неправильным)
- пропустить это и все аналогичные слова в документе
- заменить это и все аналогичные слова в документе на предлагаемый вариант
Кроме того, можно вернуть предыдущее исправление обратно, отменить дальнейшие действия, настроить проверку правописания. По окончании проверки будет выдано соответствующее сообщение.
Замечание: 1. если Вы хотите проверить только часть документа, то сначала надо выделить этот фрагмент.
2. Вызвать функцию проверки правописания можно и через опцию «Орфография» пункта меню «Сервис».
Задание : Проверьте орфографию вашего документа.
9. Вставка в текст спец. символов
Вы можете вставлять в документ символы, которых нет на клавиатуре, например: a b g j p £ ¥ ³ ¹» Æ â Þ Û Ö Ñ Ï ò å и другие. Для этого сделайте следующее:
1. Выберите в меню «Вставка» опцию «Символ».
2. В появившемся диалог. окне (рис.17.5.) перейдите на вкладку «Символы».
3.
|
4. Щелкните по кнопке или дважды щелкните левой клавишей мыши по нужному символу. (Щелкнув один раз по нужному символу, вы увидите символ в увеличенном виде).
5.
|
 | |||
| |||
Задание: Наберите текст:
Трансцендентное число p.
cos a = p 5
ò (x+1)dx S (i+1)(i-2)
i=1
15³5 11¹10
Замечание: 1. Для вставки некоторых общеупотребительных символов, например тире “—“, Вы можете использовать вкадку «Спец. символы».
2. В документ можно вставить текущие дату и время, используя пункт меню “Вставка” опцию “Дата и время”. С помощью этой возможности Word дату и время можно обновлять при каждом последующем открытии и печати документа. Это очень удобно, например, для печати отчетов, связанных со временем, прайс-листов и т.д.
10. Поиск и замена
Одной нечасто используемой функцией является поиск фрагмента текста. Вызвать данную функцию можно с помощью опции «Найти» пункта меню «Правка». На экране будет открыто окно, где в поле Что Вы должны указать строку поиска, а в поле Где Вы должны указать порядок поиска. Используя эту функцию Вы можете найти первое вхождение, последующее и т.д.
Задание: Найти в вашем документе все слова Word.
Вы можете осуществить не только поиск, но и по ходу дела заменить его другим фрагментом. Вызвать данную функцию можно с помощью опции «Заменить» пункта меню «Правка». На экран будет выведено окно, практически такое же, что и в случае поиска. В отличие от предыдущего варианта Вам необходимо задать еще и поле Чем, в нем Вы должны указать предполагаемую замену. См. рис.17.6.
 | |||
| |||
Задание: Заменить все слова Word в тексте на слово Microsoft Word.
Задание: Закройте окно текстового редактора Word.
Лабораторная работа № 18
Тема:“Текстовый редактор Word:
дополнительные возможности (часть1)”
1. Создание таблиц
 Очень интересной возможностью Word является возможность создания и редактирования таблиц. Создать новую таблицу можно с помощью нажатия кнопки Добавить таблицу на Стандартной панели инструментов. На экране появится окно с пустыми клетками.
Очень интересной возможностью Word является возможность создания и редактирования таблиц. Создать новую таблицу можно с помощью нажатия кнопки Добавить таблицу на Стандартной панели инструментов. На экране появится окно с пустыми клетками.
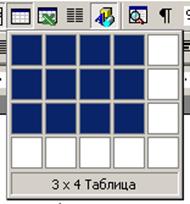 Вы должны мышью выделить необходимое число клеток, выражающее число строк и столбцов.
Вы должны мышью выделить необходимое число клеток, выражающее число строк и столбцов.
На рис 18.1. мы выделили 12 ячеек: 3´4. Это означает, что нам нужна таблица, состоящая из 3 строк и 4 столбцов.
|
После этого таблица появится на экране. Обычно линии таблицы прорисованы черным цветом, так они и будут выглядеть при распечатке. Если линии сетки прорисованы тонкими пунктирными линиями, то на принтер эти линии выводиться не будут.
Задание: 1. Создайте свой документ в D:\STUDENTS\ECONOM\E-2?-? и назовите его произвольным именем;
2. Вставьте в документ таблицу, состоящую из 4 строк и 5 столбцов с помощью кнопки Добавить таблицу на Стандартной панели инструментов. Для этого:
· Расположите курсор в том месте документа, где Вы хотите расположить таблицу.
· Щелкните по кнопке Добавить таблицу на Стандартной панели инструментов.
· На экране появится окно с пустыми ячейками.
· Перемещая указатель при нажатой левой кнопке мыши правее и ниже, вы можете задать количество строк = 4 и количество столбцов = 5.
· Выделив мышью 20 ячеек, освободите кнопку мыши и Word сам вставит пустую таблицу в документ.
Date: 2016-02-19; view: 528; Нарушение авторских прав; Помощь в написании работы --> СЮДА... |