
Полезное:
Как сделать разговор полезным и приятным
Как сделать объемную звезду своими руками
Как сделать то, что делать не хочется?
Как сделать погремушку
Как сделать так чтобы женщины сами знакомились с вами
Как сделать идею коммерческой
Как сделать хорошую растяжку ног?
Как сделать наш разум здоровым?
Как сделать, чтобы люди обманывали меньше
Вопрос 4. Как сделать так, чтобы вас уважали и ценили?
Как сделать лучше себе и другим людям
Как сделать свидание интересным?

Категории:
АрхитектураАстрономияБиологияГеографияГеологияИнформатикаИскусствоИсторияКулинарияКультураМаркетингМатематикаМедицинаМенеджментОхрана трудаПравоПроизводствоПсихологияРелигияСоциологияСпортТехникаФизикаФилософияХимияЭкологияЭкономикаЭлектроника

Виведення результату обчислень у рядку стану
 Опишемо найпростіший і найшвидший спосіб обчислень, при якому не потрібно вводити формули до комірок. Відповідно до цього способу результат обчислень виводиться у рядок стану без занесення його до будь-якої комірки (якщо рядок стану у вашому вікні електронних таблиць відсутній, виконайте команду меню Вид→строка состояния).
Опишемо найпростіший і найшвидший спосіб обчислень, при якому не потрібно вводити формули до комірок. Відповідно до цього способу результат обчислень виводиться у рядок стану без занесення його до будь-якої комірки (якщо рядок стану у вашому вікні електронних таблиць відсутній, виконайте команду меню Вид→строка состояния).
У рядку стану може відображатися сума виділених комірок, середнє арифметичне, максимальне або мінімальне з виділених значень тощо. Для виведення результату в рядку стану виділіть комірки, які потрібно обробити (протягнувши покажчик миші через ці комірки). Прочитайте результат додавання комірок у рядку стану, який починається як Сумма=…
Якщо після виділення комірок натиснути праву кнопку миші на рядку стану, то з’явиться контекстне меню, з якого ви зможете вибрати будь-яку з доступних операцій (знаходження середнього, мінімального, максимального значень тощо). У рядку стану після цього з’явиться запис Минимум=… або Максимум=… тощо.
Функції Excel, що використовуються найчастіше:
| Назва функції | Призначення |
| СРЗНАЧ | Обчислює середнє значення чисел із двох чи декількох осередків |
| МАКС | Визначає максимальне значення |
| МИН | Визначає мінімальне значення |
| ОКРУГЛТ | Округляє число до вказаної кількості розрядів |
| КОРЕНЬ | Повертає квадратний корінь числа |
| СУММ | Сумує значення двох чи декількох осередків |
Діагностування помилок у формулах
Реакцією на неправильне введення формул є повідомлення Excel про помилки, тобто значення в комірках, що починаються зі знака #. Наведемо список можливих значень помилок.
ü ##### - найчастіше з’являється у користувачів-початківців і означає, що ширина комірки недостатня для розміщення у ній числа, дати або часу. Змініть ширину комірки або змініть формат числа.
ü #ИМЯ? – неможливість розпізнати ім’я, що використовується. Ця помилка виникає, коли неправильно зазначене ім’я об’єкта або є посилання на видалене ім’я, коли неправильно записана функція, коли при запису адрес замість латини використана кирилиця тощо.
ü #ЗНАЧ! – спроба некоректного використання функції. Поширеною помилкою є невідповідність даних встановленому формату, наприклад, замість числа або дати в аргументі стоїть текст.
ü #ЧИСЛО! – з’являється при неправильному запису або використанні чисел. Можливо, у функції з числовим аргументом використовується аргумент нечислового формату або до комірки введена формула, що повертає занадто велике значення по модулю (понад 1037).
ü #ССЫЛКА! – означає неправильне вживання посилань, які є у формулі. Можливо, формула містить посилання на комірку, що уже видалена або посилання на комірку, до якої скопійовано вміст інших комірок.
ü #ДЕЛ/0! – спроба ділення на нуль. Така ситуація найчастіше виникає при використанні як дільника посилання на порожню комірку або комірку, яка містить нульове значення.
ü #ПУСТО! – значення помилки, що з’являється при заданні в посиланні порожньої множини комірок. Можливо, що ви помилилися у визначенні перетину двох діапазонів. Наприклад, поставили у вираз типу (А3:А6 С4:F7) замість коми пробіл.
ü #Н/Д – скорочення від терміна «невизначені дані». Це значення помилки звичайно спеціально вводять до комірок, щоб запобігти обчисленням у них (наприклад, при відсутності даних). Коли необхідні дані з’являються, їх просто вводять у формулу.
ІІ. Практична частина
1. Створити папку Lab_7 у D:\Студенти\<папка спеціальності>\<Група>\<ПІП>\.
2. Відкрити файл calculation.xls.
3. Зберегти даний документ у папку Lab_7 під ім’ям calculation_2.xls.
4. У початок таблиці вставити стовпець: назва – “№ з/п”, форматування назви – аналогічне до сусідніх стовпців; дані – порядкові номера (Товару/Країни/Продукту/Району відповідно спеціальності), що введені використовуючи Прогресію,. форматування даних – аналогічне до форматування інших числових даних.
5. Перед рядком Усього вставити два рядка: назви – “Мінімальне значення”, “Максимальне значення”.
6. Обчислити мінімальне і максимальне значення у відповідних комірках, використовуючи відповідні функції.
7. У рядку Усього замінити формули використовуючи функцію автоматичного сумування.
8. Для рядка “ Мінімальне значення” встановити Заливку – світло синій).
9. Для рядка “ Максимальне значення” встановити Заливку – світло жовтий).
10. Перейменуйте Лист 2 на Рейтинг.
11. Скопіювати перших 3 стовпця таблиці на листі Дані і вставити їх на лист Рейтинг у лівий верхній кут.
12. Видалити рядки Усього, Мінімальне значення, Максимальне значення тастовпець № з/п.
13. Видалити числові дані у третьому скопійованому стовпці.
14. Обчислити рейтинг Товару/Країни/Продукту/Району відповідно спеціальності використовуючи функцію Рейтинг, значення на листу Дані та Автозаповнення.
Приклад обчислення рейтингу першого товару.

15. Додати два рядка перед таблицею, на першому з яких написати заголовок таблиці відповідно до тематики. Наприклад, “Рейтинг країн відвіданих у 2009 році”. Параметри шрифту аналогічні заголовку на листі Дані.
16. Зберегти зміни у документі.
17. Здати роботу викладачу.
Практична робота №8 (2 год.)
Тема: Побудова діаграм на основі даних робочого листа Excel
Мета: отримати навички побудови основних типів діаграм.
Програмне забезпечення: MS Excel.
Студент повинен:
знати: способи побудови діаграм у Excel;
вміти: створювати діаграми у Excel.
Питання для повторення
1. 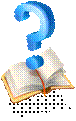 Як використати майстра функцій?
Як використати майстра функцій?
2. Які є значення помилок в Excel?
3. Як виконати побудову діаграми?
4. Які основні типи діаграм можна побудувати в Excel?
5. Як виділити окремі фрагменти таблиці?
6. Як відформатувати область діаграми?
І. Теоретичні відомості
Створення діаграм
Створення діаграм за допомогою майстра
§  На робочому аркуші виділити комірки з даними, що мають бути відбиті на діаграмі.
На робочому аркуші виділити комірки з даними, що мають бути відбиті на діаграмі.
§ Натисніть на кнопку Мастер диаграмм  на панелі інструментів або скористайтеся командою меню Вставка→Диаграмма.
на панелі інструментів або скористайтеся командою меню Вставка→Диаграмма.
§ У першому діалозі майстра слід обрати тип і вид діаграми. Усього в Excel є 14 типів стандартних діаграм (вкладка Стандартные), а також 20 типів нестандартних діаграм (вкладка Нестандартные). Ви можете попередньо переглянути майбутню діаграму, натиснувши кнопку Просмотр результата. Натисніть кнопку Далее
§ У другому діалозі майстра на вкладці Диапазон данных буде зазначено діапазон комірок із даними для побудови діаграми. У разі потреби цей діапазон відкоригуйте та натисніть кнопку Далее.
§  У третьому діалозі є шість вкладок, на яких можна задати назву діаграми і підписи осей (вкладка Заголовки), підписи значень (вкладка Подписи данных), виведення значень на осях (вкладка Оси) та інші параметри. Натисніть кнопку Далее.
У третьому діалозі є шість вкладок, на яких можна задати назву діаграми і підписи осей (вкладка Заголовки), підписи значень (вкладка Подписи данных), виведення значень на осях (вкладка Оси) та інші параметри. Натисніть кнопку Далее.
§ В останньому, четвертому, діалозі майстра потрібно задати розміщення діаграми (наприклад, на окремому аркуші). Встановіть перемикачі розміщення в потрібне положення. Якщо ви вирішили помістити діаграму на аркуш із вихідною таблицею, можете не вказувати, а відразу натиснути кнопку Готово.
Швидкий спосіб створення діаграм
В Excel є засіб для автоматичної побудови діаграм. Ви можете створити діаграму буквально в дві операції. Для цього виділіть потрібний діапазон даних і натисніть клавішу F11. Excel на основі виділеного діапазону створить стандартний тип.
Побудова графіків
Для цього потрібно притримуватися тієї самої схеми дій, що й при створенні діаграми, але з однією відмінністю: у першому діалозі майстра діаграм) у списку Тип оберемо позицію График.
Об’єднання діаграми з графіком
За допомогою електронних таблиць Microsoft Excel можна об’єднати діаграму та графік на одному малюнку. Необхідність у цьому виникає, коли потрібно відобразити дані, що містять різноманітну інформацію (наприклад, кількість опадів і середньодобову температуру, обсяг продажу валюти і курс валюти тощо).
Щоб отримати діаграму і графік потрібно:
ü Виділіть діапазон, що покладено в основу діаграми і натисніть кнопку Мастер диаграмм або оберіть команду Вставка→Диграмма.
ü У першому діалозі майстра відкрийте вкладку Нестандартные й оберіть тип График|Гистограмма2, що відповідає суміщенню графіка і гістограми. Натисніть кнопку Далее.
ü У другому діалозі майстра переконайтеся, що діапазон даних обраний правильно і як ряди даних узяті рядки. Натисніть кнопку Далее.
ü На третьому кроці майстра на вкладці Заголовки задати підпис осей. Натисніть кнопку Далее.
ü У четвертому діалозі майстра обрати розміщенням діаграми і натиснути кнопку Готово.
ІІ. Практична частина
1. Створити папку Lab_8 у D:\Студенти\<папка спеціальності>\<Група>\<ПІП>\.
2. Відкрити файл calculation_2.xls.
3. Зберегти даний документ у папку Lab_8 під ім’ям calculation_3.xls.
4. На основі даних 2 і 3-го стовпців (крім рядків Максимальне значення, Мінімальне значення та Усього) розміщених на листку Дані побудувати кругову діаграму на цьому ж листі.
5. Дати відповідну назву діаграмі та відформатувати її (на власний розсуд).
6. На основі даних 2,3,4-го стовпців (крім рядків Максимальне значення, Мінімальне значення та Усього) розміщених на листку Дані побудувати Гістограму на окремому листі.
7. Дати відповідну назву діаграмі та відформатувати її (на власний розсуд).
8. Змінити дані в таблиці та переглянути зміни в діаграмах.
9. Зберегти зміни у документі.
10. Здати роботу викладачу.
Практична робота №9 (2 год.)
Тема: Закріплення області. Умовне форматування
Мета: отримати навички застосовувати умовне форматування та закріплення області
Програмне забезпечення: MS Excel.
Студент повинен:
знати: способи закріплення областей та створення умовного форматування;
вміти: закріплювати області та застосовувати умовне форматування.
Питання для повторення
1. 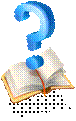 Назвіть основні функціональні можливості програми Excel?
Назвіть основні функціональні можливості програми Excel?
2. Як здійснюється запуск програми Excel?
3. Які типи даних використовуються в Excel
4. Які є способи введення даних?
5. Як здійснити захоплення області?
6. Як встановити умовне форматування?
І. Теоретичні відомості
Закріплення області
У стандартній таблиці з даними як правило є шапка з заголовками стовпців і стовпець з назвами рядків. Основний вміст таблиці міститься в комірках, що знаходяться на перетині цих стовпців і рядків. Коли даних в таблиці багато, всі вони на екран не поміщаються і доводиться використовувати смуги прокрутки. При цьому заголовки даних зникають з видимої області і можна заплутатися, якщо не бачити до якого типу відповідають дані в конкретній комірці. Щоб цього не відбувалося в Excel існує спеціальна функція закріплення областей, що ділить екран на 4 частини. Вона дозволяє залишити заголовок таблиці у видимій частині листа при прокручуванні зверху вниз і зліва направо.
Щоб закріпити потрібні області в Excel спершу потрібно виділіть найпершу комірку з даними. Закріплені будуть області, розташовані зліва і зверху від цієї комірки. Після цього перейдіть в меню Вікно→Закріпити області (та Вікно→Зняти закріплення областей для відміни).

Умовне форматування
Хочемо, щоб комірка міняла свій колір (заливка, шрифт, жирний - курсив, границі і т.д.) якщо виконується певна умова. Негативний баланс заливати червоним, а позитивний – зеленим. Великих клієнтів робити напівжирним синім шрифтом, а звичайних – сірим курсивом. Прострочені замовлення виділяти червоним, а доставлені вчасно – зеленим. І так далі – наскільки фантазії вистачить.
Щоб зробити подібне, виділіть комірки, які повинні автоматично змінювати свій колір, і виберіть у меню Формат→Умовне форматування.
У вікні, можна задати умови і, натиснувши потім кнопку Формат, параметри форматування комірки, якщо умова виконується. У цьому прикладі відмінники і хорошисти заливаються зеленим, трієчники – жовтим, а відстаючі – червоним кольором:

ІІ. Практична частина
1. Створити папку Lab_9 у D:\Студенти\<папка спеціальності>\<Група>\<ПІП>\.
2. Відкрити файл calculation_3.xls.
3. Зберегти даний документ у папку Lab_9 під ім’ям calculation_3.xls.
4. Здійснити захоплення заголовка таблиці на листі Дані.
5. На листі Рейтинг використати умовне форматування для того щоб відмітити різними кольорами перших двох, останніх двох і тих, що посередині за рейтингом.
6. Змінити дані у головній таблиці і перевірити роботу умовного форматування.
7. Зберегти зміни у документі.
8. Здати роботу викладачу.
Змістовний модуль №5. Технологія створення електронних баз даних MS ACCESS
Практична робота №10 (2 год.)
Тема: Microsoft Access. Створення баз даних даних “Навчання”
Мета: отримати навички створення баз даних
Програмне забезпечення: MS Access.
Студент повинен:
знати: основні функціональні можливості програми Access, способи створення таблиць та типи даних у полях;
вміти: створювати таблиці та застосовувати потрібні типи даних.
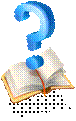 Питання для повторення
Питання для повторення
1. Яке призначення програми Microsoft Access?
2. Які об’єкти використовуються в Access?
3. Які є способи створення таблиць?
4. Які поля використовує Access?
І. Теоретичні відомості
База даних – файл спеціального формату, що містить певним чином структуровану інформацію
Об’єкти СУБД Access
Таблиці – створюються користувачем для зберігання даних.
По кожному об’єкту моделі предметної області створюється одна таблиця. Таблиця складається з полів (колонок) і записів (рядків). Кожне поле вміщує одну характеристику об’єкта предметної області.
Запити створюються користувачем для вибірки потрібних даних із однієї або кількох зв’язаних таблиць.
Форми призначені для вводу і перегляду даних БД на екрані в зручному вигляді, який може відповідати звичному для користувача документу.
Звіти використовуються для створення вихідного документа, призначеного для виводу на друк.
Макроси вміщують опис дій, які мають бути виконані у відповідь на деяку подію. Кожна дія реалізується макрокомандою. Вибір макрокоманд і задання параметрів, що використовуються ними при виконанні, є простою автоматизованою операцією. Макрос дозволяє об’єднати розрізнені операції обробки даних в одному додаткові.
Модулі вміщують програми на мові Visual Basic, які можуть створюватись користувачем для реалізації нестандартних процедур при створенні додатку.
Типи та властивості полів
В Access використовують наступні типи полів:
Date: 2015-12-11; view: 427; Нарушение авторских прав; Помощь в написании работы --> СЮДА... |