
Полезное:
Как сделать разговор полезным и приятным
Как сделать объемную звезду своими руками
Как сделать то, что делать не хочется?
Как сделать погремушку
Как сделать так чтобы женщины сами знакомились с вами
Как сделать идею коммерческой
Как сделать хорошую растяжку ног?
Как сделать наш разум здоровым?
Как сделать, чтобы люди обманывали меньше
Вопрос 4. Как сделать так, чтобы вас уважали и ценили?
Как сделать лучше себе и другим людям
Как сделать свидание интересным?

Категории:
АрхитектураАстрономияБиологияГеографияГеологияИнформатикаИскусствоИсторияКулинарияКультураМаркетингМатематикаМедицинаМенеджментОхрана трудаПравоПроизводствоПсихологияРелигияСоциологияСпортТехникаФизикаФилософияХимияЭкологияЭкономикаЭлектроника

z/thisComp.width
Теперь добавим выражение для свойства Position нулевого объекта. Вводим: wiggle(2,200)
Данные значения можно немного изменить, чтобы путь частицы выглядел более интересно. Теперь можно подкорректировать саму частицу. Выделите слой с частицами и откройте настройки эффекта на панели Effect Controls. Значение Birth Size установите равным 0,25, а значение Death Size равным 0, в этом случае частица будет толще вначале и тоньше в конце. Необходимо увеличить значение Birth Rate до 40, чтобы линия выглядела сплошной.
К слою с частицей применим еще один эффект Effect → Stylize → Glow (Эффект → Стилизация → Свечение). Измените Glow Colors на A&B Colors, цвет B – на темно оранжевый, также нужно немного увеличить интенсивность и радиус.
Можно добавить анимацию камеры и текст. Посмотрите файл Светящаяся частица.avi.

Эффект огня в Adobe After Effects CS5. Рассмотрим эффект Fractal Noise (Фрактальный шум), с помощью которого можно создавать большое число красивых эффектов. В частности, данный эффект может быть полезен при создании достаточно реалистичной анимации огня.
Создайте новую композицию сочетанием клавиш <Ctrl>+<N>, выбрав пункт NTSC DV в раскрывающемся списке Preset (Заготовка). Введите в поле Duration (Длительность) шесть секунд. Назовите композицию Огонь.
Создайте новый сплошной слой, воспользовавшись сочетанием клавиш <Ctrl>+<Y>, выберите для него белый цвет и нажмите кнопку ОK.
Теперь применим к слою эффект Effect → Noise and Grain → Fractal Noise (Эффект → Шум и зерно → Фрактальный шум).
Теперь необходимо выполнить настройки эффекта, расположенные на вкладке Effect Controls, для этого в поле Contrast (Контрастность) установите значение 200 единиц, а в поле Overflow (Заливка) выберите параметр Clip (Зажать).
Раскройте список Transform (Трансформация) и снимите галочку Uniform Scaling (Постоянное масштабирование).
Перейдите в конец композиции, нажав клавишу <End> на клавиатуре и настройте анимацию параметра Offset Turbulence (Сила смещения) для этой точки, установив значения 160 и -450 (со знаком минус) в соответствующем поле, и кликните на изображение секундомера рядом с этим параметром.
Перейдите в начало композиции, нажав клавишу <Home>, и установите другое значение, так, чтобы за каждую секунду точка смещалась по вертикали на пятьдесят пикселей. То есть при длительности, равной шесть секунд мы получим новое значение, равное 150 по горизонтали и -150 (со знаком минус) по вертикали.
Настройте аналогичным образом анимацию параметра Evolution (Прогресс). Пусть за каждую секунду его значение изменяется на триста шестьдесят единиц, таким образом в конце композиции значение должно составлять 6 полных оборотов. Мы создали основу для будущего огня, просмотреть которую вы можете с помощью панели предварительного просмотра.
Теперь необходимо настроить параметры прозрачности данного слоя. Примените к слою эффект Set Channels (Выбрать каналы) в группе эффектов Channel (Канал).
Выберите в установках данного эффекта для опции Set Alpha to Source (Установить Альфа в источник) вариант Luminance (Свечение). В результате мы получим полностью прозрачные участки слоя, там, где изображение было черным.
Для данного слоя примените эффект Colorama, расположенный в группе эффектов Color Correction (Коррекция цвета).
Теперь необходимо выполнить настройки эффекта, они расположены на вкладке Effect Controls. Для реалистичного отображения огня необходимо выполнить настройки в разделе Output Cycle (Выходной цикл). Основным принципом составления цветов на данной палитре является изменение цвета по часовой стрелке от черного до белого с промежуточными значениями красного, оранжевого и желтого оттенков.
Щелкнув по маркеру на круговой палитре, вы сможете выбрать необходимый цвет. Добавить дополнительные маркеры цвета вы легко сможете, просто щелкнув дважды на палитре. Также, раскрыв список Use preset palett (Использовать настройку палитры), вы можете выбрать команду Fire (Огонь), которая представляет собой набор цветов для создания эффекта огня.
Теперь вы можете просмотреть получившийся результат. Стоит отметить, что для отображения эффекта на выбранной текстуре, необходимо чтобы текстура находилась в нижней части списка панели временной шкалы.
Теперь применим полученный материал для того чтобы создать композицию со сгорающим листом бумаги. Нам понадобится текстура бумаги или газеты, которую мы будем сжигать. Импортируйте ее и создайте на ее основе композицию. Затем перенесите на монтажный стол созданную ранее композицию, расположив ее снизу иерархии слоев.
Суть данного эффекта состоит в том, что мы воспользуемся анимированной маской и будем постепенно открывать изображение огня. Выберите добавленную текстуру, кликнув на ней левой клавишей мышки. После чего выполните приближение композиции на панели просмотра, максимально увеличив левый нижний угол изображения.
Выберите инструмент Pen Tool (Перо) и создайте треугольную область маски, при этом, одну вершину треугольника расположите на самом углу прямоугольной области изображения, а две остальные вершины – на сторонах прямоугольника.
В результате мы получим треугольную маску, за границами которой стала видна область горения. Инвертируйте маску, поставив флажок Inverted (Инвертировать), расположенный в области атрибутов маски на панели временной шкалы.
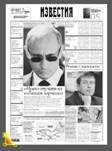

Разверните список Mask 1 и нажмите по пиктограмме часов возле параметра Mask path (Путь маски). Перейдите к последнему кадру композиции, нажав клавишу <End>. Выберите инструмент Selection tool (Выделение) на панели инструментов и выделите им группу Mask 1 на панели временной шкалы. После чего перейдите к маске и переместите узлы, расположенные на гранях таким образом, чтобы нижнее изображение полностью открылось.
Также измените параметр Mask feather (Перо маски), чтобы размыть границы маски и воспроизведите композицию. Мы получили анимацию сгорающей бумаги, однако для большей реалистичности необходимо скрыть сгоревшие слои. Для этого создайте новую композицию того же размера. После чего добавьте в новую композицию материалы созданного ранее проекта. Сочетанием клавиш <Ctrl>+<Y> создайте новый сплошной слой черного цвета и поместите его над материалами добавленной композиции.

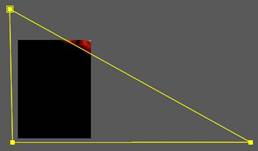
Аналогичным образом создайте на слое небольшую треугольную маску в том же месте. После чего необходимо запустить анимацию для параметра Mask path (Путь маски).
Воспользовавшись маркером положения кадра, переместитесь на середину композиции. Выберите инструмент Selection tool на панели инструментов и выделите им группу Mask 1 на панели временной шкалы. После чего перейдите к маске и переместите узлы, расположенные на гранях таким образом, чтобы закрыть лишнюю область огня черным цветом.
Аналогичным образом установите параметр анимации для последнего кадра композиции. Также измените параметр Mask feather (Перо маски), чтобы размыть границы маски и воспроизведите композицию.
Эффект взрыва текста в Adobe After Effects CS5. Мы рассмотрим, как создать эффект взрывающегося текста. Для начала создадим градиент, чтобы использовать его в качестве заливки фона. Также градиент будет использоваться для контроля времени разрушения объекта.
Откройте новый проект. Создайте новую композицию, воспользовавшись сочетанием клавиш <Ctrl>+<N>. Назовите ее Текст. Задайте длительность, равную пяти секундам. После чего сочетанием клавиш <Ctrl>+<Y> создайте новый сплошной слой любого цвета и назовите его Градиент.
Примените к созданному слою эффект Ramp, находящийся в группе эффектов Generate. Как вы можете заметить, слой преобразился в градиентную заливку. Настройки градиента и цвет сделайте по своему усмотрению.
На панели инструментов выберите инструмент Horizontal Type Tool (Горизонтальный текст) и выделите область на слое Текст. Введите текст в заданную область. При этом вы можете изменить его размеры и шрифт, воспользовавшись инструментами панели Character (Характеристики). Область, в которой находится текст, также можно изменять и перетаскивать при необходимости.


Создайте новую композицию таких же параметров, назовите ее Взрыв. Создайте новый сплошной слой любого цвета, назовите его Фон. Перетащите на панель раскладки слоев, созданную ранее композицию Текст. Она должна располагаться вверху иерархии слоев.
Примените к текстовому слою эффект Shatter (Взрыв), находящийся в группе эффектов Simulation (Симуляция).
В окне Effect Controls раскройте список View (Вид) и выберите команду Rendered (Возмещение).
Теперь вы можете воспроизвести полученный результат с помощью инструментов панели предварительного просмотра.
Как вы можете заметить, разрушение имеет вид разлетающихся кирпичей. Для того чтобы поменять тип разбиения, в окне Effect Controls раскройте список Shape (Форма) и в списке Pattern (Разбиение) выберите команду Glass (Стекло).
Воспроизведите полученный результат с помощью инструментов панели предварительного просмотра. Теперь текст разбивается, словно стекло. Добавляя дополнительные эффекты в данный проект, вы сможете получить еще более интересную композицию.
Просмотрите и проделайте следующие уроки:
1. Эффект сияния (часть1 и часть 2);
2. Создание жидкого света.
Date: 2015-07-22; view: 234; Нарушение авторских прав; Помощь в написании работы --> СЮДА... |