
Полезное:
Как сделать разговор полезным и приятным
Как сделать объемную звезду своими руками
Как сделать то, что делать не хочется?
Как сделать погремушку
Как сделать так чтобы женщины сами знакомились с вами
Как сделать идею коммерческой
Как сделать хорошую растяжку ног?
Как сделать наш разум здоровым?
Как сделать, чтобы люди обманывали меньше
Вопрос 4. Как сделать так, чтобы вас уважали и ценили?
Как сделать лучше себе и другим людям
Как сделать свидание интересным?

Категории:
АрхитектураАстрономияБиологияГеографияГеологияИнформатикаИскусствоИсторияКулинарияКультураМаркетингМатематикаМедицинаМенеджментОхрана трудаПравоПроизводствоПсихологияРелигияСоциологияСпортТехникаФизикаФилософияХимияЭкологияЭкономикаЭлектроника

Использование некоторых эффектов
1. Плагин DigiEffects FreeForm, доступный в комплекте с After Effects, позволяет вам искажать трехмерные слои в трехмерном пространстве. Попробуем использовать его возможности вращения для генерации острова из слоя трехмерной сетки.
Запустите проект Freeform_Start.ae. Чтобы проект открылся правильно, необходимо, чтобы используемые в нем файлы лежали в той же папке (это файлы HUD.mov и map.tif). Файл проекта Freeform_Start.ae включает два объекта: композицию и сплошной слой, для которого уже была создана сетка. Мы исказим слой сетки для создания острова.
Выберите слой Island на панели Timeline (Монтажный стол), а затем выполните команду Effect → DidiEffects FreeForm → DE_FreeForm AE (Эффект → DidiEffects FreeForm → DE_FreeForm AE). Свойства эффекта FreeForm появятся на панели Effect Controls (Управление эффектами).
Раскройте группу 3D Mesh Controls (Управление трехмерной сеткой) и измените значение свойства Pozition Z (Позиция Z) на 1000. Изменение значения позиции Z передвинет слой назад в пространстве, так что у вас будет достаточно места, чтобы вращать слой.
Нажмите клавишу <Ноmе> или передвиньте указатель текущей позиции редактирования в начало шкалы времени. Затем измените значение свойства Rotation X (Поворот X) на -70° (со знаком минус),а значение Rotation Z (Поворот Z) на +40°.
Щелкните по значку секундомера свойства Rotation Z (Поворот Z), чтобы установить начальный ключевой кадр. Затем нажмите клавишу <End> или переместите указатель текущей позиции редактирования в конец шкалы времени. Измените значение свойства Rotation Z (Поворот Z) на 2х+40°. По мере проигрывания ролика слой будет поворачиваться в пространстве.
Чтобы исказить этот слой, вам необходимо добавить другой слой. Вы можете использовать любое черно-белое изображение, чтобы исказить слой в After Effects. Например, использовать текст, спутниковые изображения или карты искажения, которые можно создать при помощи Adobe Photoshop.
На панели Timeline (Монтажный стол) нажмите клавишу <U>, а затем выберите свойство Rotation Z (Поворот Z), чтобы определить оба его ключевых кадра. Щелкните правой кнопкой мыши по одному из ключевых кадров и выберите команду меню Keyframe Assistant → Easy Ease (Помощник ключевого кадра → Плавный вход и выход).
Перетащите файл Map.tif из окна панели Project (Проект) на панель Timeline (Монтажный стол), поместив его внизу иерархии слоев. Затем отключите переключатель Video (Видео) для слоя, чтобы скрыть его.
Выберите слой Island на панели Timeline (Монтажный стол) и перейдите на панель Effect Controls (Управление эффектом). Раскройте группу Displacement Controls (Управление искажением). Затем выберите пункт 2. map.tif в раскрывающемся списке Displace Layer (Исказить слой).
Нажмите клавишу <Ноmе> или переместите указатель текущей позиции редактирования в начало шкалы времени. Создайте начальный ключевой кадр для свойства Displace Height (Исказить высоту) со значением 0. Перейдите к точке 1:00. Затем измените значение свойства Displace Height (Исказить высоту) на 200.
Вы создали остров, но он выглядит как нечто из ранних дней компьютерной графики. Можно изменить его внешний вид.
На панели Effect Controls (Управление эффектом) раскройте группу 3D Mesh Quality (Качество трехмерной сетки). Поменяйте значение Mesh Subdivision (Разбиение сетки) на 75, выберите пункт High (высота) в раскрывающемся списке Antialiasing (Сглаживание). Затем отметьте пункт On (Включить) в раскрывающемся списке Image Filtering (Фильтрация изображения).


Работая в трехмерном пространстве, вы можете добавить света, чтобы выделить тени и создать свечение.
Выполните команду меню Layer → New → Light (Слой → Новый → Свет), чтобы добавить освещения композиции. В диалоговом окне Light Settings (Настройки света) выберите пункт Parallel (Параллельный) в раскрывающемся списке Light Туре (Тип света), задайте белый цвет и 100% интенсивности.
На панели Timeline (Монтажный стол) раскройте свойства Transform (Трансформация) для слоя Light 1. Измените значение свойства Point Of Interest (Точка интереса) на 380, 210, 45, а значение свойства Position (Положение) — на 690, 85, -170.
Выполните команду меню Layer → New → Light (Уровень → Новый → Свет), чтобы добавить другой слой света. В диалоговом окне Light Settings (Настройки света) выберите пункт Ambient (Рассеянный) в раскрывающемся списке Light Туре (Тип света), измените значение свойства Intensity (Интенсивность) на 30% и щелкните по кнопке ОК.
Рассеянный свет смягчает тени. Теперь добавим горячее свечение вокруг подсветки слоя. Выделите слой Island, а затем выполните команду Effect → Stylize → Glow (Эффект → Стилизация → Свечение). На панели Effect Controls (Управление эффектом) измените значение свойства Glow Threshold (Граница свечения) на 40%.
Перетащите файл HUD.mov из окна панели Project (Проект) вниз иерархии слоев на панели Timeline (Монтажный стол), чтобы добавить содержимое для вашего острова. Сохраните композицию.
2. Создание имитации частиц. After Effects включает несколько эффектов, отлично подходящих для создания имитации частиц. Два из них — СС Particle Systems II и СС Particle World — основаны на одном движке. Основным отличием между ними является то, что Particle World позволяет перемещать частицы в трехмерном пространстве, а не на двухмерном слое.
В этом упражнении вы узнаете, как использовать эффект СС Particle Systems II для создания сверхновой звезды, которую можно использовать для заставки научной передачи или фона для фильма.
Начните с создания нового проекта. Вам не нужно импортировать видеоматериал для этого упражнения. Однако необходимо создать композицию. Для этого нажмите сочетание клавиш <Ctrl>+<N>.
В диалоговом окне Composition Settings (Настройки композиции) задайте имя композиции Звезда. Выберите пункт NTSC D1 в раскрывающемся списке Preset (Заготовка). Так вы автоматически установите ширину, высоту, соотношение сторон в пикселах и частоту кадров для композиции. Задайте в поле Duration (Продолжительность) значение 10:00, а затем щелкните по кнопке ОК.
Мы построим систему частиц из сплошного слоя. Выполните команду меню Layer → New → Solid (Слой → Hoвый → Сплошной), чтобы создать новый сплошной слой. В диалоговом окне Solid Settings (Настройки: Сплошной) введите слово Particles в поле Name (Имя). Щелкните по кнопке Make Comp Size (Размер композиции), чтобы сделать слой того же размера, что и композиция.
Выделив слой Particles на панели Timeline (Монтажный стол), выполните команду меню Effect → Simulation → СС Particle Systems II (Эффект → Симуляция → СС Particle Systems II).
Перейдите в точку 4:00, чтобы увидеть систему частиц. На панели Composition (Композиция) появится большой поток желтых частиц.
Изменив настройки на панели Effect Controls (Управление эффектом), мы превратим этот поток частиц в сверхновую звезду.
Откройте группу свойств Physics (Физика) на панели Effect Controls (Управление эффектом). Настройка Explosive Animation (Взрывная анимация) отлично подходит для этого проекта, но мы хотим, чтобы частицы расплывались во всех направлениях, а не падали вниз, так что изменим значение Gravity (Гравитация) на 0.0. Скройте группу свойств Physics (Физика) и откройте группу свойств Particle (Частица). Затем выберите пункт Faded Sphere (Угасающая сфера) в раскрывающемся списке Particle Туре (Тип частицы).
Теперь частицы выглядят как межгалактическая пыль. Измените значение Death Size (Размер при угасании) на 1.50 и увеличьте значение Size Variation (Вариация размера) до 100%. Это позволит частицам случайным образом изменять размер при рождении.
Уменьшите значение Max Opacity (Максимальная непрозрачность) до 55%. Это сделает частицы полупрозрачными.
Системы частиц имеют уникальный словарь. Здесь объясняются некоторые ключевые настройки. Они перечислены в порядке своего появления (сверху вниз) на панели Effect Controls (Управление эффектом).
Birth Rate (Коэффициент появления) — управляет числом частиц, генерируемых в секунду. Это произвольное значение, которое не отражает реального числа генерируемых частиц. Чем выше число, тем гуще концентрация частиц.
Longevity (Длительность) — определяет, как долго живут частицы.
Producer Position (Положение источника) — управляет центральной исходной точкой системы частиц. Положение задается на основании координат X и Y. Все частицы испускаются из одной точки. Вы можете управлять размером источника, изменяя настройки радиусов X и Y. Чем выше эти значения, тем больше будет размер точки источника. Высокое значение X и Y=0 дадут в итоге линию.
Velocity (Скорость) — управляет скоростью частиц. Чем выше число, тем быстрее движутся частицы.
Inherent Velocity % (Процент собственной скорости %) — определяет, какая часть скорости передается частицам при анимации Producer Position (Положение источника). Отрицательное значение вызывает движение частиц в противоположном направлении.
Gravity (Гравитация) — определяет, как быстро падают частицы. Чем выше значение, тем быстрее они падают. Отрицательное значение вызывает подъем частиц.
Resistance (Сопротивление) — имитирует взаимодействие частиц с воздухом или водой, замедляя их во времени.
Direction (Направление) — определяет, в каких направлениях плывут частицы. Используйте его вместе с типом Direction Animation (Направленная анимация).
Extra (Дополнительно) — вводит в движение частиц элемент случайности.
Birth/Death Size (Размер при появлении/угасании) — определяет размер частиц при создании и исчезновении.
Opacity Map (Карта непрозрачности) — управляет непрозрачностью частицы в течение ее существования.
Color Map (Карта цветов) — используется для изменения оттенков частиц во времени в моменты их рождения и затухания.
Щелкните по полю Birth Color (Цвет при появлении) и измените цвет на R= 255, G= 200, В= 50, чтобы придать частицам желтый тон при рождении, затем щелкните по кнопке ОК. Щелкните по полю Death Color (Цвет при угасании) и измените цвет на R = 180, G = 180, В = 180, чтобы придать частицам светло-серый тон при их затухании. Чтобы предотвратить слишком долгое нахождение частиц на экране, уменьшите значение Longevity (Длительность) до 0,8 секунд. Свойства Longevity (Длительность) и Birth Rate (Коэффициент появления) находятся наверху панели Effect Controls (Управление эффектом), но проще настроить их установки после задания других свойств частиц.
Тип частиц Faded Sphere (Угасающая сфера) стал мягче, но их форма все еще слишком четко очерчена. Мы изменим это, размыв слой и смешай частицы друг с другом.
Скройте свойства эффекта СС Particle Systems II. Выполните команду меню Effect → Blur & Sharpen → Fast Blur (Эффект → Размытие и резкость → Быстрое размытие). В области Fast Blur (Быстрое размытие) панели Effect Controls (Управление эффектом) увеличьте значение Blurriness (Размытость) до 10. Затем установите флажок Repeat Edge Pixels (Повторить пиксели краев), чтобы предотвратить обрезку частиц на краях кадра.
Теперь мы создадим яркий ореол света за частицами. Перейдите к точке 0:07. Нажмите сочетание клавиш <Ctrl>+<Y> для создания нового сплошного слоя.
В диалоговом окне Solid Settings (Настройки: Сплошной) выполните следующие настройки:
• введите слово Sun в поле Name (Имя);
• щелкните по кнопке Make Comp Size (Размер композиции), чтобы сделать слой того же размера, что и композиция;
• щелкните по образцу цвета, чтобы сделать слой таким же желтым, как и Birth Color (Цвет при появлении) частиц (255, 200, 50);
Перетащите слой Sun под слой Particles на панели Timeline (Монтажный стол). Выберите инструмент Ellipse (Эллипс) на панели Tools (Инструменты) и, удерживая клавишу <Shift>, нарисуйте в окне панели Composition (Композиция) окружность радиусом примерно 100 пикселов (четверть ширины композиции).
 Инструментом Selection (Выделение) нарисуйте маску в центре панели Composition (Композиция). Выделив слой Sun на панели Timeline (Монтажный стол), нажмите клавишу <F>, чтобы открыть свойство Mask Feather (Смягчение маски). Увеличьте значение Mask Feather (Смягчение маски) до 100 пикселов.
Инструментом Selection (Выделение) нарисуйте маску в центре панели Composition (Композиция). Выделив слой Sun на панели Timeline (Монтажный стол), нажмите клавишу <F>, чтобы открыть свойство Mask Feather (Смягчение маски). Увеличьте значение Mask Feather (Смягчение маски) до 100 пикселов.
Нажмите сочетание клавиш <Alt>+< [ >, чтобы задать точку входа слоя в текущей временной позиции.
Так как солнце яркое, оно должно освещать окружающую темноту.
Убедитесь, что указатель текущей позиции редактирования все еще находится в точке 0:07. Нажмите сочетание клавиш <Ctrl>+<Y> для создания нового сплошного слоя.
Назовите слой Background, щелкните по кнопке Make Comp Size (Размер композиции), чтобы сделать слой того же размера, что и композиция, а затем щелкните по кнопке ОК для создания слоя. На панели Timeline (Монтажный стол) перетащите слой Background вниз в иерархии слоев.
Выделив слой Background на панели Timeline (Монтажный стол), выполните команду меню Effect → Generate → Ramp (Эффект → Создать → Скат).
Эффект Ramp создаст цветовой градиент, смешивая его с оригинальным изображением. Вы можете создавать линейные или радиальные скаты и изменять положения и цвета ската во времени. Используйте настройки Start Of Ramp (Начало ската) и End Of Ramp (Конец ската) для задания позиций начала и конца. Используйте настройку Ramp Scatter (Разброс ската) для рассредоточения цветов ската и устранения полос.
В области Ramp панели Effect Controls (Управление эффектом) выполните следующие настройки:
• измените значение Start Of Ramp (Начало ската) на 360, 240, а значение End Of Ramp (Конец ската) — на 360, 525;
• выберите пункт Radial Ramp (Радиальный скат) в раскрывающемся списке Ramp Shape (Форма ската);
• щелкните по полю Start Color (Начальный цвет) и задайте начальный цвет как темно-синий (R=0, G=25, В=135);
• щелкните по полю End Color (Конечный цвет) и задайте конечный цвет как черный (R=0, G=0, В = 0).
Нажмите сочетание клавиш <Alt>+<[>, чтобы задать точку входа слоя в текущей временной позиции.
Чтобы объединить все элементы, добавим блик линзы, сымитировав взрыв. Нажмите клавишу <Ноmе> или переместите указатель текущей позиции редактирования в начало шкалы времени. Нажмите сочетание клавиш <Ctrl>+<Y> для создания нового сплошного слоя. В диалоговом окне Solid Settings (Настройки: Сплошной) назовите слой Nova, щелкните по кнопке Make Comp Size (Размер композиции), чтобы сделать его размером с композицию, задайте черный цвет, а затем щелкните по кнопке ОК. Слой Nova должен находиться вверху иерархии слоев на панели Timeline (Монтажный стол).
Выделив слой Nova на панели Timeline (Монтажный стол), выполните команду меню Effect → Generate → Lens Flare (Эффект → Создать → Блик линзы).
В области Lens Flare (Блик линзы) панели Effect Controls (Управление эффектом) выполните следующие действия:
• измените значение Flare Center (Центр блика) на 360, 240;
• выберите пункт 50-300 mm Zoom (50-300 мм с увеличением) в раскрывающемся списке Lens Туре (Тип линзы);
• уменьшите значение Flare Brightness (Яркость блика) до 0%, а затем щелкните по значку секундомера Flare Brightness (Яркость блика), чтобы создать начальный ключевой кадр.
Перейдите к точке 0:10. Увеличьте значение Flare Brightness (Яркость блика) до 200%.
Перейдите к точке 1:04 и уменьшите значение Flare Brightness (Яркость блика) до 100%. Выделив на панели Timeline (Монтажный стол) слой Nova, нажмите клавишу <U>, чтобы увидеть свойство Lens Flare (Блик линзы).
Щелкните правой кнопкой мыши по конечному ключевому кадру Flare Brightness (Яркость блика) и выберите команду Keyframe Assistant → Easy Ease In (Помощник ключевых кадров → Плавный вход). Щелкните правой кнопкой мыши по начальному ключевому кадру Flare Brightness (Яркость блика) и выберите команду меню Keyframe Assistant → Easy Ease Out (Помощник ключевых кадров → Плавный выход).
Осталось сделать видимыми слои под слоем Nova. Нажмите клавишу <F2>, чтобы сбросить выделение всех слоев, и выполните команду меню Columns → Modes (Столбцы → Режимы) в меню панели Timeline (Монтажный стол). Затем для слоя Nova выберите пункт Screen (Экран) в раскрывающемся списке Mode (Режим).
Просмотрите композицию и сохраните работу
After Effects CS5 также поддерживает цвет высокого динамического диапазона (high dynamic range, HDR).
Динамический диапазон (соотношение между темными и светлыми областями) в физическом мире намного превышает диапазон человеческого зрения и изображений, печатаемых и отображаемых на мониторе. Но поскольку человеческие глаза могут адаптироваться к различным уровням яркости, большинство камер и мониторов могут захватывать и воспроизводить только ограниченный динамический диапазон. Фотографы, видеографы и другие художники, работающие с цифровыми изображениями, должны быть осторожны при выборе основных точек в сцене, потому что они работают с очень ограниченным динамическим диапазоном.
Изображения высокого динамического диапазона (HDR) открывают огромные возможности, поскольку они представляют динамический диапазон через использование 32-битовых числовых значений с плавающей точкой. Числовые представления с плавающей точкой позволяют использовать то же число битов для описания гораздо большего диапазона значений, чем целые значения (с фиксированной точкой). Значения высокого динамического диапазона (HDR) могут содержать уровни яркости, включая объекты уровня яркости огня свечи или солнца, которые намного превосходят уровни при режиме 8 бит на канал или 16 бит на канал (неплавающая точка). Режимы 8 бит на канал и 16 бит на канал с более низким динамическим диапазоном представляют уровни RGB только от черного до белого, что охватывает крайне малый сегмент динамического диапазона в реальном мире.
В настоящее время изображения HDR используются в основном в кино, спецэффектах, трехмерной графике и высококачественной фотографии. After Effects CS5 поддерживает изображения HDR разными способами. Например, вы можете создать проекты 32 бит на канал для работы с видеоматериалом HDR, выбрать экспозицию или настроить выдержку при работе с изображениями HDR в After Effects.
3. Применяя различные эффекты создадим 3D заголовок. Откройте новый проект и создайте в нем новую композицию, выбрав пункт NTSC DV в раскрывающемся списке Preset (Заготовка). Продолжительность композиции установите 10 секунд. Убедитесь, что задан черный цвет для заднего фона композиции.
Возьмите инструмент текст, подберите сами тип шрифта и размер. В середине композиции создайте текст After Effects CS5, чтобы получилось примерно, как на рисунке.
Создайте сплошной слой размером 300х600. Назовите его Синий. Примените к нему эффект Effect → Noise & Grain → Fractal Noise. На панели Effect Controls (Управление эффектом) откройте вкладку Transform (Трансформация) и снимите галочку с Uniform Scaling, чтобы можно было свободно регулировать шкалы. Scale Width установите на 75, a Scale Height на 3000. Увеличьте Contrast (Контрастность) до 500, а Brightness (Яркость) уменьшите до -85 (со знаком минус)

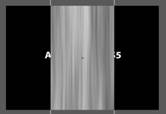

Переместите указатель текущей позиции редактирования в начало композиции. Теперь перейдем к настройке Evolution Options. Эта настройка позволяет создать эффект анимации. Создайте первый ключевой кадр, щелкнув на значке секундомера в строке Evolution. Перейдите к моменту времени 7:10 и задайте 1х+0.0 оборот свойства Evolution.
Далее применим еще один эффект. Выполните команду меню Effect → Distort → Besier Warp (Эффект → Искажение → Искривление Безье). Этот эффект позволяет произвольно искривлять слой. При помощи управляющих маркеров на экране, придайте нашим полосам интересную форму.


Увеличьте значение Quality (Качество) до 10. Это сгладит линии, особенно в тех местах, где они очень тонкие. Поменяйте для этого слоя режим наложения на Screen.
Придадим цветовой оттенок нашим полоскам. Примените Effect → Color Correction → Hue/Saturation (Эффект → Цветовая Коррекция → Оттенок/ Насыщенность). Придайте слою синий оттенок. Для этого включите Colorize, измените ColorizeHue на 190º, а насыщенность Colorize Saturation до 60. Получится синий цвет. Для яркости примените еще эффект свечения Effect → Stylize → Glow (Эффект → Стилизация → Свечение). Порог свечения Glow Threshold увеличьте до 80%.
Скопируйте этот слой. Назовите копию Зеленый. Поменяйте у нового слоя цвет на зеленый, зайдя в настройки ColorizeHue и Colorize Saturation. Чтобы наши слои немного отличались друг от друга, зайдите в настройки эффекта Besier Warp и немного измените их. При работе сдвиньте немного слой вправо, чтобы хорошо видеть изменения.
Передвиньте текстовый слой вверх иерархии слоев. Примените к нему Effect → Generate → Ramp. Выделите на панели Effect Controls (Управление эффектом) слово Ramp. Сверху и снизу экрана у вас появятся управляющие маркеры. Сдвиньте их ближе к тексту. Черный цвет можно изменить на темно синий.

Добавьте эффект тени Effect → Perspective → Drop Shadow. Установите Distance на 4 и Opacity на 100%. Выделите эффект Drop Shadow и нажмите <Ctrl>+<D> для того чтобы скопировать эффект. В скопированном эффекте установите Distance на 0, a Softness на 25. Тем самым мы получили две тени: одну четкую, а другую размытую.
Теперь создадим частицы, которые будут кружиться в воздухе. Создайте новый сплошной слой по размеру композиции. Примените к нему эффект Effect → Simulation → СС Particle World.


Откройте все свойства данного эффекта на панели Effect Controls (Управление эффектом). Снимите галочки со свойств Grid, Horizon, Axis Box, чтобы убрать вспомогательные объекты для построения. Необходимо настроить данный эффект.
Переместите позицию редактирования в точку 1:00, чтобы хорошо видеть поток частиц. Во вкладке Producer измените значения Radius X = 0,6, Radius Y = 0,3, Radius Z = 1,0. Во вкладке Physics измените значения Velocity = 0 и Gravity = 0. Задайте тип частиц - Пузыри (Particle Type → Bubble). Размер частиц при рождении и умирании задайте 0,25 (Birth Size, Death Size). Цвет частиц выберите от белого до синего. Так как частицы у нас трехмерные, можно задать анимацию вращения их в трехмерном пространстве. Переместите позицию редактирования в начало композиции. Во вкладке Extras напротив Rotation Y задайте первый ключевой кадр. Нажмите клавишу <End>, чтобы перейти в конец композиции и измените значение Rotation Y на 30º. Получилась довольно неплохая анимация. Можете изменить некоторые настройки данного эффекта по своему усмотрению. Можно добавить эффект свечения.
Сделайте слои Синий, Зеленый и слой с текстом трехмерными. Слои с полосками сдвиньте немного назад вдоль оси Z. Слой с текстом подвиньте немного вперед. Добавьте слой камеру, настройте ее и задайте небольшую анимацию движения камеры в пространстве. Для примера смотрите файл Частицы 3D.avi.
Самостоятельное задание: Создайте графическую имитацию извержения вулкана.
Рассмотрим еще один интересный эффект с частицами. Для начала создадим новую композицию, выбрав пункт NTSC DV в раскрывающемся списке Preset (Заготовка). Продолжительность композиции установите 10 секунд. Убедитесь, что задан черный цвет для заднего фона композиции.
На основе текстуры Бетон.jpg создайте 3D комнату.


Создайте новый слой Light. Тип источника света выберите Point, цвет – оранжевый, а интенсивность 200%. Выделите заднюю стенку и примените к ней эффект Effect → Color Correction → Exposure (Эффект → Коррекция Цвета → Экспозиция), настройте его, чтобы задняя стенка не сильно светилась.
Чтобы пол был более контрастным, можно применить к нему эффект Effect → Color Correction → Curves (Эффект → Коррекция Цвета → Кривые) и настроить кривые.
Теперь необходимо создать слой с частицами. Создайте новый сплошной слой, размером с композицию и примените к нему эффект Effect → Simulation → СС Particle World. Отключите Grid, Horizon, Axis Box, чтобы остались только частицы. Установите радиус на 0 по X, Y и Z. Параметры Velocity, Inherent Velocity, Gravity, Resistance и Extra установите равными нулю (0). У нас осталась одна частица. Тип частиц поменяйте на Lens Convex.
Создайте нулевой объект. Сделайте его 3D слоем. Теперь свяжем выражением положение частиц с нулевым объектом. На панели Timeline (Монтажный стол) откройте свойства Position (Положение) для нулевого объекта и для частиц. Нажав клавишу <Alt>, щелкните по значку секундомера напротив Position X частиц. Появится панель для создания выражений. Свяжите это свойство со свойством Position нулевого объекта.


В строке появится соответствующее выражение. Подкорректируйте это выражение, чтобы получилось x=thisComp.layer("Null 1").transform.position[0]-thisComp.width/2;
Date: 2015-07-22; view: 301; Нарушение авторских прав; Помощь в написании работы --> СЮДА... |