
Полезное:
Как сделать разговор полезным и приятным
Как сделать объемную звезду своими руками
Как сделать то, что делать не хочется?
Как сделать погремушку
Как сделать так чтобы женщины сами знакомились с вами
Как сделать идею коммерческой
Как сделать хорошую растяжку ног?
Как сделать наш разум здоровым?
Как сделать, чтобы люди обманывали меньше
Вопрос 4. Как сделать так, чтобы вас уважали и ценили?
Как сделать лучше себе и другим людям
Как сделать свидание интересным?

Категории:
АрхитектураАстрономияБиологияГеографияГеологияИнформатикаИскусствоИсторияКулинарияКультураМаркетингМатематикаМедицинаМенеджментОхрана трудаПравоПроизводствоПсихологияРелигияСоциологияСпортТехникаФизикаФилософияХимияЭкологияЭкономикаЭлектроника

Слайд элементтеріне анимациялық эффектілер қосу. Презентация материалдарын баспаға шығару
Microsoft PowerPoint программасында әртүрлi анимациялық эффектiлер және мультимедиалық мүмкiндiктердi қолдана отырып, презентацияны жандандыруға болады. Мәтiн элементтерiнiң өзiне жеке әрiптер, сөз, абзац түрiнде әртүрлi эффектiмен пайда болатындай етiп жасау мүмкiндiгi бар. Тек мәтiн элементтерi емес графикалық объектiлер, диаграммаларға да анимациялық эффектiлер қосуға болады.
Слайд элементтерiне анимациялық эффектiлер қосу үшiн, Слайдты көрсету ® Анимация қосу (Показ слайда®Настройка анимации) командасын орындаймыз. Осы кезде Анимация қосу (Настройка анимации) сүхбат терезесi ашылады (7-сурет). Бұл сұхбаттық терезеде слайдтың әрбiр элементiне анимация қосу, дыбыстық эффект беру, осы элементтердiң пайда болу уақыты мен ретiн ауыстыру және анимациядан кейiн түсiн өзгерту немесе басқа эффект беру әрекеттерiн орындай аламыз. Сұхбаттық терезенiң Уақыт (Время) астарлы бетiне көшемiз де, Анимациясы жоқ объектiлер (Объекты без анимации) тобындағы қажеттi элементтi белгiлеп, Қосу (Включить) батырмасын шертемiз. Слайдтың барлық элементтерiне анимация қосу үшiн, олардың әрқайсысын CTRL пернесiн басып тұрып белгiлеймiз немесе жеке-жеке жоғарыда айтылған әрекеттi қайталаймыз.

7-сурет. Слайдты көрсету– Анимация қосу (Показ слайда – Настройка анимации) командасы
Осы әрекет орындалғаннан кейiн, анимация қосу әрекетi таңдалған элементтердiң тiзiмi Анимациялар ретi (Порядок анимации) өрiсiнде көрiнедi. Бұл өрiстiң оң жағындағы батырма слайд элементтерiнiң пайда болу ретiн өзгерту мүмкiндiгiн бередi. Ретiн өзгертуге қажеттi элементтi тышқанды шерту арқылы белгiлеп аламыз да, жоғарғы жағындағы батырманы шертсек, оның пайда болуын бiр саты тездетедi және керiсiнше. Яғни егер екiншi тұрған элементтi белгiлеп, жоғарғы жағындағы батырманы шертетiн болсақ, слайдтты көрсету кезiнде алдымен екiншi элемент одан кейiн бiрiншi элемент пайда болады. Бұл өрiстiң оң жағында слайдтың үлгiсi орналасқан, Көру (Просмотр) батырмасын шерту арқылы эффектiлердi қадағалап отыра аламыз. Уақыт (Время) астарлы бетiнде элементтердiң пайда болу уақытын көрсету мүмкiндiгi бар. Анимациялар ретi (Порядок анимации) өрiсiнде қажеттi элементтi таңдап алып, тышқанның шертуiмен немесе автоматты түрде неше уақыттан кейiн пайда болуы керектiгiн белгiлей аламыз.
Эффектiлер iшкi бетiнде Анимациялар ретi (Порядок анимации) өрiсiнде қажеттi элементтi белгiлеп, эффектiнi, дыбысты және мәтiн элементтерiнiң пайда болуын және анимациядан кейiнгi түсi мен эффектiсiн таңдай аламыз.
Егер, слайдтқа диаграмма енгiзiлген болса, келесi Диаграммалардағы эффектiлер (Эффекты в диаграммах) iшкi бетiне көшiп, Диаграмма элементтерiн шығару (Вывод элементов диаграммы) тiзiмiнен анимация тәсiлiнiң бiрiн таңдаймыз. Бұл тiзiмнiң құрамы слайдтағы диаграмма типiне байланысты болады. Одан кейiн Эффектiнi және дыбысты таңдаңыз (Выберите эффект и звук) тобынан қажеттi параметрлердi тағайындаймыз. Уақыт iшкi бетiнде қажеттi уақыт аралығын белгiлеймiз.
Диаграмманың жеке элементтерi үшiн, жоғарыдан, төменнен, т.б. “ұшу” эффектiлерiн қолдана алмаймыз, сондықтан, Барлығы бiрге (Все вместе) өрiсiн таңдаймыз.
Microsoft PowerPoint программасында дайындалған презентацияны көрсету кезiнде музыкалық, дыбыстық эффектiлердi және бейнеклиптердi қолдану мүмкiндiгi бар. Бiрқатар дыбыстар (мысалы, жазба машинкасының дыбысы, қол шапалақтау т.с.с) Анимациялар эффектiлер (Эффекты анимации) саймандар тақтасынан iске қосылады. Бұдан басқа коллекцияда көптеген музыкалар мен бейнеклиптер бар. Осы коллекцияны қолдану үшiн, Енгiзу – Кино және дыбыстар (Вставка – Кино и звуки) меню командасының қажеттi iшкi командасының бiрiн орындаймыз.
Iшкi командалары: Коллекциядағы кино (Кино из коллекции), Файлға сақталған кино (Кино из файла), Коллекциядағы дыбыс (Звук из коллекции), Файлға сақталған дыбыс (Звук из файла), Компакт дискiдегi жазба (Запись из компакт диска), Дыбыс жазу (Записать звук). Коллекциядағы кино немесе Коллекциядағы дыбыс командалары орындалса, Microsoft Clip Gallery сүхбат терезесiнiң, сәйкес Бейне (Видео) немесе Дыбыс (Звук) iшкi беттерi ашылады. Қажеттi бейнеклип немесе дыбыс шарт белгiсiн ерекшелеп Енгiзу (Вставить) батырмасын шерту арқылы, оны слайдқа енгiзе аламыз.
Қажеттi өрiстердi белгiлеп Параметрлер батырмасын шертемiз. Қосымша параметрлер (Дополнительные параметры) сұхбаттық терезесi ашылады. Бұл сұхбаттық терезеде музыканы үздiксiз ойнату, аяқталған соң басынан бастап қою мүмкiндiгi бар. Ү здiксiз тыңдау (Непрырывное воспроизведение), Аяқталған соң басынан бастап қою (После окончания установить на начало) тиiстi өрiстiң қанат белгiсiн көрсетiп қоямыз.
Дыбыс, музыка және бейнеклиптер PowerPoint программасында объект түрiнде енгiзiледi. Дыбыс немесе бейнеклиптердi әмбебап ойнауыштың (универсальный проигрыватель) объектiсi ретiнде тыңдау үшiн Енгiзу – Объект (Вставка – Объект) командасын орындаймыз да, Мультимедиа клипi (Клип мультимедиа) қатарында тышқанды шертемiз. Бұл кезде дыбысты немесе бейнеклиптi тыңдау Windows жүйесiмен бiрге орнатылған әмбебап ойнауыш көмегiмен жүзеге асады. Әмбебап ойнауыш мультимедиа файлдарын және компакт-дискiлер мен бейнедискiлер сияқты құрылғылардан тыңдау мүмкiндiгiн бередi.
Microsoft PowerPoint программасының әрбiр слайдты көрсетуге қанша уақыт кеткенiн қадағалап, есептеу мүмкiндiгi бар. Слайдтарды көрсетуге қанша уақыт кеткенiн қадағалау арқылы алдын ала презентацияға дайындалуға болады.
Презентациядағы материалдарды баяндауға кеткен уақытты қадағалау үшiн, слайдтарды сұрыптау режимiне көшемiз. Слайдтарды сұрыптау тақтасындағы Уақытты қадағалау (Настройка времени) батырмасында тышқанды шертемiз немесе Слайдтты көрсету (Показ слайда) режимiнен басқа режимнiң кез келгенiнде Слайдтты көрсету – Уақытты қадағалау (Показ слайда – Настройка времени) командасын орындаймыз. Осы кезде экранда бiрiншi слайд оң жақ төменгi шетiндегi секундомермен бiрге пайда болады. Презентацияны баяндауды бастай беруге болады. Келесi слайдқа ауысу үшiн, тышқанның сол жақ батырмасын шерту керек. Қайталау (Повторить) батырмасын шерту арқылы барлығын басынан бастауға болады.
Бетке ескертпелер жазу (Режим страниц заметок) режимiнде әрбiр слайдқа белгiлi бiр ескертпелер жазуға болады. Осы режимге көшкен соң, слайдтың төменгi жағында ескертпе жазуға арналған бөлiгi көрiнедi. Өзiмiзге қажеттi мәлiметтердi терiп енгiземiз. Бұл ескертпелер аудиторияға көрiнбейдi. Презентацияны көрсету алдында, осы ескертпелердi қарап алу немесе оларды қағазға басып алу арқылы ұмытылған мәлiметтердi еске түсiрiп алуға болады.
Презентация дайын болған соң оны ұйымдастыру тәсiлдерiн таңдау қажет. Сондай-ақ, презентация үшiн компьютер мониторы, диапроектор немесе слайдтық кодоскоптың қайсысы пайдаланылатынын, тыңдаушыларға презентацияның қағазға түсiрiлген көшiрмесен тарату мәселесiн шешу қажет. Осы мәселелер шешiлген соң, PowerPoint программасы ұйымдастыру тәсiлдерiне қарай презентацияны шығару әрекеттерiн реттейдi.
Егер презентация саны шектеулi қызметкерлерге арналған кезектi хабарлама болса, бiр компьютер жеткiлiктi. Ал презентация үлкен аудиторияға өткiзiлетiн болса, бiрнеше компьютерлердi пайдалануға тура келедi. Мұндай жағдайда дұрысы үлкен экранды проектор қолдану.
PowerPoint программасы жасырын слайдтар құру мүмкiндiгiн бередi. Бұл слайдтар презентацияның көрсетуге арналмаған бiр бөлiгi болады. Бiрақ қажет десек кез келген уақытта көрсетуге болады.
Слайдтарды жасыру үшiн:
1. Слайдтарды сұрыптау режимiне көшемiз.
2. Жасыруға қажеттi слайдта тышқанды шерту арқылы, оны белгiлеймiз:
Слайдтарды сұрыптаушы (Сортировщик слайдов) тақтасындағы Слайдтарды жасыру (Скрыть слайд) батырмасында тышқанды шертемiз. Бұл кезде слайд мүлде жоқ болып кетпейдi, оның нөмiрi жiктелiнедi де, үстi сызылады (8-сурет).
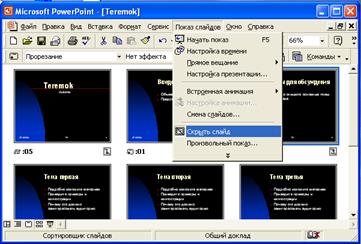
8-сурет. Слайдтарды жасыру (Скрыть слайд).
Слайдты жасыру батырмасы тек слайдтарды сұрыптау режимiнде ғана екпiндi, ал слайд режимiнде жұмыс жасап отырып оны жасыру қажет болса, Сервис®Слайдтарды жасыру (Сервис®Скрыть слайд) командасын орындаймыз.
Жасырылған слайдтарды ашудың екi тәсiлi бар:
1)Жасырылған слайдтың алдындағы слайдта тышқанның оң батырмасын шертiп Ауысу®Жасырын слайд (Переход ® Скрытый слайд) командасын орындаймыз;
2)Жасырылған слайдтың алдындағысымен жұмыс жасап отырғанда H немесе h әрпiн енгiземiз.
Презентация кезiнде белгiлi бiр ақпараттарды көрсету кезiнде оған аудитория назарын аударту үшiн:
1. Слайдты көрсету кезiнде тышқанның оң жақ батырмасын шертемiз.
2. Жанама мәзірден Қалам (Перо) командасын орындаймыз. Осы мезетте тышқанның көрсеткiшi қаламға ұқсас болады немесе CTRL+ P қос пернесiн басу арқылы да орындауға болады.
3. Тышқанның батырмасын басулы күйiнде ұстап тұрып, слайдтың белгiлi бiр элементтерiн ерекшелеп белгiлей отырып қоршауға немесе кез келген суреттер салуға болады.
4. Осы салынған суреттердi немесе қоршауды өшiру үшiн Е пернесiн басамыз. Бұл перне басылмаған күнде де, осы символдар келесi слайдқа өту кезiнде өз-өзiнен өшiрiлiп қалады.
5. Курсорды бастапқы қалпына келтiру үшiн CTRL+ А қос пернесiн басамыз.
Тақтада маңызды нәрсенi бормен белгiлеп көрсету сияқты, слайдта да ерекшелеп көрсетуге болады. Бұл белгiлер келесi слайдқа өту көшу кезiнде өшiрiлiп қалады.
Презентацияларды баспаға шығармас бұрын, шығарылатын қағаздың параметрлерiн тағайындау қажет. Файл®Парақ параметрлерi (Файл®Параметры страниц) командасын орындаймыз да, ашылған парақтың макетi (Макет страницы) сұхбат терезесiнде тиiстi параметрлердi, яғни қағаздың өлшемiн, мәліметтердің қағаз бетінде орналасу тәртібін (ориентация) енгiземiз, яғни ақпараттың парақта кiтап немесе альбом түрінде басылуын айтамыз.
Парақ параметрлерiн тағайындаған соң Файл®Баспаға шығару (Файл®Печать) командасын орындаймыз. Баспаға шығару параметрлерiн тағайындау мүмкiндiгiн беретiн сұхбаттық терезе ашылады.
Осы сұхбаттық терезенiң жоғарғы жағында компьютерге қосылған принтердiң аты жазылып тұрғанына көзiмiздi жеткiземiз. Терезенiң элементтерi мынадай бөлiктерден құралған:
Баспаға шығару - әрбiр слайдты жеке параққа шығарасыз ба? Әлде бiр бетке екi, үш немесе алты слайд шығару арқылы қағазды үнемдейсiз бе? Беттердi ескертпелерiмен бiрге баспаға шығарасыз ба? Тiзiмнен қажеттiсiн таңдап аламыз.
Көшiрме саны (Число копий) – қажеттi көшiрме санын көрсетемiз. Көшiрмелер бойынша реттеу (Разобрать по копиям) белгiсiн қажет болса көрсетiп қоямыз.
Баспаға шығару аралығы (Диапазон печати) презентацияны тұтас немесе таңдап алынған слайдтарды ғана баспаға шығаруға болады.
Жасырын слайдтарды баспаға шығару (Печать скрытых слайдов) –жасырын слайдтарды да баспаға шығару қажет болса осы өрiстiң белгiсiн көрсетiп қоямыз.
Ақ-қара түстi (Черно-белый) – слайдтағы әртүрлi түстер сұр түстi дақтарға айналдырылады.
Бет бойынша масштабтандыру (Масшабировать по листу) – егер жасалған слайд қағаз бетiне сыймай тұрса немесе оның бiр бөлiгiн ғана алып тұрса, осы өрiстегi белгiнi көрсетiп қоямыз. Бұл кезде PowerPoint программасы беттi максималды түрде толтыруды қамтамасыз етедi.
Слайдтарды жиектеу (Обрамление слайдов) – қағазға басылатын слайдтар жiңiшке сызықтармен қоршалып шығады.
Жеке элементтердi, мысалы жасырын слайдтарды қағазға басып алған соң, осы сұхбаттық терезеге қайтадан оралып, беттерге жазылған ескертпелердi, слайд құрылымын, презентация слайдтарының өзiн де қағазға шығарып ала аламыз (9-сурет).
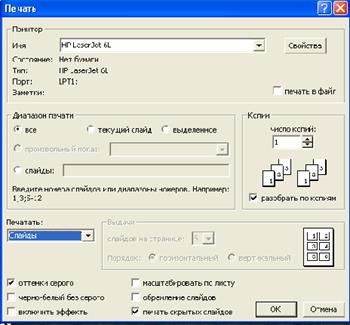
9-сурет. Презентацияларды баспаға шығару.
Бақылау сұрақтары:
1. MS Power Point құжатының құрылымы және негізгі элементтерін атаңыз.
2. MS Power Point құжатының кеңейтілімі қандай?
3. Иллюстрациялармен жұмыс істеу тәсілдері қандай?
4. Анимация деп нені айтады?
5. Презентация құру қандай кезеңдерден тұрады?
6. Мәтінмен жұмыс істеу кезеңдерін атаңыз.
7. Автомазмұн шеберімен презентация қалай даярланады?
8. Слайдқа қандай объектілерді орналастыруға болады?
9. Бос слайд деп нені айтады?
10. Power Point-та диаграмма қалай тұрғызылады?
ПАЙДАЛАНЫЛҒАН ӘДЕБИЕТТЕР:
1. С.Симонович, Г.Евсеев, А.Алексеев «Специальная информатика», Москва, «Аст – Пресс – книга», 2003г.
2. Симонович С. В. И др. «Информатика. Базовый курс.», Санкт-Петербург, Питер, -2001г.
3. Фигурнов В.Э. «IBM PC для пользователя», Москва, ИНФРА-М, -1998г., изд.7.
4. Е.К.Балапанов, Б.Бурибаев «Новые информационные технологий. 30 Уроков по информатике», Алматы, 2001г.
5. А.В.Андреев, И.Б.Беккерман, В.И.Гриднев «Основы информатики и вычислительной техники», «Феникс», 2002г.
6. Ермеков Н.Т. и др. «Информатика: базовый курс», Алматы «Атамұра», 2003г.
7. Сеннов А.С «Курс практической работы на ПК», БХВ – Петербург, 2003г.
9. М.Қ.Байжұманов, Л.Қ.Жапсарбаева “Информатика” Астана, 2004.
10. О.Камардинов «Информатика» I, II том. Алматы, 1994г.
11. Қ.А.Ахметов, Б.Д.Шарипова, Г.К.Ордабаева, А.А.Тенгаева «Информатика», Алматы, 2007ж.
12. «Халықты компьютерлік сауаттылыққа оқыту бойынша электронды оқулық» Ұлттық ақпараттандыру орталығы, 2007ж.
ДӘРІС
Тақырыбы: Компютерлік желілер, желілік және телекоммуникациялық технологиялар. Желілер туралы жалпы мағлұмат, алдын-ала жағдай және компьютерлердің желілік әрекеттестік қажеттілігі. Ақпараттық және сәйкес программалық қамсыздандыру.
Date: 2016-05-15; view: 2552; Нарушение авторских прав; Помощь в написании работы --> СЮДА... |