
Полезное:
Как сделать разговор полезным и приятным
Как сделать объемную звезду своими руками
Как сделать то, что делать не хочется?
Как сделать погремушку
Как сделать так чтобы женщины сами знакомились с вами
Как сделать идею коммерческой
Как сделать хорошую растяжку ног?
Как сделать наш разум здоровым?
Как сделать, чтобы люди обманывали меньше
Вопрос 4. Как сделать так, чтобы вас уважали и ценили?
Как сделать лучше себе и другим людям
Как сделать свидание интересным?

Категории:
АрхитектураАстрономияБиологияГеографияГеологияИнформатикаИскусствоИсторияКулинарияКультураМаркетингМатематикаМедицинаМенеджментОхрана трудаПравоПроизводствоПсихологияРелигияСоциологияСпортТехникаФизикаФилософияХимияЭкологияЭкономикаЭлектроника

Работа с текстовым редактором Microsoft Word
Лента и вкладки.
Давайте рассмотрим окно документа Word 2007, показанное на Рис.1.1 В верхней части окна вы видите ленту, в которой расположены вкладки с кнопками для выполнения команд, а также кнопка Office и панель быстрого доступа. Команды на вкладках сформированы в группы.
 | |||
 | |||

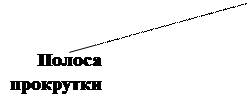
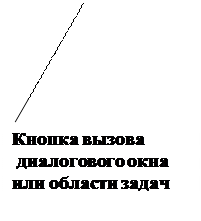

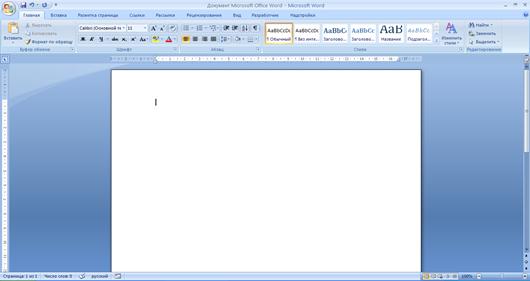
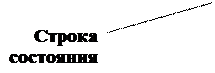
Рис. 1.1. Окно Microsoft Word.
В Word присутствуют семь основных вкладок ленты. Рассмотрим кратко эти вкладки:
§ Главная – эта вкладка предназначена для основных операций Word и состоит из пяти групп: Буфер обмена, Шрифт, Абзац, Стили, Редактирование.
§ Вставка – вставка в документ различных элементов, таких, как автофигуры, страницы, таблицы, графические объекты, ссылки, колонтитулы, текстовые элементы, формулы и символы с помощью групп Иллюстрации, Страницы, Таблицы, Связи, Колонтитулы, Текст и Символы.
§ Разметка страницы – установка различных параметров разметки страницы. Состоит из пяти групп: Темы, Параметры страницы, Фон страницы, Абзац, Упорядочить.
§ Ссылки – создание оглавления, сносок, индексов, подписей и т.д. Состоит из шести групп: Оглавление, Сноски, Ссылки и списки литературы, Названия, Предметный указатель, Таблица ссылок.
§ Рассылки – работа с электронной почтой. Состоит из пяти групп: Создать, Начать слияние, Составление документа и вставка полей, Просмотр результатов, Завершить.
§ Рецензирование – рецензирование документов. Состоит из шести групп: Правописание, Примечания, Отслеживание, Изменения, Сравнить, Защитить.
§ Вид – настройка режима просмотра документа. Состоит из четырех групп: Режим просмотра документа, Показать или скрыть, Масштаб, Окно.
По умолчанию, после запуска на ленте отображается вкладка Главная. Чтобы выбрать другую вкладку необходимо щелкнуть на ее ярлычке. Кнопки, находящиеся на вкладках ленты, позволяют выполнять доступные в приложении команды щелчком на соответствующей кнопке.
Но не все кнопки одинаковы. Некоторые кнопки состоят из двух частей. При щелчке на одной из частей выполняется действие, предлагаемое по умолчанию. Другая часть кнопки с треугольником, направленным вершиной вниз, вызывает меню с дополнительными командами. Примером такой кнопки является кнопка Вставить (вкладка Главная, группа Буфер обмена).
Помимо кнопок на вкладках имеются и другие элементы интерфейса, в частности флажки. Флажки имеют два режима: включено и выключено. Примером такого элемента является флажок Линейка (вкладка Вид, группа Показать или скрыть), который включает и выключает режим отображения линейки в окне документа Word.
Часть кнопок отображает состояние, в котором находится тот или иной параметр. Например, на вкладке Вид в группе Режимы просмотра документа вы можете с помощью соответствующих кнопок переключаться между режимами просмотра документа.
На вкладках помимо кнопок могут быть расположены коллекции. Примером такой коллекции может служить коллекция стилей, расположенная на вкладке Главная в группе Стили. Коллекция на вкладке отображается не целиком. Элементы коллекции обычно располагаются в несколько строк. Чтобы получить доступ о всей коллекции, щелкайте на кнопках полосы прокрутки, расположенных с правого края коллекции.
В нижнем правом углу некоторых групп расположена Кнопка вызова диалогового окна или области задач (Рис.1.1). Эта кнопка предназначена для обращения к дополнительным инструментам, которые раньше вызывались через пункты меню. Например, при щелчке на такой кнопке, расположенной в правом нижнем углу группы Шрифт вкладки Главная, вы можете вызвать диалоговое окно Шрифт, показанное на Рис.1. 2.
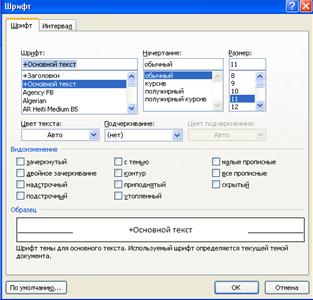
Рис.1. 2. Диалоговое окно Шрифт
При щелчке таком значке в некоторых других случаях отображаются не диалоговые окна, а области задач. Например, если щелкнуть на аналогичном значке в группе Стили вкладки Главная, появится область задач Стили, как показано на Рис. 1.3.
Узнать, что откроется при щелчке на значке, расположенном в правом нижнем углу группы, можно с помощью всплывающей подсказки. Для этого необходимо просто подвести указатель мыши к этому значку.
Некоторые вкладки появляются только в определенных режимах работы с документом.

Рис. 1.3. Область Стили.
Например, щелкните на кнопке WordArt, расположенной на вкладке Вставка в группе Текст. В появившейся коллекции выберите нужный вариант, например первый по порядку. В открывшемся диалоговом окне введите текст и щелкните на кнопке ОК. На странице появится текст WordArt, а на ленте вы увидите дополнительную вкладку Формат, на которой находятся инструменты для работы с объектами WordArt (Рис.1.4).
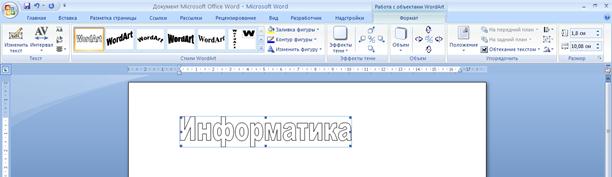
Рис.1.4. Вкладка для работы с объектами WordArt.
Строка состояния.
Во всех приложениях Microsoft Office в нижней части окна отображается строка состояния, в которой выводится различная информация (Рис.1.1). В Microsoft Office 2007 срока состояния претерпела некоторые изменения. Теперь надписи, отображающие различную информацию, являются также и кнопками, с помощью которых можно вызвать различные диалоговые окна.
В правой части строки состояния теперь находятся кнопки для переключения различных режимов просмотра документа, а также ползунок для изменения масштаба документа.
Вы можете сами настроить параметры строки состояния. Для этого нужно щелкнуть правой кнопкой мыши в строке состояния и в появившемся контекстном меню (Рис.1.5) включить или выключить режим вывода в строке состояния нужных элементов управления.

Рис. 1.5. Контекстное меню строки состояния.
Кнопка Office и панель быстрого доступа.
В верхнем левом углу окна Word находится кнопка Office и панель быстрого доступа (рис.1.1). В левой части меню, вызываемого кнопкой Office, расположены собственно команды меню, а в правой находится список недавно использованных файлов. В правом нижнем углу меню Office в Word присутствуют две кнопки: Параметры Word и Выход из Word (рис.1.6). С помощью этих кнопок можно изменить различные параметры Word, а также закрыть приложение.
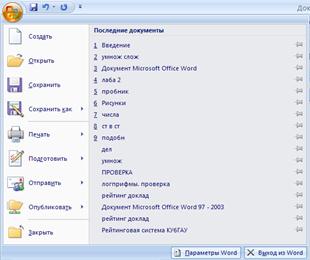
Рис.1. 6. Меню, вызываемое кнопкой Office в Word.
На панели быстрого доступа расположены кнопки запуска команд, которые могут пригодиться в любое время работы с документом в любом режиме. По умолчанию на панели быстрого доступа присутствуют кнопки Сохранить, Отменить и Вернуть. Панель быстрого доступа может быть дополнена любыми кнопками с любой вкладки. Для того чтобы добавить на панель быстрого доступа новую кнопку, щелкните на этой кнопке правой кнопкой мыши. В появившемся контекстном меню выберите команду Добавить на панель быстрого доступа. Чтобы удалить кнопку с панели, щелкните на ней правой кнопкой мыши и в появившемся контекстном меню выберите команду Удалить с панели быстрого доступа.
Перемещение по документу и выделение объектов.
Для перемещения вверх и вниз по документу необходимо щелкать на стрелках полосы прокрутки (Рис.1.1), или использовать клавиши←, ↑, →, ↓. Для перехода на одну страницу вверх или вниз щелкайте на кнопках Page Up и Page Down. Для перехода в начало и в конец строки пользуйтесь клавишами Home и End.
Часто при работе в Word приходится переставлять, удалять слова, абзацы и т.п. Для выполнения подобных операций необходимо указать программе тот фрагмент, который нужно переместить или удалить, то есть выделить его.
Чтобы выделить фрагмент текста необходимо:
§ Щелкнуть мышью в начале выделяемой области.
§ Протащить указатель мыши, удерживая кнопку мыши нажатой, до конца выделяемой области.
Отменить выделение можно щелчком мыши в любом месте. Чтобы удалить выделенный фрагмент, нажмите клавишу Delete. Чтобы заменить его другим текстом или рисунком, просто начните вводить новый текст или вставьте соответствующий рисунок. С помощью указанного алгоритма можно выделить любой блок данных. Однако Office предлагает дополнительные приемы выделения, значительно убыстряющие работу (Рис. 1.7.).
| Элемент выделения | Действие мыши |
| Слово | Двойной щелчок мышью по слову |
| Абзац | Тройной щелчок мышью в любом месте внутри абзаца |
| Строка | Одинарный щелчок мышью слева от нее на полосе выделения |
| Несколько строк | Установить указатель мыши слева от первой строки и перетащить его вниз |
| Предложение | Нажать клавишу Ctrl и, удерживая ее, щелкнуть левой кнопкой мыши в любом месте предложения |
| Весь документ | Три раза щелкнуть по полосе выделения |
| Графика | Одинарный щелчок на графике |
Рис.1.7. Таблица 1.
Редактирование содержания.
Операции вырезания, копирования и вставки используются настолько часто, что разработчики программ Office предоставили несколько способов их выполнения.
Опробуйте различные способы копирования блока текста:
§ Выделите набранный текст.
§ Для копирования текста воспользуйтесь одним из следующих способов:
1) нажмите комбинацию клавиш Ctrl+Ins или Ctrl+С;
2) на вкладке Главная в группе Буфер обмена щелкните на кнопке Копировать;
3) вызовите контекстное меню выделенного фрагмента (установите указатель мыши на выделенный объект и нажмите правую кнопку мыши) и выполните команду Копировать.
Опробуйте различные способы вставки блока текста:
§ Установите курсор в позицию вставки текста.
§ Для вставки текста воспользуйтесь одним из способов:
1) нажмите клавиши Shift+Ins или Ctrl+V;
2) на вкладке Главная в группе Буфер обмена щелкните на верхней части кнопки Вставить;
3) вызовите контекстное меню и выполните команду Вставить.
Опробуйте различные способы вырезания блока текста:
§ Выделите блок текста.
§ Для того чтобы вырезать текст, воспользуйтесь одним из следующих способов:
1) нажмите клавиши Shift+ Delete или Ctrl+Х;
2) на вкладке Главная в группе Буфер обмена щелкните на кнопке Вырезать;
3) вызовите контекстное меню и выполните команду Вырезать, текст будет удален из документа и помещен в буфер обмена.
Буфер обмена может хранить до 24 вырезанных или скопированных объектов, которые были созданы в одной из программ Office. В Office 2007 буфер обмена оформлен в виде области задач. Показать область задач Буфер обмена в окне программы можно, щелкнув на значке, расположенном в правом нижнем углу группы Буфер обмена на вкладке Главная.
После добавления данных в буфер обмена в области задач Буфер обмена появляется новая кнопка. Рисунок на кнопке зависит от формата скопированных данных. На рисунке 1.8 это фрагменты документов Word. Если подвести указатель к любому объекту в области задач Буфер обмена, вокруг объекта появится рамка, а в правой стороне высветится кнопка. Нажав кнопку, можно выбрать дальнейшие действия с объектом – Вставить или Удалить.

Рис.1. 8. Область задач Буфер обмена.
Мини-панель.
В процессе выделения текста с помощью мыши рядом с выделяемым текстом появляется панель инструментов с кнопками вызова основных команд для работы с текстом. Эта панель называется мини-панелью. Она является полупрозрачной и теряет прозрачность только при наведении на нее указателя мыши. Если вывести указатель мыши за ее пределы, мини-панель медленно исчезает. Мини-панель присутствует во всех рассматриваемых нами приложениях Office.

Рис.1. 9. Мини-панель, появляющаяся при выделении текста.
Справочная система.
Методы работы со справочной системой Microsoft Office 2007 одинаковы во всех рассматриваемых нами приложениях Office. Справочная система позволяет быстро решить возникшие проблемы. Ею можно пользоваться и как учебником или справочником. Для вызова справки необходимо нажать F1 или щелкнуть на кнопке Справка  , которая расположена в правой верхней части окна документа.
, которая расположена в правой верхней части окна документа.
Date: 2015-05-22; view: 644; Нарушение авторских прав; Помощь в написании работы --> СЮДА... |