
Полезное:
Как сделать разговор полезным и приятным
Как сделать объемную звезду своими руками
Как сделать то, что делать не хочется?
Как сделать погремушку
Как сделать так чтобы женщины сами знакомились с вами
Как сделать идею коммерческой
Как сделать хорошую растяжку ног?
Как сделать наш разум здоровым?
Как сделать, чтобы люди обманывали меньше
Вопрос 4. Как сделать так, чтобы вас уважали и ценили?
Как сделать лучше себе и другим людям
Как сделать свидание интересным?

Категории:
АрхитектураАстрономияБиологияГеографияГеологияИнформатикаИскусствоИсторияКулинарияКультураМаркетингМатематикаМедицинаМенеджментОхрана трудаПравоПроизводствоПсихологияРелигияСоциологияСпортТехникаФизикаФилософияХимияЭкологияЭкономикаЭлектроника

Створення бази даних
Після завантаженняWINDOWS виконайте команди “ Пуск ® Программы® Microsoft Access”. На екрані з'явиться початкове вікно Access (рис. 5.1). Встановіть перемикач "Новая база данных" і “ ОК” для виходу у вікно "Файл новой базы данных ". У цьому вікні виберіть папку, диск і введіть ім'я файла. Після цього натисніть кнопку "Создать".

Рис. 5.1- Початкове вікно Access
2.Створення таблиці «Авіакомпанії» за допомогою Конструктора.
| Авіакомпанії | |||||||
| КодАвіакомпанії | Назва | Напрямок | ДатаВильоту | ЧасВильоту | МістоВильоту | Клас | ЦінаКвитка (у.о) |
| Lufthansa | Німеччина | 12.09.2012 | 16:20 | Київ | Економ | ||
| Lufthansa | Іспанія | 15.10.2012 | 18:40 | Одеса | Бізнес | ||
| МАУ | Франція | 22.09.2012 | 13:15 | Львів | Економ | ||
| МАУ | Єгипет | 30.12.2012 | 6:40 | Одеса | Перший | ||
| МАУ | Єгипет | 06.08.2012 | 7:30 | Київ | Економ | ||
| МАУ | Іспанія | 15.10.2012 | 15:10 | Київ | Економ | ||
| Turkish Airlines | Туреччина | 03.09.2012 | 8:20 | Одеса | Перший | ||
| Turkish Airlines | Туреччина | 27.07.2012 | 9:45 | Одеса | Економ | ||
| AirFrance | Франція | 22.11.2012 | 12:30 | Київ | Бізнес | ||
| AirFrance | Іспанія | 23.10.2012 | 18:40 | Львів | Бізнес |
1) Перейдіть на вкладку “ Таблицы” (рис 5.2), а потім натисніть кнопку “ Создать”.
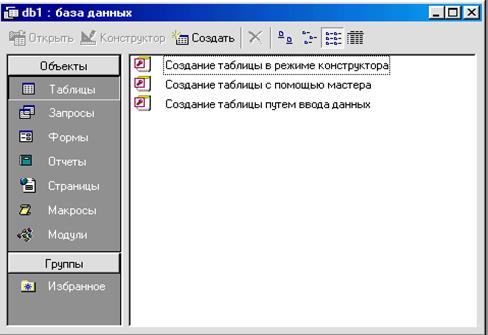
Рис. 5.2 - Вікно порожньої бази даних
2) У вікні (рис.5.3) виберіть пункт меню "Конструктор" і “ ОК”. Після цього Access виведе на екран вікно таблиці в режимі конструктора (рис.5.4), де у верхній частині розташовані стовпці, у які вводяться ім'я, тип даних і короткий опис кожного поля. У нижній частині вікна задаються властивості полів.

Рис. 5.3 - Вікно “Новая таблица”
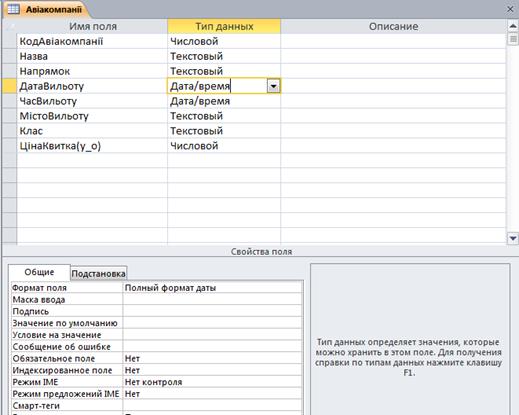
.
Рис. 5.4 - Вікно таблиці в режимі конструктора
3) У стовпці “Имя поля” введіть назви полів відповідної таблиці.
4) Перейдіть у сусідній стовпець, розкрийте список“ Тип данных” і виберіть придатний тип для кожного поля.
5) Введіть у стовпці“ Описание” декілька слів, які пояснюють зміст інформації в даному полі. Microsoft Access буде щоразу виводити цей текст в рядку стану при активізації цього поля в режимі форми чи таблиці (заповнення цього стовпця не є обов'язковим).
6) Закрийте вікно конструктора таблиць. За запитом введіть ім'я об'єкта, що створюється.
7) Відкрийте таблицю і заповніть її даними.
3.Створення запиту 1 за допомогою бланка QBE (за бажанням директиви SQL). Назва авіакомпанії – Lufthansa або МАУ, ДатаВильоту – з 2 по 15 жовтня, ЦінаКвитка(у.о) не менше 250 у.о. Відсортувати дані по полю МістоВильоту за убуванням.
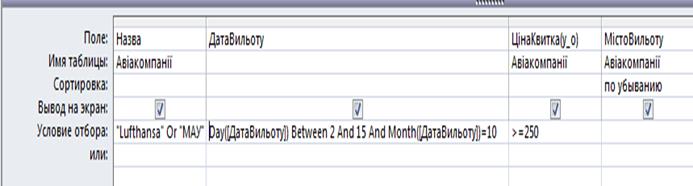
4. Створення форм у режимі Конструктора
Внесіть зміни в макет готових форм у режимі конструктора. Для цього виконайте такі дії:
1) Виділіть таблицю, наприклад, "Авіакомпанії", натисніть на кнопку "Конструктор ".
2) Задайте назву форми. Для цього виконайте команду "Заголовок/примечание формы " меню "Вид " і за допомогою кнопки "Надпись " на панелі елементів напишіть назву - "Авіакомпанії".
3) Виконайте команду "• Автоформат'', натиснувши кнопку на панелі інструментів або оберіть її з меню "Формат" і змініть стиль форми.
4) Для зміни розмірів об'єктів у вікні форми використовуйте мишу.
5) Для налагодження інших елементів використовуйте команду "Свойства" меню "Вид" або команду "Свойств " контекстного меню.
6) Внесіть на вільний простір форми "Рисунок" з панелі елементів. Помістіть рисунок у вікно форми, вибравши його з папки OFFICE.
7) Створіть у формі кнопку для виконання пошуку і заміни записів. Для цього запустіть "Мастер " на панелі елементів і внесіть у визначене місце кнопку. Далі виконуються інструкції, які виводяться у вікнах діалогу майстра.
8) Замість елемента керування " ЦінаКвитка(у.о) " типу "Поле" створіть такий же елемент керування типу "Поле со списком ". Поле зі списком можна внести у вікно форми за допомогою кнопки "Поле со списком " на панелі елементів. У діалоговому вікні, що з'явиться, по кроках за допомогою майстра виберіть таблицю і поля підстановки.
9) Задайте для написів вид і розмір шрифту, колір рамки і ін., вибравши меню "Формат" або вікно "Свойства ".
10) Закрийте вікно конструктора, зберігаючи зміни форми.
11) Відкрийте форму "Авіакомпанії". Вигляд повинен бути приблизно таким, як показано на рис. 5.5.

Рис. 5.5
Рекомендована література
1. Інформатика і комп”ютерна техніка. Войтюшенко Н.М., Останець А.І. - Київ, ЦУЛ, 2009.
2. Інформатика: теоретичні основи і практикум. Литвин І.І., Конончук О.М. - Київ, «Новий світ», 2007.
3. Інформатика. Комп’ютерна техніка. Комп’ютерні технології. Баженов В.А., Венгерський П.С., Горлач В.М. та інш. - Київ, «Каравела», 2003.
4. Конспект лекцій з курсу «Інформатика» для бакалаврів 6.051701 денної та заочної форм навчання. О.Д. Гонтар, Н.О. Макоєд, Одеса: ОНАХТ, 2009.
Date: 2015-12-11; view: 521; Нарушение авторских прав; Помощь в написании работы --> СЮДА... |